Cum de a personaliza în mod eficient interfața și aspectul computerului desktop pe Windows 10


După ce faceți upgrade la Windows 10 Desktop se va deschide în fața ta.
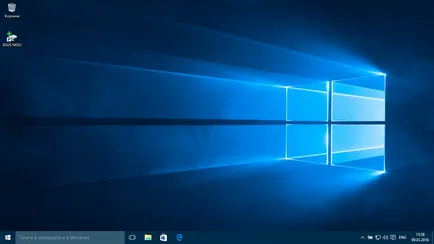
Unii utilizatori pur și simplu nu știu ce să fac acum. Doar calmează-te și ia în considerare ea. În Windows 10, pentru a face totul, astfel încât să puteți lucra pe ea din primul moment. Cererile de la Microsoft, pe care am scris, de asemenea, i se permite să lucreze la calculator.
Voi vorbi despre cum să personalizați mai eficient dispozitivul.
Personalizați desktop-ul tau

Cu greu printre utilizatorii de Windows, vor exista mulți care nu a modificat designul interfeței sistemului de operare - chiar și de fundal pentru desktop se schimbă orice îndoială. Toți vor să vadă interfața l ascuțită pentru ei înșiși. 10 pentru Windows vă permite să personalizați cu ușurință aspectul desktop. Pentru a accesa setările, personalizare, faceți clic dreapta în orice zonă liberă de pe desktop și selectați Personalizare din meniul contextual. Se va deschide ecranul Setări de personalizare. Puteți deschide, de asemenea, modul în opțiunile - Personalizare.
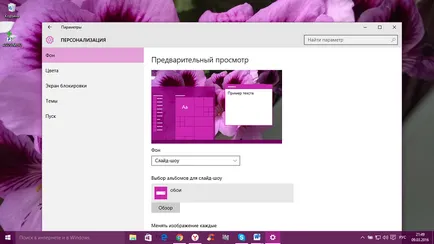
Făcând clic pe opțiunea de fundal. Veți fi capabil de a schimba fundalul pentru desktop. Puteți seta fundalul implicit pentru Windows 10 sau selectați folderul imagine. Eu aleg întotdeauna fotografiile, dar uneori ele și imagini străine se diluează. Dacă aveți o mare colecție de imagini de fundal pentru desktop, convenabil pentru a le folosi ca fundal într-o succesiune de imagini. Pentru a face acest lucru, trebuie doar să selectați „Slideshow“ din lista de „Context“ în jos, și apoi specificați calea către directorul cu imaginea folosind butonul „Browse“. Puteți selecta, de asemenea, o poziție adecvată, și, desigur, să le cereți să schimbe frecvența pentru imaginile din expunerea de diapozitive.
În secțiunea Culori, puteți schimba cu ușurință culoarea de fundal. Interfață pentru Windows 10 multicoloră vopsea de fond suculent, cald și variată paletă. Prin schimbarea culorii de fundal, puteți schimba automat culoarea și meniul și Centrul de notificări Start.
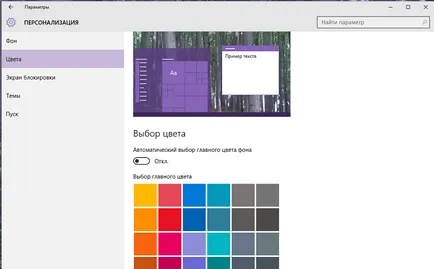
Ecranul Secțiunea Lock vă permite să setați protectorul de ecran de fundal pe care le va întâlni atunci când porniți dispozitivul. Aici, de asemenea, puteți seta propria imagine. Pentru a face acest lucru, pur și simplu faceți clic pe Browse pentru oricare dintre fotografiile vor fi afișate pe ecranul de blocare.
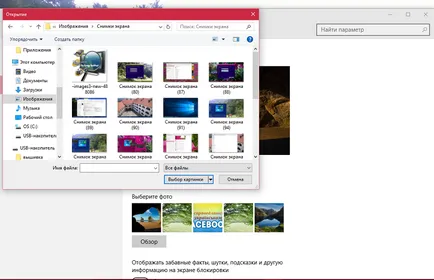
sectiunea Subiecte va permite să determine modul în care puteți ghici, probabil, o varietate de subiecte de pe desktop.
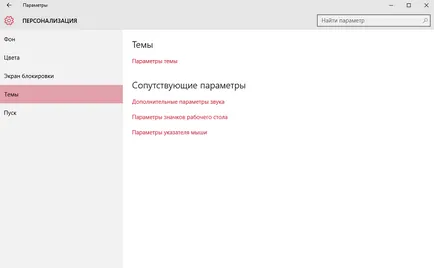
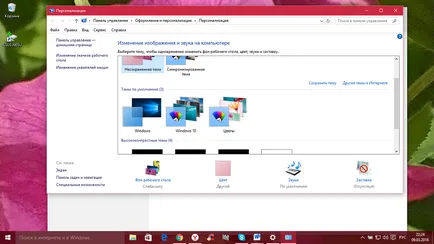
Cum de a găsi o temă rece pentru desktop și ecranul de blocare?
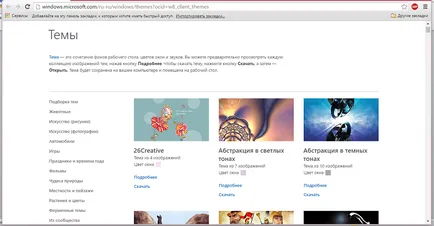
Cum de a personaliza meniul Start?
În Windows 10, meniul Start apare din nou, reprezentând acest timp, amestecul de la început, am fost în Windows 7 și ecranul de start din Windows 8. În acest caz, absența unui astfel de meniu într-o versiune anterioară a sistemului de operare a fost, probabil, cel menționat cel mai frecvent lipsa ei de utilizatori.
Pentru a înțelege noul meniu Start este foarte ușor. În mod implicit, meniul Start este împărțit în două părți, panoul, în cazul în care partea stângă afișează o listă de aplicații comune (făcând clic pe butonul din dreapta al mouse-ului pe care le puteți împiedica să apară în această listă).
Există, de asemenea, un loc pentru a accesa lista „Toate aplicațiile“ care afișează toate programul sortate în ordine alfabetică, puncte pentru a deschide conductorul (sau, dacă faceți clic pe săgeata de lângă acest element, pentru acces rapid utilizate frecvent foldere) setările, opriți sau reporniți computerul.
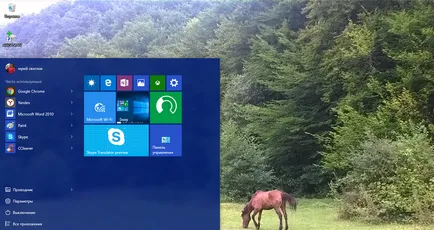
În colțul din dreapta sus pentru a vedea numele de utilizator făcând clic pe care puteți configura un cont, log off sau bloca computerul.
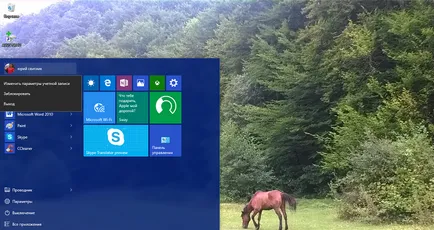
Pe partea dreapta sunt situate aplicațiile țiglă active și comenzile rapide pentru a lansa programe, sortate pe grupuri. Cu click dreapta, aveți posibilitatea să modificați dimensiunea, dezactivați, să actualizeze dale (adică, ele devin active și statice), le elimina din meniul Start (selectați „Detașare din ecranul inițial“) sau de a elimina programul în sine, dala corespunzătoare. Un simplu drag-and-drop, puteți schimba poziția relativă a plăcilor. Puteți crea, de asemenea, grupuri de aplicații.
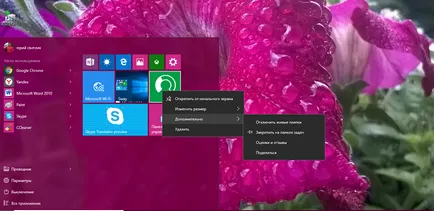
Setările de bază meniu puteți găsi Start. dacă treci opțiunile depersonalizare-Start cale sau mod de modă veche, făcând clic pe desktop cu mouse-ul dreapta, vezi Personalizare.
Aici puteți dezactiva afișarea programelor utilizate frecvent și nou instalate, precum și o listă de tranziții spre ele (deschise, făcând clic pe săgeata din dreapta numele programului în lista frecvent utilizate). Dacă aveți un ecran tactil, puteți activa „Otkryvatnachalnyyekran în polnoekrannomrezhime“ și în meniul Start va arata aproape ca ecranul de pornire pentru Windows 8.1, care poate fi la îndemână pentru ecrane tactile.
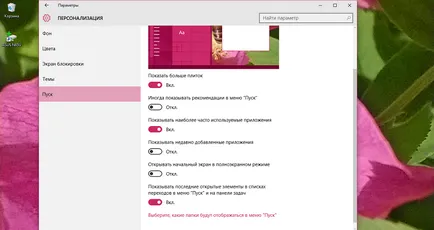
Puteți alege, de asemenea, ce va apărea în meniul Start. Pentru a face acest lucru, deschideți opțiunea „Select. kakiepapkibudutotobrazhatsya în menyuPusk“. Acest lucru va contribui la o utilizare mai eficientă a meniului Start.
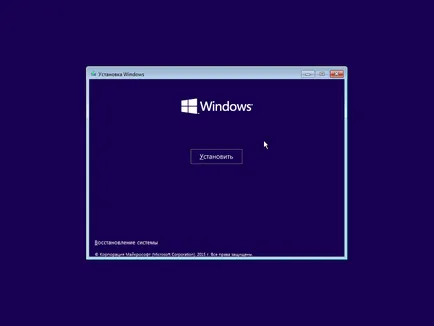
Nu uita de a alege culoarea afișa meniul Start, care îi permit să devină mai relevante pentru viziunea și să aducă plăcerea de a utiliza. Am cenușiul personal deja obosit.
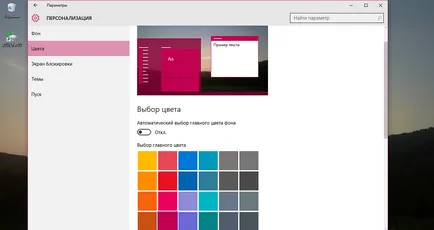
Start butonul Salvare, și o caracteristică a Windows 8.1.Pri click pe ea butonul din dreapta al mouse-ului pare familiar meniul utilizator de la o versiune anterioară a sistemului de operare. Eu folosesc adesea, deoarece accesul la anumite setări prin ea foarte accesibil.
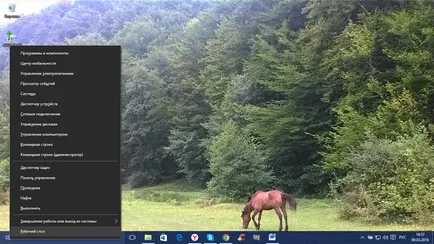
Apropo, pentru cei care sunt noi meniul Start din Windows 10 nu a place, există posibilitatea de a utiliza gratuit programul Classic Shell, StartIsBack și alte instrumente similare, pentru a aduce înapoi exact același început ca el a fost în Windows 7.
De ce butonul „Căutare pe Internet și în Windows»?
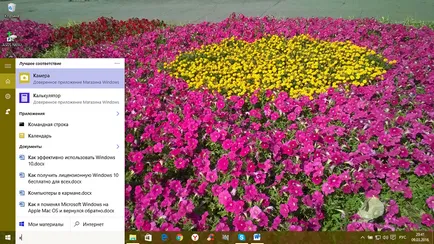
Caseta de căutare este una dintre primele inovații pe care le veți observa atunci când începe să utilizați Windows 10. Acesta vă permite să căutați atât pe Internet și pe computer, și este situat în bara de activități de lângă meniul „Start“, unde am loc, de obicei, comenzi rapide pentru acces rapid foldere, programe sau discuri.
În câmpul este posibil să se configureze asistentul vocal Cortana. Din păcate, regiunea noastră nu este încă disponibil, dar în cele din urmă toate la fel, eu sunt sigur că, Cortana și să vorbească în limba rusă, și ukraїnskoyu movoyu. E doar o chestiune de timp.
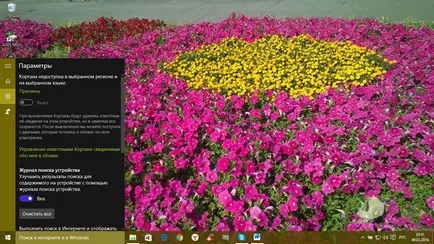
Eu folosesc de multe ori acest buton. Cunoscând numele programului dorit pentru mine, eu pot găsi cu ușurință, fără a săpat în setările de laptop.
Nu neg faptul că unii nu le place butonul. Fie că sunt mici pe bara de activități, fie că le irită, că, dacă au tremurând genunchii înainte Cortana, indiferent dacă religia lor nu le permite să-l folosească? Pentru ei există o modalitate de a ascunde acest buton interesant.
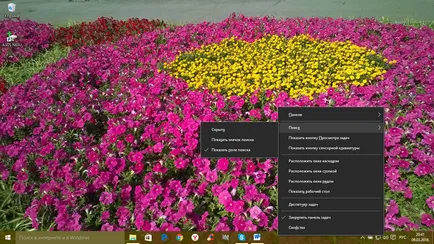
Pentru a face acest lucru, faceți clic dreapta pe bara de activități, găsiți de căutare, apoi faceți clic pe Ascundere. buton de căutare Urât va dispărea din Taskbar. Dacă o vrei înapoi, trebuie să faci în același mod, dar în loc de opțiunea Private, faceți clic pe pictograma Căutare Afișare sau Afișare caseta de căutare.
De ce desktop-uri virtuale în Windows 10?
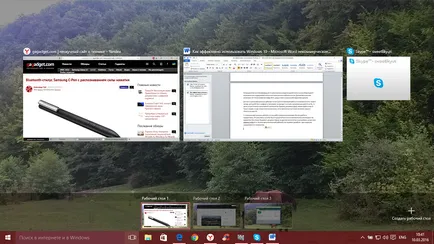
Sistem de operare Windows 10 implicit este echipat cu o caracteristică foarte utilă - capacitatea de a suporta mai multe desktop-uri virtuale. Această caracteristică a fost utilizată de mai mulți ani în Mac OS X, Linux, și foarte bine dovedit.
De ce să folosiți desktop-uri virtuale? Pentru a optimiza experiența utilizatorului, sau mai ușor de spus, pentru comoditate și confort. De exemplu, atunci când există o lucrare densă și grea pe PC-ul, acesta este de multe ori deschide multe aplicații :. Calculator, browser-ul, documente Word, fișiere media, etc. În astfel de cazuri, atunci când mai multe ferestre deschise, ușor pentru a se pierde la trecerea de la un obiect la altul.
Cu desktop-uri virtuale, puteți organiza munca mai convenabil și mai productiv. E ca și cum dacă ai fi fost la îndemână mai multe calculatoare și monitoare. Unul a fost browser-ul va deschide documentul Word, pe celălalt organizator și calculator, iar al treilea media player, etc. Apropo, un desktop-suplimentar este util la locul de muncă - pentru a ascunde conținutul din partea autorităților.
Cum pot crea și modul de utilizare? Pentru a simplifica lucrul cu programe și ferestre în anumite domenii, preferințele, faceți clic pe butonul special din „Taskbar“, care include modul „Sarcina de performanta“.
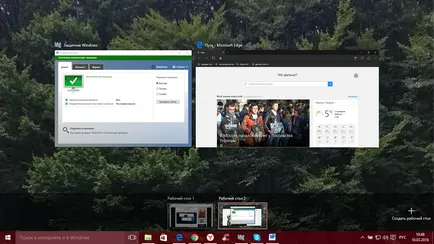
Vor fi miniaturi ale tuturor aplicațiilor care rulează, în cazul în care puteți selecta programul dorit în acest moment. În colțul din dreapta jos este pictograma „Create Desktop“, făcând clic pe care va fi un nou Virtual Desktop.
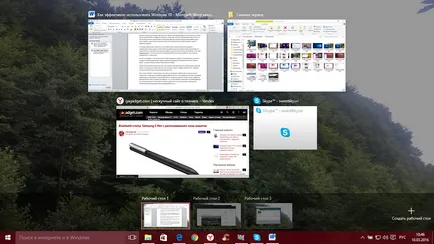
Dacă te duci în ea, atunci nu va fi nici o cerere deschisă - la fel ca și în cazul în care porniți calculatorul. Acum trebuie să mergi pe primul desktop, și din miniaturile afișate pentru a trage programul dorit în al doilea desktop. Varianta, atunci când aplicația pe care doriți să deschideți spațiul de lucru nou creat. Ie libertate deplină de creație. Numărul de desktop-uri pe termen nelimitat. La încheierea fiecărui desktop, le puteți deschide în aplicația sunt mutate automat pe desktop adiacente. Nu este încă suficient pentru posibilitatea de a pune o parolă pe fiecare desktop.
De asemenea, veți putea să se adapteze. care apar în bara de activități la deschiderea tabelelor virtuale. Pentru a face acest lucru, deschideți Settings-System-Multitasking.
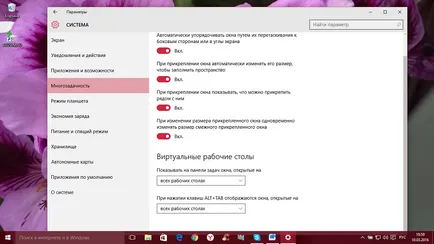
Comenzi rapide de la tastatură pentru desktop-uri virtuale
Pentru cei care doresc să treacă mai eficient și rapid între mesele virtuale. un set de taste.
- Win + Tab - accesul liber la toate dosarele de lucru și aplicații
- Win + Ctrl + D - creează un nou Windows desktop
- Win + Ctrl + F4 - închide spațiul de lucru Windows curent
- Win + Ctrl + săgeată stânga sau dreapta - pentru a comuta între desktop-ul Windows
Utilizarea desktop-uri virtuale facilitează foarte mult munca utilizatorului. Poate că prima dată nu totul va fi clar, dar este necesar să se înțeleagă principiul de lucru - lucrurile se vor rula în fața ta.
Cum se configurează Centrul de notificări din Windows 10
Cu ajutorul centrului de notificare pe Windows 10, multe aplicații de sistem, precum și instalat din Windows și multe alte programe care au capacitatea de a afișa diverse notificări pe ecran. Aceste informații sunt distribuite pe afișajul de timp, precum și gradul de importanța lor și sunt afișate în colțul din dreapta jos al ecranului.
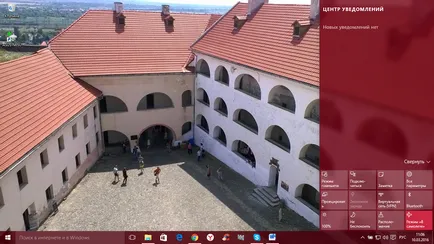
Dacă vă extindeți Centrul de notificări, apoi la partea de jos puteți vedea butoanele pentru a activa rapid diferitele moduri, și de a efectua acțiunile necesare. Aceste panouri pot fi editate și alegeți ce doriți să afișați. Pentru a face acest drum pe parametri, notificări, și acțiuni și să aleagă ce și în cazul în care vom veni la Centrul de notificări.
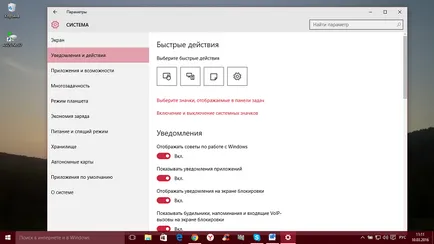
În cazul în care, cu toate acestea, nu aveți nevoie sau sunt pur și simplu plictisit, atunci puteți dezactiva. De asemenea, în alertă și acțiune, există opțiunea „activa sau dezactiva sistemul de semne.“ Tu-l deschide și pur și simplu dezactivați această funcție. Centrul de notificări poate fi complet oprit, dar acest lucru este prin utilizarea registru. În mâinile neexperimentați pot deteriora aparatul.
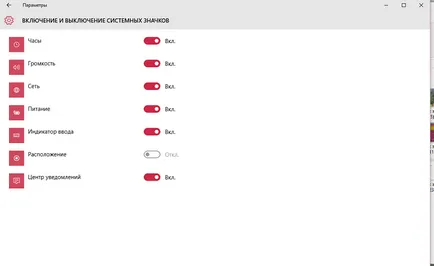
In final ne-am dori să vă doresc o experiență plăcută pentru aparat. Ajustați-l pe gustul și preferințele. Lăsați lucrul cu calculatorul pe Windows 10 vă aduce bucurie și emoții pozitive.