Cum de a face un colaj de fotografii în Photoshop

Colaje de fotografii sunt folosite de-a lungul și de multe ori arata destul de atractiv, desigur, în cazul în care acestea sunt realizate profesional și creativ.
Efectuarea unui colaj - de lucru interesant si incitant. Selecția de fotografii, localizarea lor pe panza, decorare ...
Lecția de azi va consta din două părți. În primul vom face un colaj clasic de un set de imagini, iar al doilea să stăpânească tehnicile de creație colaj dintr-o singură fotografie.
Înainte de a face un colaj foto în Photoshop, trebuie să alegeți imaginile care vor îndeplini criteriile necesare. În cazul nostru va fi subiect peisaje Petersburg. Fotografiile ar trebui să fie similare în acoperirea (zi-noapte), timpul anului și subiectele (clădiri, monumente, oameni, peisaj).
Pentru a alege o imagine de fundal, care corespund, de asemenea, la subiectul respectiv.

Pentru a face un colaj ia cateva poze cu peisaje din București. Din comoditate personale sunt cel mai bine plasate într-un dosar separat.
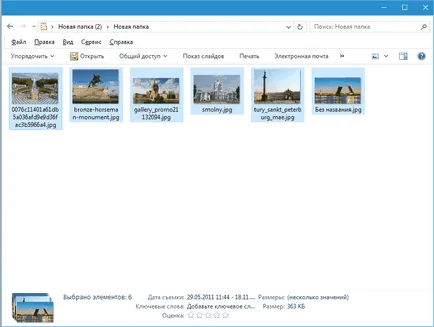
Vom începe să creeze un colaj.
Deschideți imaginea de fundal în Photoshop.
Apoi, deschideți folderul cu imagini, selectați toate și trageți-le în spațiul de lucru.
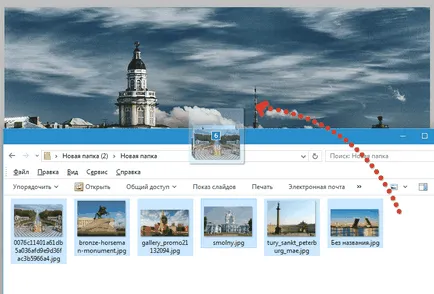
Apoi, eliminați vizibilitatea tuturor straturilor cu excepția cea mai mică. Acest lucru este valabil numai pentru fotografii care au fost adăugate, dar nu și imaginea de fundal.
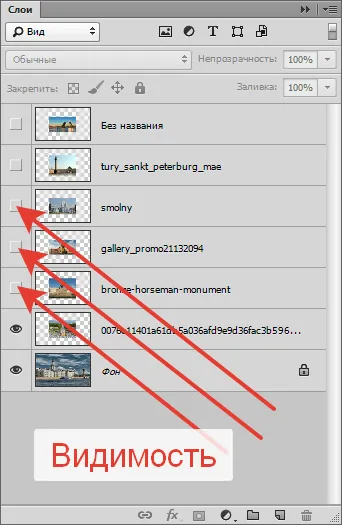
Mai departe spre stratul foto inferior, și dublu-clic pe ea. Deschideți fereastra de setări Style.
Aici avem nevoie pentru a ajusta accident vascular cerebral si umbra. Accident vascular cerebral devine un cadru pentru fotografie nostru, si umbra permite imagini separate una față de cealaltă.
Setările Stroke: alb, dimensiunea - poziția „ochi“ - interior.
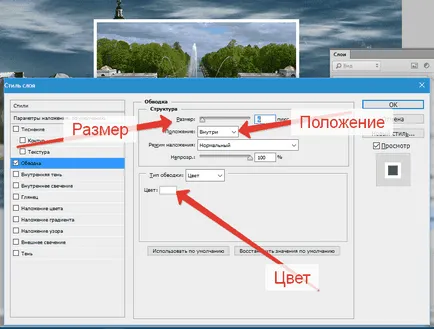
Shadow Setările nu sunt constante. Trebuie doar să specificați acest stil, și, ulterior, parametrii pot fi ajustate. Principalul punct - opacitatea. Această valoare expune 100%. Offset - 0.
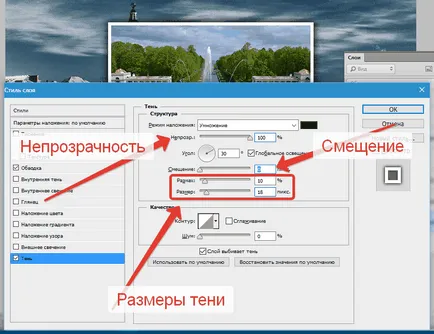
Mutați imaginea. Pentru a face acest lucru, apăsați combinația de taste CTRL + T și trageți de fotografie și, dacă este necesar, la rândul său.

Prima imagine caracteristici. Acum, avem nevoie pentru a trece la următoarele stiluri.
Țineți ALT. insumarea cursorul la cuvântul „efect“. apăsați LMB și strângeți următorul strat (superior).
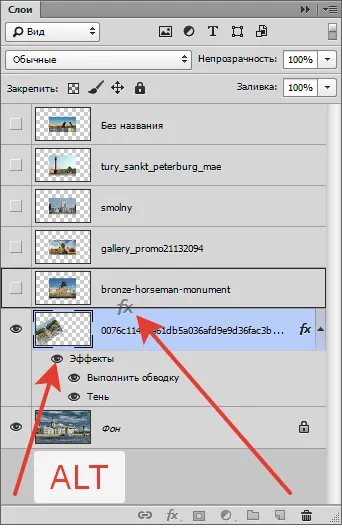
Revenind vizibilitate pentru următoarea fotografie și a pus-o în loc, folosind transformarea liberă (CTRL + T).
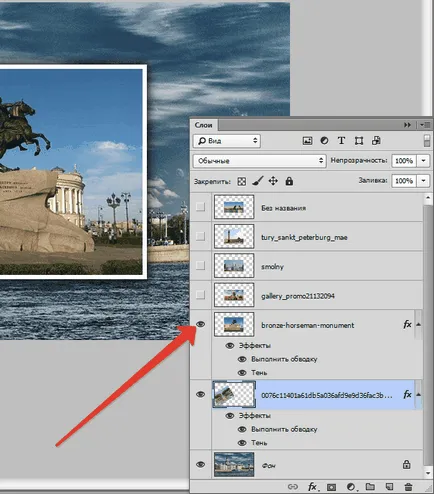
Mai mult, conform algoritmului. Stiluri în timp ce țineți strânse excesiv tasta ALT. Activează vizibilitatea, muta. Ne vedem la finalizarea.

În acest colaj de desen ar putea fi considerate ca fiind finalizate, dar. Dacă ați decis să introducă pe pânză un număr mai mic de imagini, iar imaginea de fundal este deschis pe o suprafață mare, ea (fundal) să se estompeze.
Du-te la stratul cu fundal, mergeți la meniul „Filter - Blur -. Gaussian Blur“ Blur.
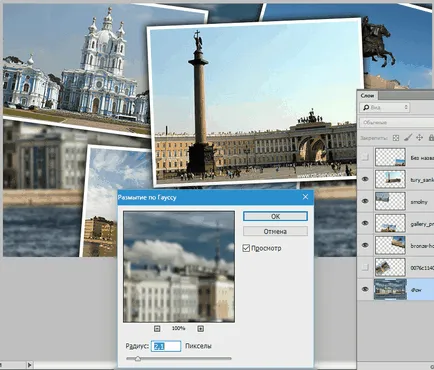
A doua parte a lecției va fi un pic mai interesant. Acum, creați un colaj de aceeași (!) Pictures.
Pentru a începe, alegeți o fotografie potrivită. Este de dorit ca acesta să fie cât mai mică posibil pentru site-uri non-informative (suprafață mare de iarbă sau nisip, de exemplu, care este, fara oameni, masini, locuri de muncă, și așa mai departe.). Cu cat mai multe piese pe care intenționați să plasați, cu atât mai mari obiecte mai mici.
Acest lucru este destul de rău.

Trebuie să creați mai întâi o copie a stratului de fundal, apăsând comanda rapidă tastatură Ctrl + J.
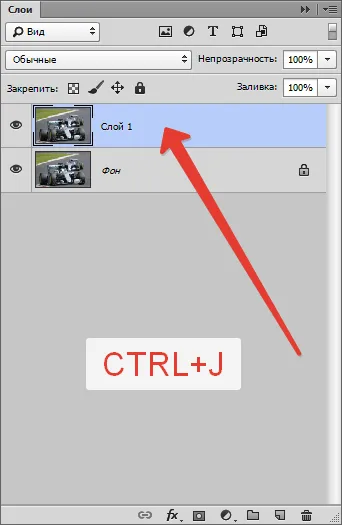
Apoi, creați un alt strat gol,
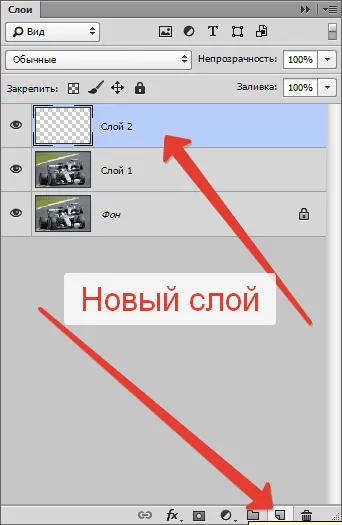
selectați instrumentul „Fill“
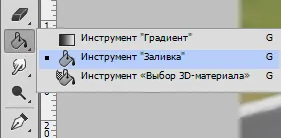
și-l umple cu alb.
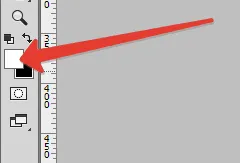
Stratul rezultat a fost plasat între straturile imaginii. Cu fundal pentru a elimina aspectul.
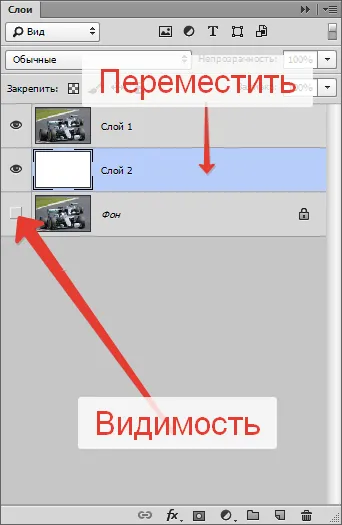
Acum, creați primul fragment.
Du-te la stratul superior și selectați instrumentul „dreptunghi.“

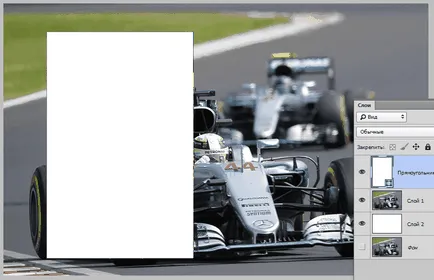
Apoi, mutați stratul de dreptunghi sub stratul imaginii.
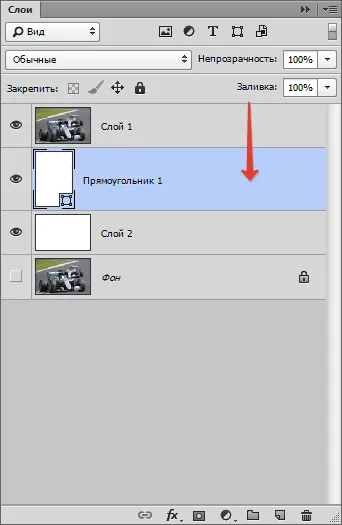
Țineți apăsată tasta ALT și faceți clic pe limita dintre stratul superior și dreptunghi (cursorul trebuie să se schimbe planare forma). Acest lucru va crea o mască de tăiere.
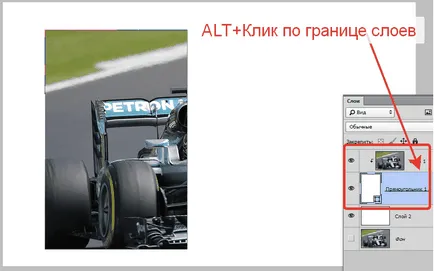
Apoi, în timp ce pe dreptunghi (instrumentul „Dreptunghi“, în acest caz, trebuie să fie activat), du-te pe bara panoului superior și setările personalizate.
Alb, linie solidă. Selectați dimensiunea cursorului. Acest lucru va fi fotografiile cadru.

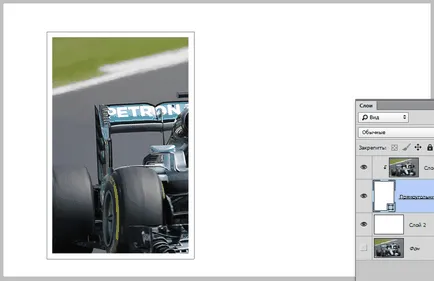
Apoi, faceți dublu clic pe stratul cu dreptunghiului. În fereastra care se deschide, selectați stilurile de setări „Umbra“ și configurați-l.
Opacitatea expune 100%, Offset - 0. Alți parametri (mărime și deschidere) - "cu ochiul liber". Shadow ar trebui să fie ușor hipertrofiate.
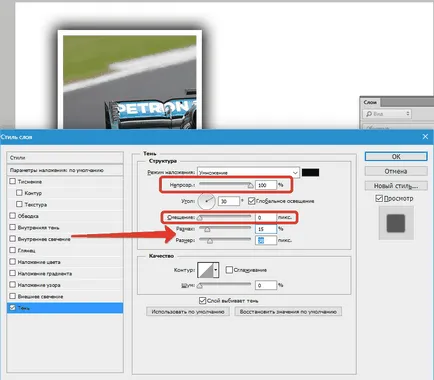
Odată ce un stil este setat, faceți clic pe OK. Apoi vom apăsa CTRL și faceți clic pe stratul superior, și eliberând astfel (două straturi sunt acum marcate), și apăsați CTRL + G. combinarea lor într-un grup.
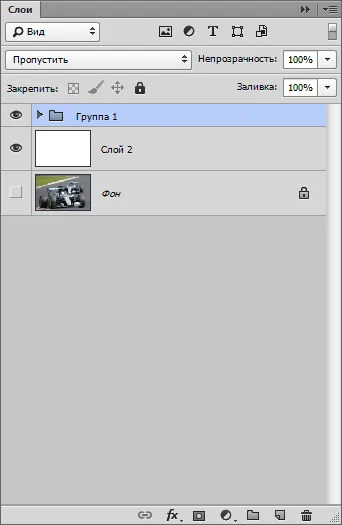
Primul fragment de bază gata.
Să ne practica în mișcarea sa.
Pentru a deplasa fragmentul este suficient pentru a muta dreptunghiului.
Deschideți grupul creat, du-te la stratul cu dreptunghiul și apăsați CTRL + T.
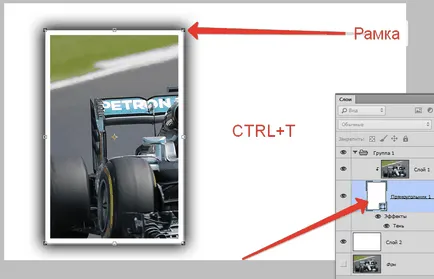
Cu acest cadru, nu puteți muta doar un fragment de panza, dar, de asemenea, roti. Dimensiunile nu trebuie schimbate. Dacă faceți acest lucru, trebuie să reconfigurați umbra și cadru.

Următoarele piese sunt foarte simple. band (nu amestecate) de închidere și de a crea o copie combinație de taste CTRL + J.
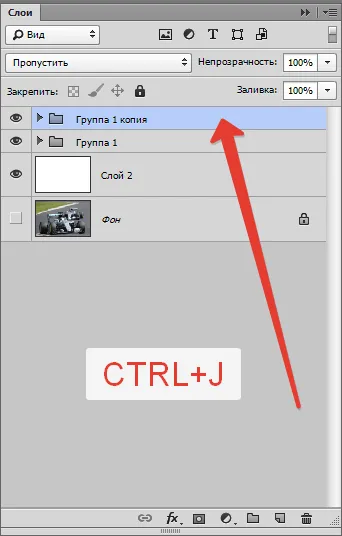
Apoi, toate de model. Deschideți muta un grup de la stratul cu dreptunghiul, apăsați CTRL + T și pentru a muta (rândul său).
Toți au primit grupa din paleta Straturi, puteți „se amestecă“.

Aceste colaje arata mai bine pe un fundal întunecat. Acest fond poate fi creat de golf (a se vedea. Mai sus), stratul de fundal alb, cu o culoare închisă, sau le-a pus pe imagine pentru un alt fundal.
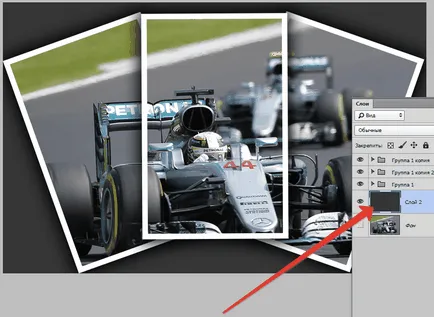
Pentru a obține un rezultat acceptabil poate reduce ușor mărimea sau scara de umbre în fiecare stil dreptunghi individual.

Un mic adaos. Noi da colaj micul nostru realism.
Creați un nou layer mai presus de toate, apăsați SHIFT + F5 si umple-l cu 50% gri.
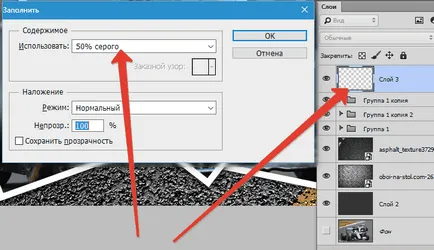
Apoi, du-te la "Filter - Noise - Add Noise." Configurarea filtrului pe aceeași cereale aproximativ:
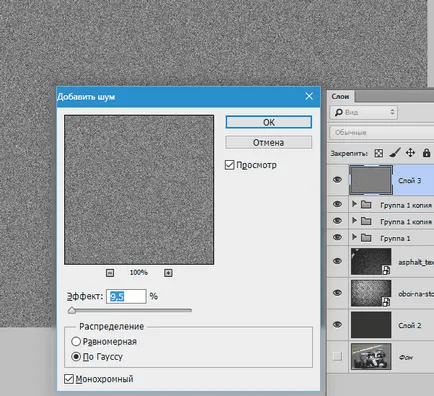
Apoi ne-am schimba modul de amestecare pentru acest strat la „Soft Light“ și să se joace cu opacitate.
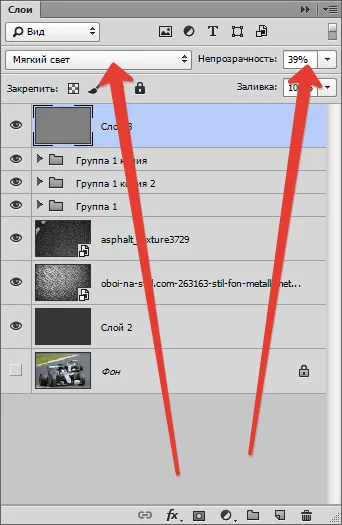
Rezultatul acestei lecții:

recepție Interesant, nu-i așa? Utilizați-l pentru a crea colaje în Photoshop, care va arata foarte interesant și neobișnuit.
Lecția peste. Fii creativ, de a crea colaje, noroc în munca ta!
Suntem încântați să fie în măsură să vă ajute să rezolve problema.
La rândul său, ne puteți ajuta prea. chiar ușor.