Cum de a face umbre realiste în Photoshop
Ia imaginea originală:

tyrkat „Magic Wand“ pe un fundal alb. Context stătea afară, dar pentru moment nu vom elimina fundal, și de a face altfel.
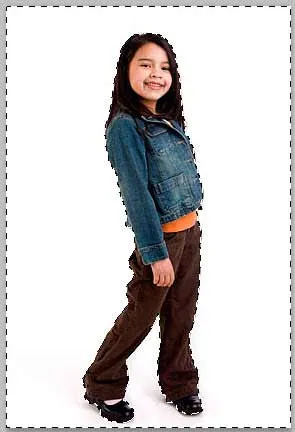
Invert zona selectată (adică va fi selectată în locul fetelor figura de fundal)

Și împinge tastele Ctrl + J. Ca urmare, ne-am format un strat nou cu cifrele sculptate pe un fundal transparent. În fereastra documentului, schimbarea nu se va întâmpla decât dacă selecția dispare. Dar, în paleta Straturi (deschis prin apăsarea tastei F7), vom vedea un nou al doilea strat numit „Layer 1 (în Eng. Versiunea“ Layer 1 „).
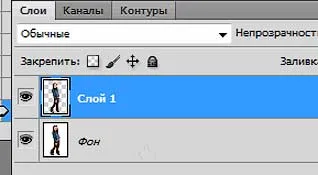
Acum, folosind "cadru" (Crop Tool)
este necesar să se mărească spațiul de pânza de desen, pentru a avea un loc pentru umbra. Pentru aceasta avem nevoie pentru a pune pe ecran complet modul de afișare documente (prin apăsarea o dată sau de mai multe ori pe tasta F). Activați instrumentul pentru a pune cadrul pe document, și întinde-l, așa cum se arată în figură. Apoi am apăsați tasta Enter.
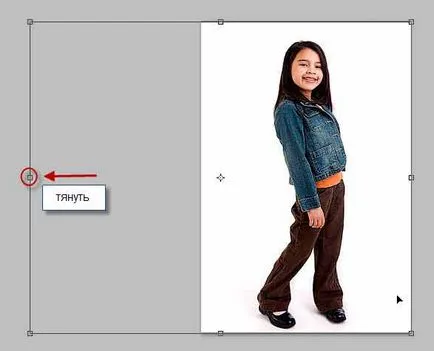
Din nou, apăsați una sau mai multe ori tasta F până când reveniți la modul normal de afișare a documentului.
Acum, pentru a crea un fundal figura fetei.
Adăugați un nou strat, astfel încât acesta este între cele două straturi precedente. În acest scop, paleta Layers activează stratul inferior (ar trebui subliniat în albastru) și apăsăm tasta combinația Ctrl + Shift + N, numele este introdus (am numit „fond“), am apăsați Enter.
Acum, creați un fundal gradient de umplere. Apăsați tasta D de pe tastatură, o paletă de culori în negru bara de instrumente devine principala, si alb - optional.
Faceți clic pe culoarea neagră, numită o paletă de culori primare, am introduce în valoare de 70% pentru parametrul B (B semnifică luminozitate)
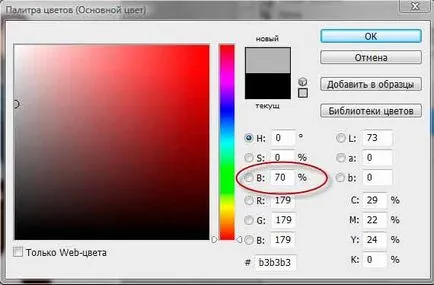
apoi facem clic pe OK. Culoarea de baza in paleta de culori se va schimba de la negru la gri.
Selectați Gradient Tool (Gradient Tool) pe bara de instrumente.
În colțul din stânga sus al ferestrei, faceți clic dreapta pe clic program de pe locul indicat în figura de mai jos:
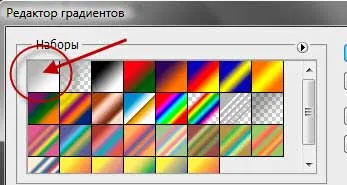
apoi OK. În plus, fereastra se închide, iar cursorul mouse-ului devine o cruce. Facem click pe butonul din stânga în partea de jos a figurii și mențineți acest buton, țineți cursorul vertical. În partea superioară a figurii eliberează tasta.

Dacă ați făcut totul corect, ar trebui să obțineți ceva de genul:

a crea din nou un nou strat prin apăsarea unei combinații de taste Ctrl + Shift + N, Enter. Deoarece stratul „Background“ a fost activat în țara noastră, noul strat va apărea în mod direct deasupra lui, că, de fapt, am solicitat.

Acum, avem nevoie pentru a crea o selecție de fete de pe acest strat. Țineți apăsată tasta Ctrl, si l-am direct la stratul superior al pictogramei. Cursorul ia forma:

Dați clic pe pictograma, iar selecția va fi generat, cu resturile stratul activ, care a fost anterior activă în noi, este sub pat cu imaginea sculptată a ultimului strat creat.
Acum, avem nevoie pentru a umple selecția cu negru. Pentru a face acest lucru, face culoarea neagră de bază în paleta de culori precum și am făcut înainte prin apăsarea D. Apoi, apăsați Alt + Delete tastatură comenzi rapide, se umple culoarea principală evidențiați și înlătura selecția prin apăsarea Ctrl + D.
În document, nu vom vedea nicio modificare, ca umbrirea negru este stratul superior închis. Dar, în paleta Straturi care apare în mod clar vizibilă nouă umplere:
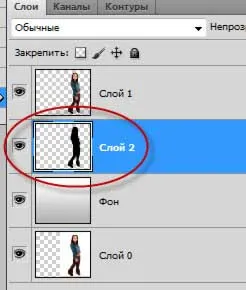
Acest lucru va fi umbra noastră. Acum, să ne dau poziția dorită. Du-te la fila Edit -> Transform -> Distort (Edit -> Transform -> Distort), precum și prin deplasarea pătratele pe colțurile și punctele de centru ale marginile cadrului apare, atașați-l cu privire la această situație:
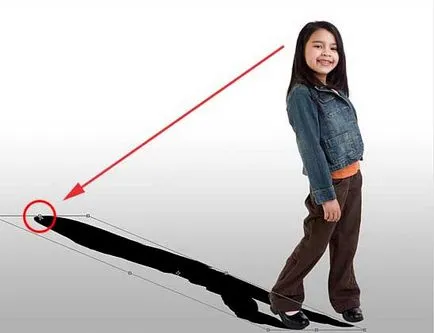
De asemenea, vă recomandăm să reglați poziția de jos a umbră, trăgând colțul de jos al cadrului. În cazul meu, marginea inferioară a umbrei nu este destul de același lucru cu pantofii fetelor, asa ca am schimbat unghiul de cadru în sus și spre dreapta până când umbra nu a avut loc sub stupnoy stânga:

După conturarea formei finale a umbrei apasam Enter.
Să ne dea umbra o ușoară estompare. Go Filter -> Blur -> Gaussian Blur (Filter -> Blur -> Gaussian Blur), în dialog valoarea fereastra set de 1,5 pixeli.
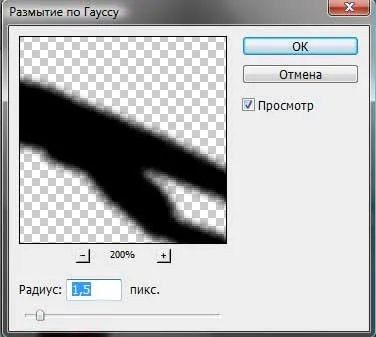
Figura umbra devine mai realistă în cazul în care estompează muchiile crește pe măsură ce distanța de umbra obiectului pe care este aruncat. Acest efect, vom face același lucru prin utilizarea unui Gaussian blur, dar pentru a estompa a fost inegală, avem nevoie pentru a utiliza modul Quick Mask (Quick Mask) cu un gradient.
Du-te la modul Quick Mask prin apăsarea Q.
Acum avem nevoie de un gradient de alb-negru. Ca și ultima dată, apăsând D, face paleta de culori și de bază alb negru opțional, faceți clic pe butonul din dreapta pe colțul din stânga al ferestrei programului a pictogramei gradientului în caseta de dialog deschis și alege gradientul din stânga-sus. Noi directiona cursorul în partea de jos a ferestrei, apăsați pe butonul stânga al mouse-ului și pentru a muta cursorul mouse-ului în partea de sus a ferestrei așa cum se arată în figură, se elibereaza o cheie.

Când eliberați butonul mouse-ului pentru a afișa apare Quick Mask.

Încă o dată faceți clic pe lângă tasta Q de pe tastatură pentru a ieși din masca rapidă înapoi în modul normal.
Photoshop ne va arăta selecția de obicei, cu margini ascuțite, dar faptul este că modul în care se afișează orice selecție cu margini neclare. În acest sens, vom vedea, folosind Gaussian Blur.

Deoarece filtrul Gaussian blur este ultimul filtru aplicat de noi, atunci putem apela prin apăsarea combinația de taste Ctrl + Alt + F. Am ales raza de 10 pixeli și faceți clic pe OK următor. Trebuie să estompa marginile câteva non-uniform:

Asa ca am folosit Gaussian Blur din nou, fără a modifica setările. Este suficient să apăsați o combinație de Ctrl + F (fără Alt).
Pe margini, se pare că am înțeles. Dar umbra intensitatea obținem o uniformă, negru, și este nefiresc. umbra de saturație ar trebui să scadă pe măsură ce distanța față de obiectul turnare umbra. O schimbare în intensitatea umbrelor și vom face.
În acest moment, se aplică stratul de masca (masca Layer). Soov paleta click pe pictograma afișată în figură
Acum avem nevoie de un gradient alb-gri. Din nou, apăsați butonul D, culoarea principală în paleta de culori devin alb negru, in plus. Dar, de data aceasta, avem de a schimba culoarea în unele locuri, care apăsați butonul X, modificări de culoare.
faceți clic cu atenție pe culoarea neagră în colțul din dreapta jos al pictogramei de culoare, și deschideți modificările paleta de culori cerut negru. sunt parametru opțional "B" 30% OK.
Apoi, ca și mai înainte, pentru a alege instrumentul „Gradient“, faceți clic pe butonul din dreapta pe pictograma gradientului în colțul din stânga al ferestrei, în caseta de dialog și alegeți gradientul din stânga sus. În același mod, așa cum am făcut în modul Quick Mask, este tras de-a lungul gradientului de umbre, de la început până la sfârșit.

Dar există puțină nuanță. În cazul în care umbra, limita superioară a umbrelor va dispărea complet, și că nu avem nevoie pentru a termina gradientul înainte de a ajunge în partea de sus. Dacă ați terminat gradientul este deja dincolo de marginea foii de desen, umbra ratei de umplere este redusă prea puțin. Prin urmare, atunci când este necesar de a experimenta. Târât gradientul, nu ca prin apăsarea Ctrl + Z, a petrecut mai mult timp.
Iar tușa finală. Umbra nu este complet negru, chiar aproape de subiect, este aruncat. Prin urmare, avem nevoie de a reduce intensitatea totală a umbrei. Paleta Straturi în colțul din dreapta sus pentru a schimba parametrii „opacitatea“ (Opacitate) la aproximativ 85-90 la sută.
Aici, în general, și toate. Am un fel de idee bună.
Mulțumesc în avans, Dmitry.
QR-code pentru a seta: