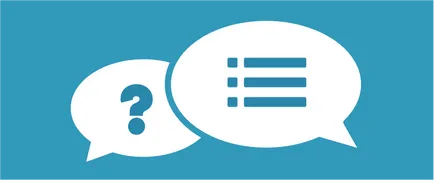Cum de a face o formă de feedback pentru participanții la eveniment în Google formulare, instrucțiuni, capturi de ecran,

Importanța colectării feedback-ului din partea participanților la eveniment, am vorbit deja mult. Este clar că trebuie să colecteze feedback pentru a îmbunătăți evenimentele lor în timp. Este clar că acest lucru se poate face în diferite moduri. Și vreau să cred că vârsta de Internet pentru a crea un formular electronic - aceasta este soluția optimă pentru multe tipuri de evenimente.
Crearea unui formular în Formulare Google pentru feedback-ul - este simplu. Există câteva trucuri care pot ajuta la a face loc de muncă mai ușor cu formularul de cerere, ci în întregul proces intuitiv. Mă voi concentra pe cinci etape cheie, câteva trucuri și sfaturi.
Pasul 1: Mergeți la Google Drive. Selectați Formulare Start >> Google
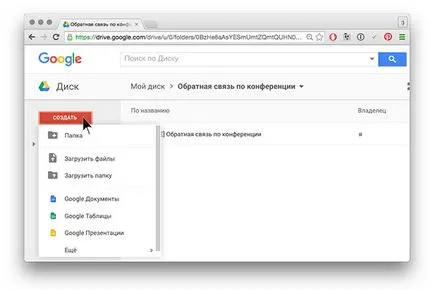
Pasul 2. Introduceți numele formularului, o descriere a
Este foarte simplu: pentru a șterge cuvântul „formă nouă“, scrie numele profilelor în loc. Apoi, la rândul său, faceți clic pe „Descriere“ și, de asemenea, ea scrie ceva din propriile lor.
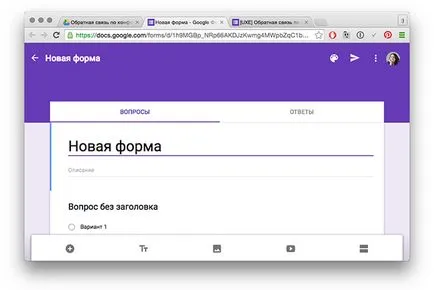
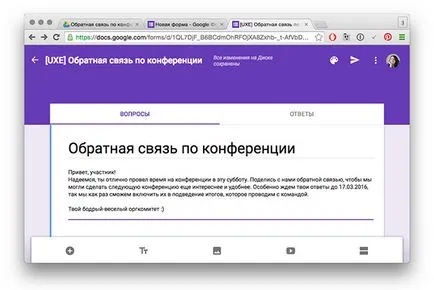
Pare a fi prea simplu: faceți clic pe șablonul „întrebare fără titlu“, schimba expresia la formularea corectă a întrebării pentru noi. Dacă doriți să adăugați o explicație la întrebarea, apoi faceți clic pe meniu, indicat de trei puncte verticale în colțul din dreapta jos:
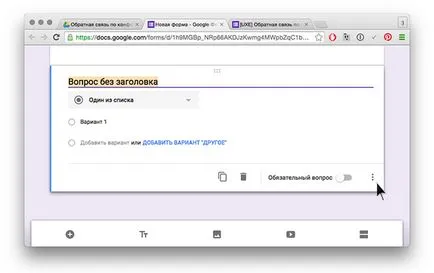
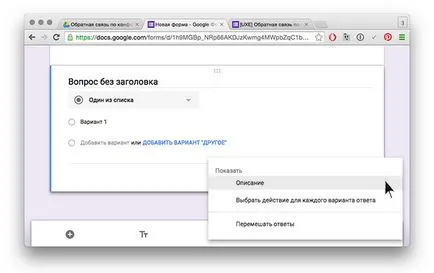
Aceasta este cea mai mare parte de lucru pentru a crea un formular Google - asambla tipul necesar de întrebări. Și există un truc important.
Trick una: tipurile de întrebări
Pentru a alege care întrebările pe care se potrivesc, imaginați-vă ce rezultatul pe care îl au nevoie de răspunsuri:
- desfășurate,
- monosilabic,
- numeric,
- doar pentru a alege una dintre opțiunile
- sau mai multe opțiuni, etc.
Întotdeauna amintiți-vă că procesul de atunci raspunsurile!
De exemplu, răspunsurile numerice de la 1.000 de participanți mai ușor de găsit decât pentru a procesa mii de paragrafe de text. Și pentru a îmbunătăți conferința în viitor răspunsurile numerice nu poate fi suficient, este mai bine să alegeți una dintre răspunsurile, de exemplu. Este important să se găsească un echilibru.
În Google Formează o mulțime de diferite tipuri de întrebări, există o mulțime de a alege de la:
Dacă doriți să pună la îndoială că era obligatoriu să completați, nu uitați să treceți cursorul corespunzător în partea de jos a ferestrei de editare problemei - pentru întrebarea obligatorie ar trebui să fie trecut la dreapta și devine verde.
De fapt, scrie în continuare o altă întrebare și o altă întrebare. Și așa - așa cum dorește inima ta. Dar aici există un truc.
Trick două: ordinea întrebărilor
În modul de editare, forma orice întrebare, puteți trage în sus și în jos, pentru acest lucru este necesar pentru a trage pictograma șase tochechek în partea superioară a întrebării. De obicei, indicatorul mouse-ului răspunde la această pictogramă, devenind o săgeată cu patru direcții:
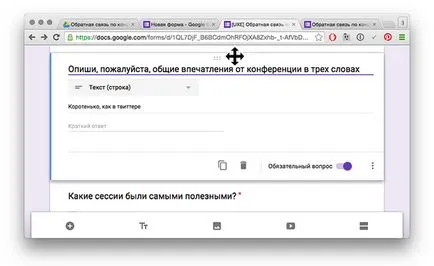
În timp ce trageți și plasați probleme atunci când creați o formă ușor și destul de confortabil, nu exagerăm cu drag and drop - și apoi se dau în tabelul cu răspunsurile vor fi mai dificil.
Google aduce în mod constant îmbunătățiri interfeței diverse servicii, dar această caracteristică este formularele Google încă o dată niciodată nu a schimbat.
Pentru a vedea răspunsurile, trebuie să mergem la tab-ul „Răspunsuri“ la începutul formularului:
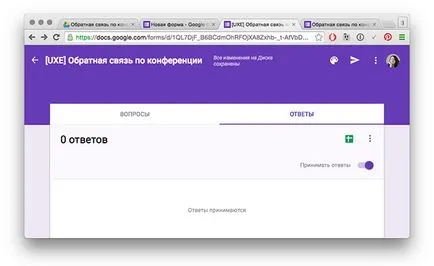
Eu folosesc rar acest ecran, prefer să merg direct la masa, care se organizează în modul de MS Excel-fișier. Pentru a afișa chestionarul completat în forma tabelului rezumat, trebuie să faceți clic pe pictograma verde și selectați Creare tabel nou >> Tabelul >> Creare. Fila Google nouă se va deschide un tabel de browser, numit aceeași ca formă, dar cu o notă de la sfârșitul: (Răspunsuri).
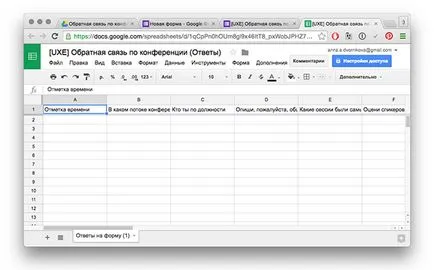
Aceste două fișiere în Google Drive va apărea ca fișiere separate, dar va exista întotdeauna o legătură indisolubilă între cele două. De îndată ce un nou membru pentru a completa chestionare, datele apar instantaneu în tabel.
Pasul 4. Noi directiona frumusetea: alege un aspect șablon
La forma de eliberare Google este forma standard a violet, dar culoarea poate fi ușor înlocuită cu oricare din setul standard. Pentru a face acest lucru, faceți clic pe pictograma paletei în colțul din dreapta sus:
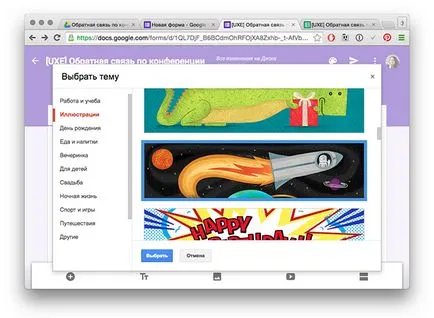
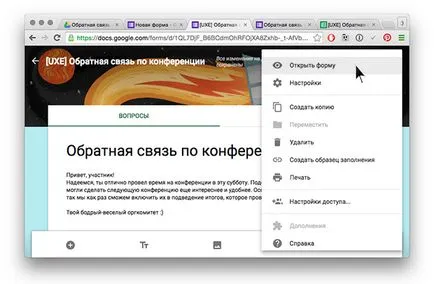
Pasul 5. Publicarea formularul pentru participanți
A doua metodă este mai rapidă, dar îmi place prima persoană. Buletinul informativ al participanților se poate face și mai personalizate, prin adăugarea unui link către site-ul dorit, și numai pe site-ul pentru a face o pagină cu un formular. În final, fiecare tranziție de pe site-ul dvs. - acest lucru rezultate măsurabile, și poate fi atât de mult mai utile pe site-ul cu excepția chestionarului.
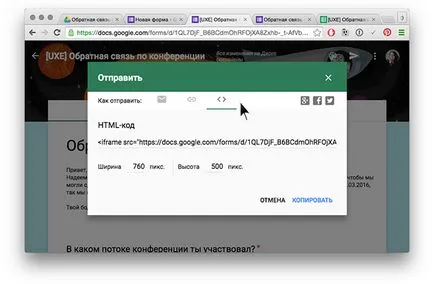
A doua modalitate - pentru a trimite participanților o legătură directă la chestionar. Alegeți din aceeași pictogramă de referință meniu, compune textul scrisorii, se adaugă un link într-un e-mail. Dacă utilizați astfel de servicii de expediere, cum ar fi MailChimp sau altele asemenea, această metodă poate fi cel mai convenabil.
Dacă decideți să trimiteți formularul Google pentru a trimite un email pentru participanții la evenimentul dvs. direct din interfața Google, nu uitați să adăugați un mesaj acolo. Recomanda bifați „trimite-mi o copie“, și de a face un cuplu de mesaje de test înainte de a trimite-le pe toate. Deci, cel puțin vei vedea, arăta ca ai trimis scrisoarea.
Cateva cuvinte despre diferitele setări din Formulare Google
Eu cred în metoda de interfață de cunoaștere „împuns - a încercat să -. Înțeleagă“ De aceea, eu cred că, chiar dacă mi-a explicat ce fiecare buton de pe bara de instrumente, n-aș fi amintit.
Dar forma de presă Google, există câteva setări la care rareori la întâmplare, și ei sunt un mare ajutor pentru mine de fiecare dată când am crea orice fel de formă.
Formele de configurare importante: un mesaj despre chestionarul completat la membru
Când oaspetele evenimentului umplut toate întrebările și lovit „trimite», Google va afișa o pagină cu mesajul transmis cu succes. În mod implicit, Google susține inuman „este înregistrat ca răspuns.“ Nici organizatorul evenimentului, care apreciază oaspeții săi și prețuiește loialitatea lor, nu își poate permite să-l lase neschimbat!
Prin urmare, nu este leneș și du-te la meniul prin colțul din dreapta sus, selectați „Setări“ și găsiți „pagina de confirmare“ secțiunea. În „Mesaj pentru intimaților scrie ceva personal și unic, ca aceasta:
Important setarea tabel: răspunsurile de urmărire
Un alt tic curat - o notificare care a venit completat chestionarul. Dacă nu configurați aceste notificări, Google vă deranjez la toate, nu va fi, și veți ști cât de mulți oameni să completeze un chestionar, numai dacă te duci la masa cu răspunsurile. Uneori este foarte incomod.
Eu, de exemplu, este întotdeauna obligatoriu pentru aceste uvedomlyalki personalizate, acest moft au chiar și lista de verificare mea pentru organizarea de evenimente în masă pe exemplul deITologii.
Personaliza aceste notificări pot fi în tabelul de interfață sub formă de răspunsuri: Instrumente >> Notificări >> selectați „formular Submit“ și observați modul în care - o dată pe zi, sau instantaneu, imediat ce participantul a completat. Nu uitați să faceți clic pe „Salvați“.
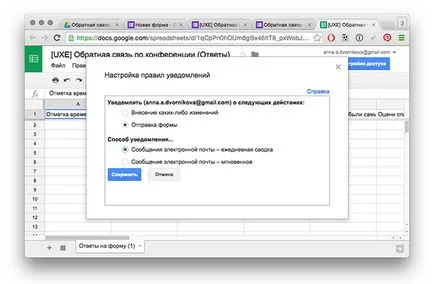
Un exemplu de chestionar, pe care l-am ales pentru a ilustra etapele - fictiv. Vezi totul poate fi o legătură directă. De asemenea, puteți juca în jurul cu umplându-l și a vedea modul în care apar răspunsurile în tabel.
Sper ca acest mic ghid va ajuta organizatorii novice pentru a simplifica colectarea de feedback-ul, și de a salva niște copaci, eliminând necesitatea de colectare a formularelor de hârtie!
Numele meu este Anja Dvornikova. Am studia teoria și practica crearea și organizarea de evenimente unice, împărtăși experiențe, și să invite toate părțile implicate să comunice în mod activ.

Vrei să rămâi?
Despre o dată pe săptămână am scrie posturi noi, și o dată pe lună am trimis abonaților o selecție de știri și link-uri la posturi recente. Doriți să primiți o actualizare de la Declarația UXevent pe e-mail? Semnat: Apăsați butonul pentru a da acordul pentru prelucrarea datelor cu caracter personal.
Sfaturi pentru organizatori