Cum de a face o captură de ecran a programului de tastatură și ecran foarfece, modul de a face un computer
Faceți o captură de ecran a ecranului computerului, puteți utiliza tastatura, precum și prin programe speciale. Cu ajutorul tastaturii este o captură de ecran a întregului ecran, și cu ajutorul unui software special, puteți face o imagine a ecranului computerului toate sau o parte din părțile sale individuale. Rețineți că o captură de ecran utilizând tastatura va afișa tot ce vedeți pe monitor la momentul fotografierii la captura de ecran.
Cum de a face o captură de ecran a tastaturii ecranului
Pentru a face ecranul de afișare pe computer cu ajutorul tastaturii trebuie să apăsați tastatura «Print Screen» sau prescurtat «PrtSc».

După apăsarea acestei taste de pe tastatură pentru a face instantaneu ecranul de pe ecranul computerului și plasate în directorul „Pictures“, în cazul în care îl aveți și puteți vedea atunci.
Cum pentru a afișa foarfece de ecran de program
Pentru a face o captură de ecran a ecranului pe un computer cu software-ul special, trebuie să alegeți mai întâi ce program aveți o experiență mai bună. Apoi, aveți nevoie pentru a descărca programul pe computer și de a instala și rula acest program trebuie să alegeți pe care o doriți să luați o captură de ecran și apoi să ia o captură de ecran. În Windows 8, un astfel de program pentru capturi de ecran de pe ecran este deja instalat și este numit „foarfeca“.
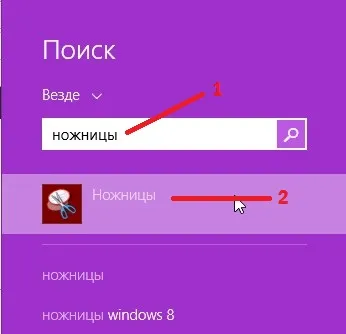
Pentru a rula programele de care aveți nevoie pentru a pune foarfeca mouse-ul în colțul din dreapta jos al ecranului. Vei vedea o bara laterală în cazul în care doriți să faceți clic pe opțiunea „Căutare“. Bara laterală va căuta linie în cazul în care doriți să inserați cuvântul „foarfeca“. Mai jos, veți vedea imediat o listă cu toate utilitățile care se găsesc în acest fel. Din listă, alegeți primul, și faceți clic pe ea.

Programul se deschide foarfeca.
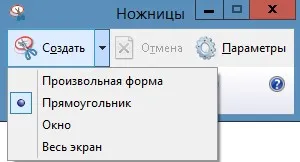
Făcând clic pe triunghiul de la butonul „Create“ pentru a alege pe care o doriți să faceți un ecran.
foarfece Programul oferă 4 tipuri de captură de ecran.
- forma arbitrara - se va lua o captură de ecran de orice formă de acea parte a ecranului obvedote cursorului.
- Dreptunghi - acest lucru va face o captură de ecran de formă dreptunghiulară de orice parte aleasă a ecranului.
- Fereastra - se va lua o captură de ecran a ferestrei active.
- Pe întregul ecran - va lua o captură de ecran a întregului desktop.
După selectarea „formă arbitrară“ sau „dreptunghi“, trebuie să țineți apăsat butonul stâng al mouse-ului pentru a face captura de ecran.
După selectarea „Window“, selectați caseta care va fi afișat pe ecran.
După ce selectați „Full Screen“ va fi afișat imediat pe ecran complet în fereastra de foarfece de program.
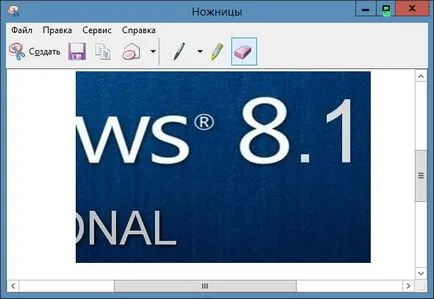
Când aveți o pereche de foarfece în fereastra programului se va afișa o imagine la alegere, care poate fi făcută pe ea o inscripție cu stiloul și funcția de marcare.
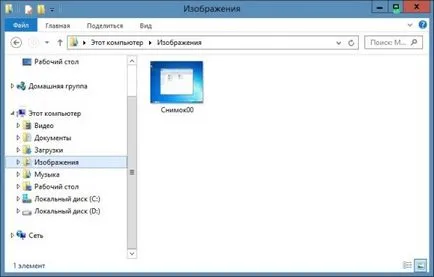
Făcând clic pe butonul de salvare, fișierul este salvat în directorul „Pictures“. Programul poate lua o imagine de ecran de foarfece de calculator și de a salva capturi de ecran în format JPEG, PNG, GIF, HTML separat.