Cum de a elimina o persoană dintr-o fotografie în Photoshop

Photoshoot - este responsabil: lumina, compoziția și așa mai departe. Dar, chiar și cu preparatul mai atent în cadrul poate obține obiecte nedorite, oameni sau animale, iar în cazul în care cadrul pare a fi foarte de succes, atunci pur și simplu nu elimina o mână se ridică.
Trebuie remarcat faptul că nu este întotdeauna posibil de a elimina caracterul inutile dintr-o fotografie. Motivul este același: o persoană se închide un spate cu care se confruntă oamenii. În cazul în care acest lucru este un fel de o bucată de îmbrăcăminte, acesta poate fi restaurat cu ajutorul funcției „Stamp“. în același caz, atunci când o mare parte a corpului este blocat, apoi de la un astfel de risc ar trebui să dea.
De exemplu, în imaginea de mai jos, omul din stânga poate fi eliminat complet nedureroasa, dar fata de lângă el - este aproape imposibil, așa că ea și valiza, aproape vecine importante părți ale corpului.

Ștergerea unui caracter cu fotografii
- În fotografie, doar un fundal alb. Aceasta este cea mai simplă opțiune, nimic pentru a restabili nu este necesară.



Fotografie cu un fundal alb
În acest caz, este destul de simplu: este necesar să se aloce umane necesare, și umple-l cu alb.
- Creați un nou layer în paleta și să ia orice instrument de selecție, de exemplu, „poligonala Lasso“.
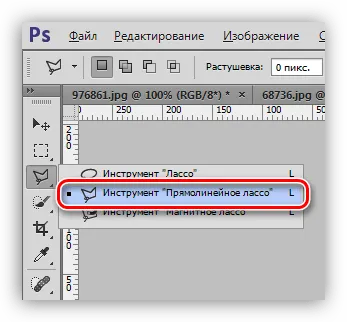

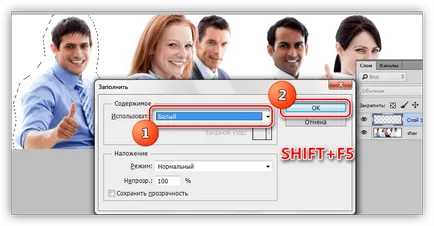
Rezultatul este o fotografie fără prea mult uman.

Fotografie de la un fundal simplu
Un exemplu de o astfel de imagine ai putea vedea la începutul acestui articol. Atunci când se lucrează cu aceste imagini au deja de a utiliza un instrument de selecție mai precisă, de exemplu, „Pen“.
Vom elimina fata ședinței de-al doilea din dreapta.
- Faceți o copie a imaginii originale, selectați instrumentul de mai sus și ca trage cu acuratețe caracterul în scaunul său. Alunecare a crea căi spre un fundal mai bun.
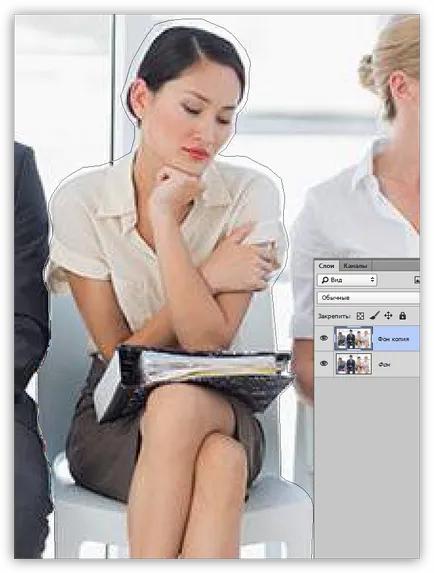
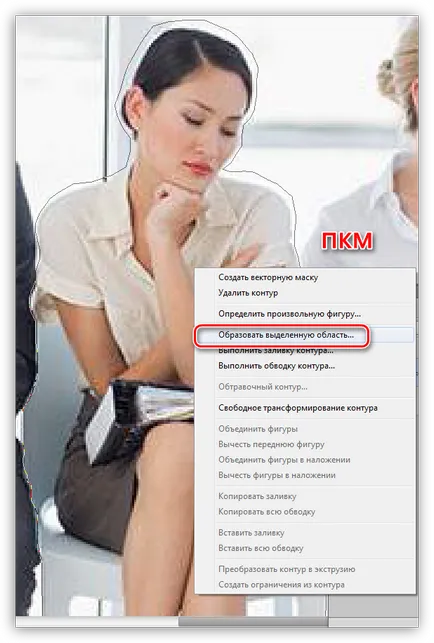
Raza penaj expune la zero.
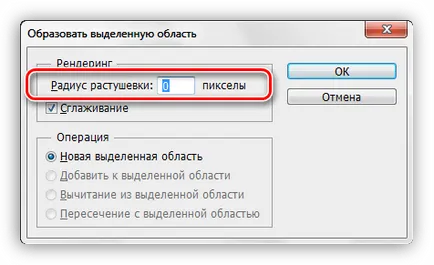
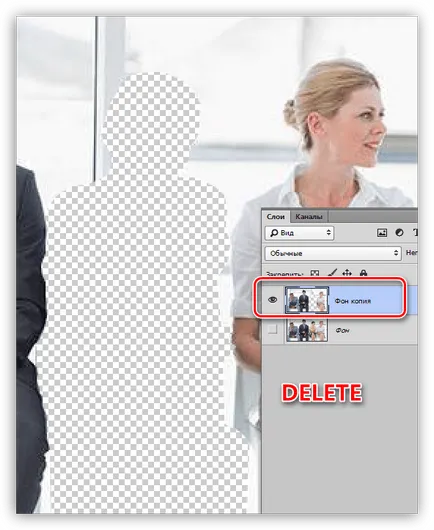
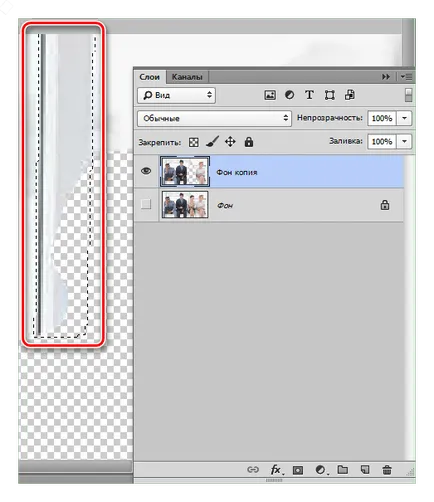
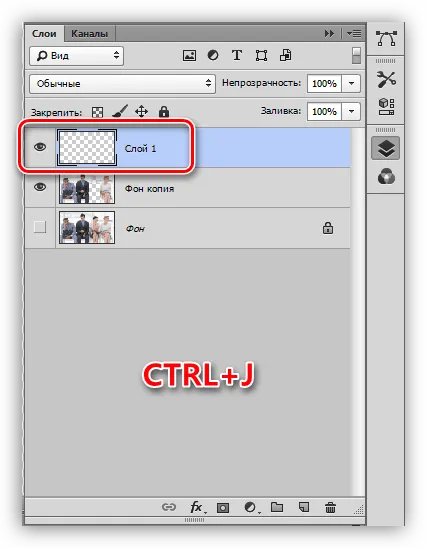
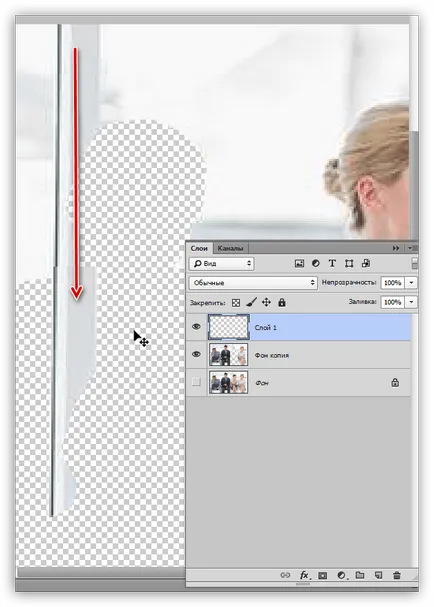
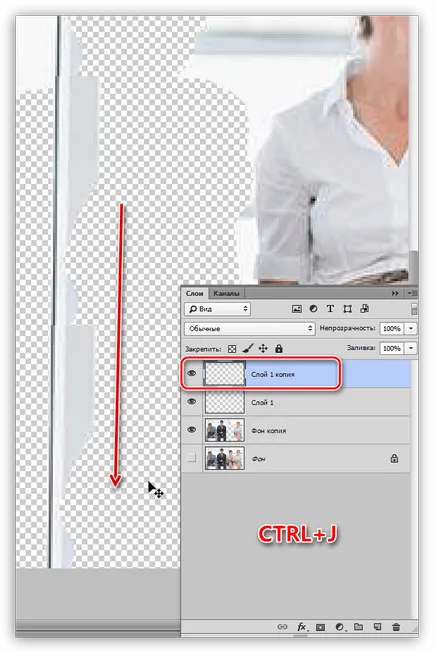

După apăsarea tastei ENTER vom obține destul de un cadru plat.
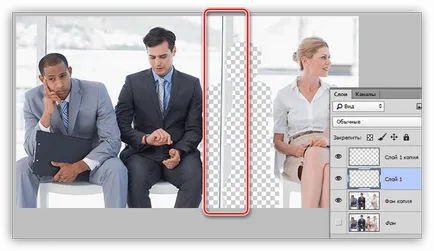
Setările de instrumente sunt: Duritate 70%. opacitate și presiune - 100%.
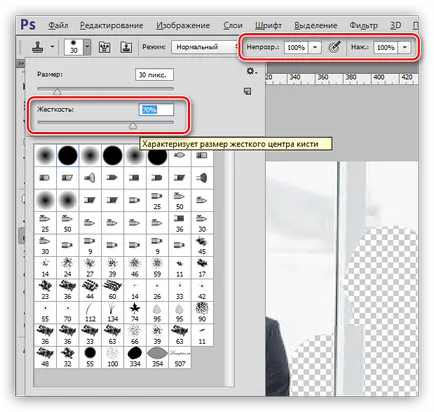
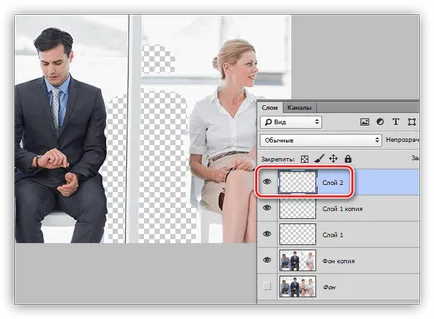
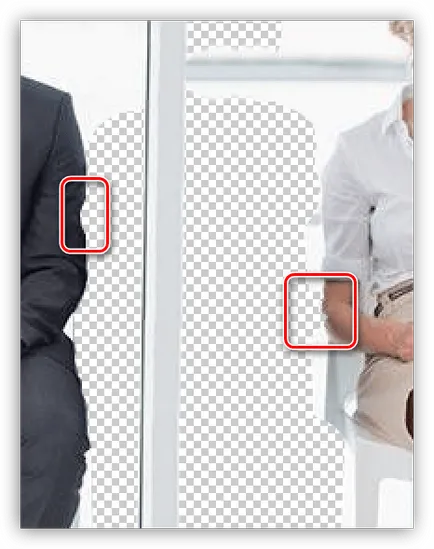
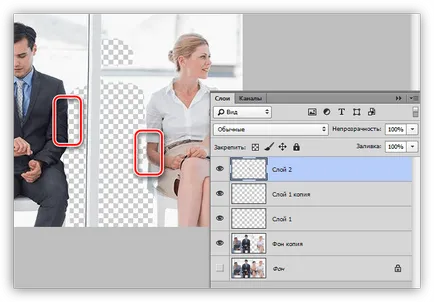
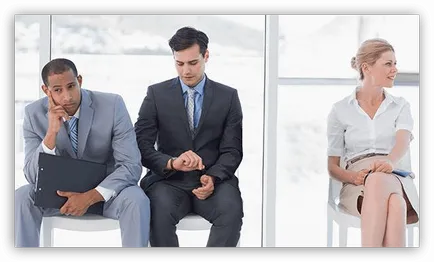
Restaurarea fundal este completă. Lucrarea este destul de laborioasă și necesită o precizie și răbdare. Cu toate acestea, un rezultat foarte bun poate fi atins dacă se dorește.
Peisaj pe fundal
O caracteristică a acestor imagini este abundența de piese de mici dimensiuni. Acest avantaj poate fi exploatat. Vom elimina persoanele care se află în partea dreaptă a fotografiei. În acest caz, va fi destul de posibil să se utilizeze „Fill, având în vedere conținutul“ și să continue mai târziu, „ștampila“.
- Copiați stratul de fundal, selectați familiar „poligonale Lasso“ și încercuiesc o companie mica din dreapta.
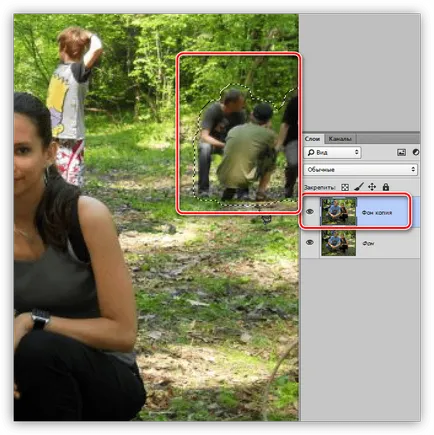
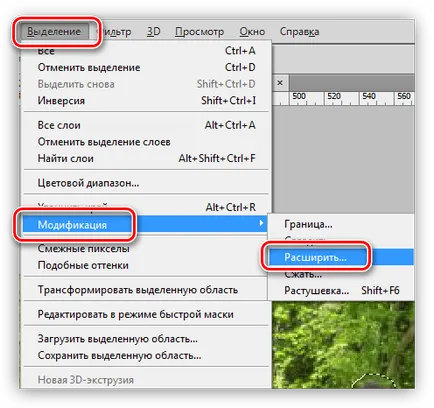
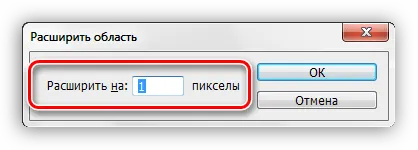
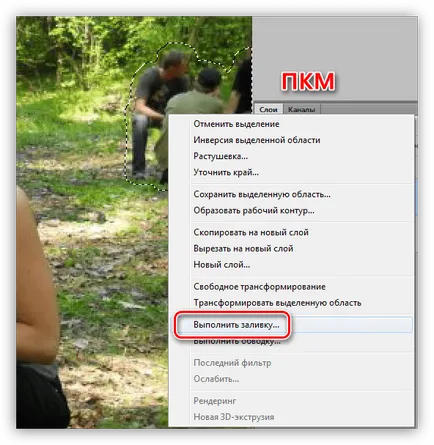
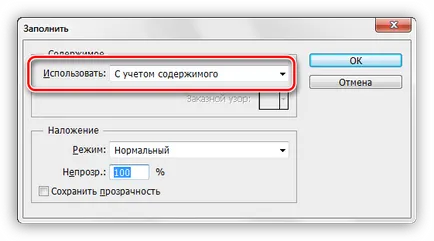
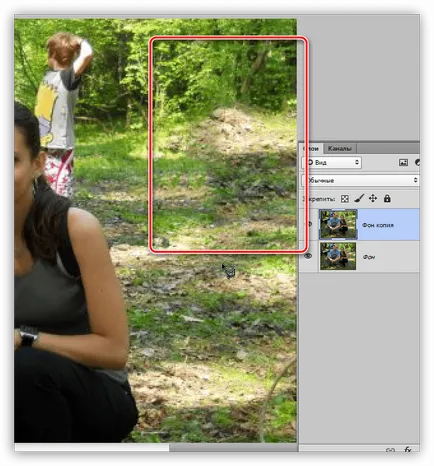

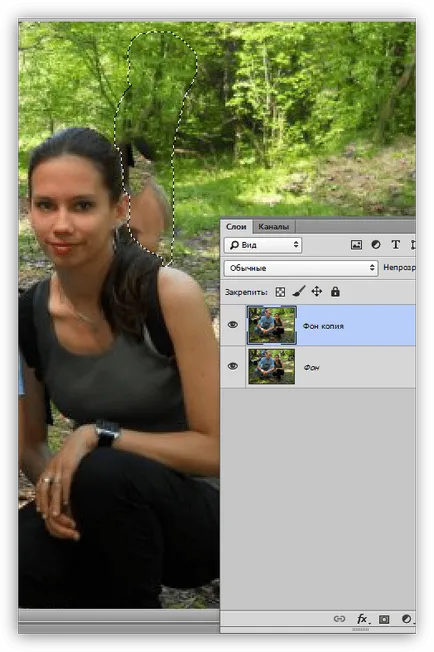
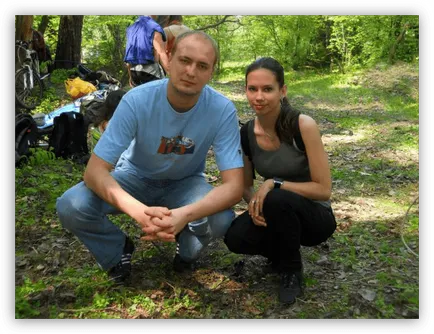
În timpul recuperării, fundalul imaginilor de peisaj trebuie să depună eforturi pentru a evita așa-numitele „se repetă de textură.“ Evitați să luați probe din locații diferite și să nu faceți clic pe mai mult de o dată pe site.
Pentru toată complexitatea sa, este de la aceste fotografii puteți obține rezultate mai realiste.
În aceste informații despre cum să eliminați caracterele din fotografii în Photoshop epuizat. Rămâne doar să spun că, dacă efectuarea unor asemenea lucrări, să fie pregătit să-și petreacă o mulțime de timp și efort, dar chiar și în acest caz, rezultatele nu pot fi foarte bun.
Suntem încântați să fie în măsură să vă ajute să rezolve problema.
La rândul său, ne puteți ajuta prea. chiar ușor.