Cum de a cunoaște versiunea exactă a programului-instalare MacOS
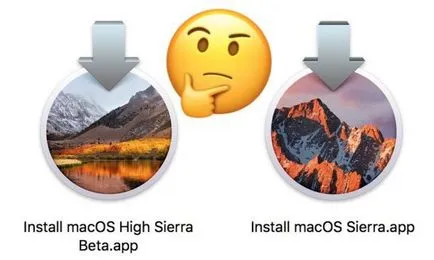
Dacă aveți descărcări de instalare, Mac OS de la Mac App Store, să vă întrebați ce versiune a software-ului în ea este în valoare de ea. Numele poate fi găsit cu eliberare primară numele fișierului de instalare (de exemplu, „Set MacOS High Sierra» sau „Instalarea OS X El Capitan»), dar nu specifică un număr de versiune (cum ar fi 10.13.1 și 10.12.6).
Din fericire, există o modalitate destul de simplu pentru a ști exact ce numărul de versiune de Mac OS va fi instalat de către programul de instalare. Puteți solicita aceste informații utilizând linia de comandă sau prin căutare Quick Look.
Acest lucru va arăta ce versiune a software-ului va fi instalat pe computer, nu versiunea de instalare sau versiunea de Mac OS, care se află acum.
Aflați exact versiyuMacOSv descărcat de instalare
Privind Mac OS, introduceți „muta“ sau selectați „Go to Folder“ și apoi introduceți următoarele:
/ Aplicații / Instalare MacOS Sierra.app/Contents/SharedSupport/InstallInfo.plist
* În acest exemplu, programul de instalare Sierra MacOS, dar dacă utilizați o altă versiune, înlocuiți numele într-un alt (de exemplu, «Instalarea MacOS ridicat Sierra.app»).
Selectați «InstallInfo.plist» fișier în cazul în care nu este selectată în mod automat, și apăsați bara de spațiu pentru a deschide fișierul în Quick Look. La sfârșitul XML, găsiți linia de sub „versiune“ pentru a vedea numărul versiunii MacOS în programul de instalare.
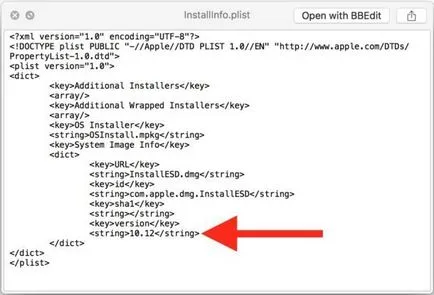
În exemplul de actualizare versiune a apărut „10.12“.
UznatnomerversiimacOSvustanovschikecherezkomandnuyustroku
Dacă preferați linia de comandă, sau doriți să setați procesul automat, puteți introduce următoarea comandă pentru a obține exact numărul de versiune a software-ului în programul de instalare.
/ Usr / libexec / PlistBuddy -c 'Print: Sistem Imagine Info: versiunea' '/ Aplicații / Instalare MacOS Sierra.app/Contents/SharedSupport/InstallInfo.plist'
Deci, veți obține o singură linie cu o versiune a software-ului, care va fi instalat un program specific. Din nou, acest exemplu utilizează «MacOS Sierra.app», asa ca va trebui să înlocuiți numele de instalare.