Cum de a crește productivitatea OS X utilizând terminale
În ultimul nostru articol, în care ni se spune cum de a schimba aspectul terminalului în Mac OS, am scris că problema poate fi în terminal pentru a efectua diferite. Astăzi ne uităm, cum cu ajutorul terminalului pentru a crește productivitatea OS X, precum și pentru a crește ușurința de a lucra cu Mac OS.
Cele mai multe dintre setările de Mac OS X situate în setările de sistem ale sistemului, dar mai bine de tuning este ascuns de utilizator și se realizează prin intermediul terminalului, prin introducerea de diverse comenzi. O mică parte din care considerăm acum.
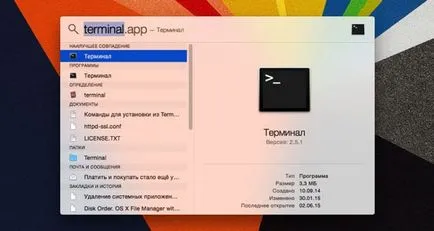
Pentru munca, avem nevoie de un program și o listă de comenzi terminale direct în sine, pe care o vom folosi.
Terminalul poate fi pornit în mai multe moduri:
- Du-te la directorul Applications → Utilities, și Terminal deschis, făcând clic pe mouse-ul pe pictograma programului
- Deschideți Launchpad și du-te la dosar și deschide un alt program terminal de făcând clic pe ea cu mouse-ul
- Sunați caseta de căutare Spotlight, apăsați tastele de comenzi rapide Ctrl + Space și tastați „Terminal“ și apoi apăsați Enter
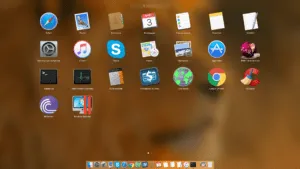
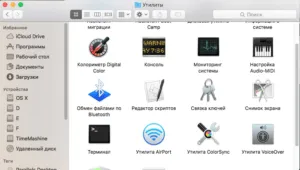
Cum pot șterge memoria RAM Mac OS
În cazul în care Mac-ul este setat un pic de memorie, această comandă este pentru tine de a fi foarte util, deoarece procesele neutilizate din evacueazã de memorie și eliberează acest loc rezervat pentru ei:
Desigur, ai putea argumenta că, în acest scop, există destul de multe utilități terțe părți. Dar când a examinat în detaliu, îți dai seama că creați mai încărcați suplimentar, declanșând procesul de suplimentare cu privire la memorie atât de înfundat.
Cum pot ascunde sau afișa fișierele și folderele utilizatorului
Dacă aveți informații importante și doriți să-l ascundă de ochii indiscreti, apoi introduceți următoarea comandă:
chflags ascunse / calea către directorul sau fișierul
Dacă, din contră, doriți să vedeți fișierele și folderele ascunse din nou, și doriți să afișeze unele foldere de sistem - utilizați următoarea comandă:
chflags nohidden / calea către directorul sau fișierul
Afișează toate fișierele ascunse în Finder
În Windows, această opțiune este în dosarul Setări, dar Apple, pentru a evita ștergerea fișierelor de sistem importante sarcină un pic complicat.
Finder implicit nu afișează fișierele ascunse. Dacă doriți să le vedeți, apoi utilizați comanda:
implicite a scrie AppleShowAllFiles com.apple.finder -bool true killall Finder
Ascunde fișierele înapoi:
implicite a scrie AppleShowAllFiles com.apple.finder -bool false killall Finder
Desktop Cleanup
Dacă, din moment ce zilele de lucru cu Windows, să păstreze o grămadă de fișiere de pe desktop, și seamănă cu un coș de gunoi, apoi utilizați următoarea comandă, toate pictogramele sunt ascunse.
Important! Masa ta este complet clar, dar toate fișierele vor fi, de asemenea vizibile în Finder
implicite a scrie com.apple.finder CreateDesktop -bool false killall Finder
Afișare pictograme implicite:
implicite a scrie com.apple.finder CreateDesktop -bool true killall Finder
Afișarea informațiilor despre sistem pe de blocare a ecranului de conectare în
Când ați pornit mai întâi sistemul de operare înainte de a apărea pe care fereastra de introducere a parolei pe cont, bara de meniu din partea de sus nu apare. Dacă doriți să-l stabilească, apoi utilizați comanda:
implicite sudo scrie /Library/Preferences/com.apple.loginwindow AdminHostInfo HostName
Eliminați întârzierea în apariția Dock
Proprietarii de laptop Mac are un display mic diagonala, iar acest MacBook Air 11 "și 13" și MacBook Pro 13“, de multe ori pentru a mări spațiul de lucru, utilizați auto-ascunde Dock. Dar, de multe ori această funcție și utilizarea utilizatorilor cu o rezoluție de ecran mare, dar lucrează în orice programe ale Dock poate fi la fel de distrage atenția de la procesul, și să fie cauza programelor de start-up accidentale.
Util, dar înainte de apariția panoului ia ceva timp, care nu este foarte convenabil, în unele cazuri, pentru a elimina această întârziere, utilizați comanda:
implicite a scrie com.apple.Dock-întârziere -float ascundere automată 0 killall Dock
Pentru a reveni la spate:
implicite șterge com.apple.Dock întârziere ascundere automată killall Dock
Creșterea vitezei de control al misiunii de animație
Dacă doriți să crească viteza animației atunci când este solicitat de control al misiunii, apoi utilizați comanda:
implicite a scrie com.apple.dock expune-animatie-durată -float 0,12 killall Dock
Reveniți la valoarea anterioară:
implicite șterge com.apple.dock expune-animatie-durată; killall Dock
implicite a scrie com.apple.finder QLEnableTextSelection -bool TRUE; Finder killall
Resetarea la valorile implicite:
implicite șterge com.apple.finder QLEnableTextSelection; killall Finder
implicite a scrie com.apple.mail AddressesIncludeNameOnPasteboard -bool false
Dacă o vrei totul înapoi, apoi executați următoarea comandă:
implicite a scrie com.apple.mail AddressesIncludeNameOnPasteboard -bool true
Screenshot modificare format de fișier din PNG la alta
În mod implicit, sistemul de operare X păstrează toate screenshot-urile le-ați făcut în format png. Nu e de mirare dezvoltatorii Apple au oprit alegerea pe această extensie, deoarece nu pierde calitatea inițială atunci când transformarea sau pierde, dar nu în mod semnificativ. Singurul dezavantaj al formatului PNG - din greutatea sa, captura de ecran salvată în format JPG poate fi în termeni de mai multe ori mai puțin, ceea ce nu este lipsit de importanță atunci când transferați fișiere pe o unitate flash mic și trimite imagini prin e-mail, plasate pe resurse pe internet, etc.
Dacă doriți să schimbați formatul jpg, gif, TIFF sau PDF, apoi utilizați comanda cu formatul corect pentru tine:
implicite a scrie tip com.apple.screencapture jpg killall SystemUIServer
implicite a scrie tip com.apple.screencapture gif killall SystemUIServer
implicite a scrie tip com.apple.screencapture tiff killall SystemUIServer
implicite a scrie tip com.apple.screencapture pdf killall SystemUIServer
Rezolva partea din spate pentru a utiliza png, introduceți:
implicite a scrie tip com.apple.screencapture png killall SystemUIServer
Schimbați dosarul pentru a salva captura de ecran implicit
Toate capturi de ecran făcute în mod implicit în OS X sunt salvate pe desktop. Dar nu este întotdeauna convenabil, de exemplu, dacă aveți pe desktop este o grămadă de icoane si uita-te pentru a face o captură de ecran va fi foarte dificil. Prin urmare, pentru a remedia problema, puteți folosi comanda:
implicite a scrie com.apple.screencapture locație / Poze / Imagini
După aceea, toate noile capturi de ecran vor fi salvate într-un dosar cu același nume capturi de ecran în dosarul Imagini. Puteți schimba modul în care echipa de la alegerea lor.
Dacă doriți să restabiliți valoarea implicită, atunci puteți ajuta echipa:
implicite a scrie com.apple.screencapture locație / Spațiul de lucru / killall SystemUIServer
Eliminați efectul de umbră cu capturi de ecran
Imagini făcute în OS X prin intrarile de la tastatura ⌘Cmd + ⇧Shift + 4 + implicit spațiu rezervat cu efect de umbră, care crește în mod semnificativ cantitatea de imagine. Dacă doriți să-l eliminați, apoi tastați următoarea comandă în terminal:
implicite a scrie com.apple.screencapture disable-umbra -bool true killall SystemUIServer
După această comandă, toate capturile de ecran de ferestre individuale vor rămâne fără umbră.
Totul înapoi și apoi adăugați o umbră picătură, folosiți comanda:
implicite a scrie com.apple.screencapture disable-umbra -bool false killall SystemUIServer
Dacă trebuie să eliminați umbra din captura de ecran doar o singură dată, utilizați comanda:
După aceea, captura de ecran va fi salvat pe desktop cu numele «withoutShadow.png».
Adăugarea la Dock cu directorul de program recent lansat
O caracteristică foarte convenabil în același dosar sunt afișate 10 de aplicații care au fost lansate recent. Povestea specială a cererii de lansare Dock va fi cea mai mare cerere pentru utilizatorii care au instalat un număr mare de programe și aplicații. Pentru a adăuga un dosar în Dock, utilizați comanda:
implicite a scrie com.apple.dock persistente-altele -array-add „; "Tip Tile" = "țiglă-accesările recente";> „; killall Dock
Folosind aceste comenzi, puteți crește în mod semnificativ performanța și gradul de utilizare atunci când se lucrează cu un Mac.
Legate de intrări:
- Cum de a schimba aspectul ferestrei terminalului în Mac OS
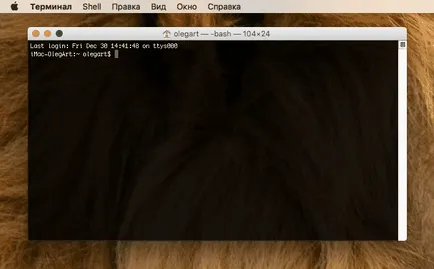
- Cum să accelereze Sierra MacOS

- Instalați Hackintosh folosind BDU și recuperare imagine
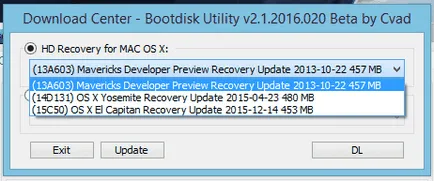
- Cum de a accelera încărcarea și performanța Mac OS X

- Cum de a crește performanța de Windows 10
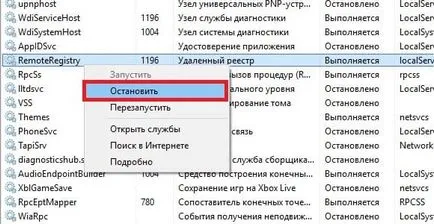
- Cum de a crește veniturile AdSense

- Cum de a crește viteza de download de WordPress

- Cum se dezactivează parola atunci când logare în Windows 10, 8.1

- După curățarea publicare PC și reparații minore ale sistemelor de răcire
- Publicare anterioară Cum se dezactivează parola atunci când logare în Windows 10, 8.1