Cum de a crea un fundal neclar Crăciun Adobe Illustrator - rboom

În această lecție veți învăța cum să creați vector de felicitare care are un fundal neclar. Astăzi veți învăța cum să creați un astfel de fond de doar obiecte vectoriale.
Porniți Adobe Illustrator și de a crea un nou document (File> New) cu zona de lucru de dimensiunea necesară și culoarea în modul RGB.
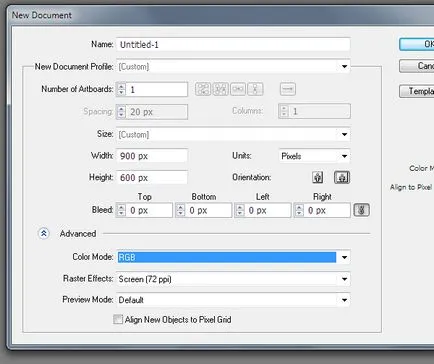
Crearea unui dreptunghi a cărui dimensiune coincide cu dimensiunea zona de lucru folosind Rectangle Tool (M), apoi se umple cu un gradient liniar vertical care conține trei nuanțe de gri închis (R = 0, G = 2, B = 12; R = 16 , G = 18, B = 28, R = 62, G = 64, B = 71).
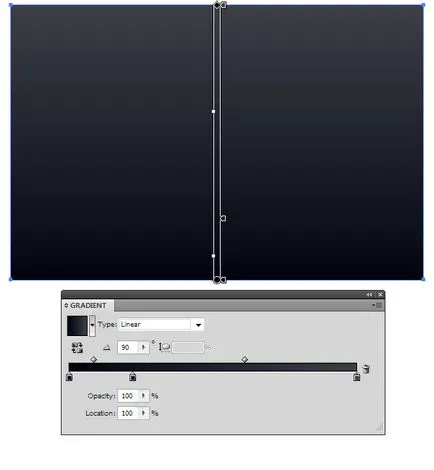
fundal nostru va avea un iluminat complex, care pot fi create prin utilizarea unui echipament relativ simplu. Să vedem cum se face. Desenați un cerc cu Ellipse Tool (L) și un gradient radial umple-l de la galben deschis (R = 227, G = 229, B = 216) până la negru (R = 0, G = 0, B = 0).
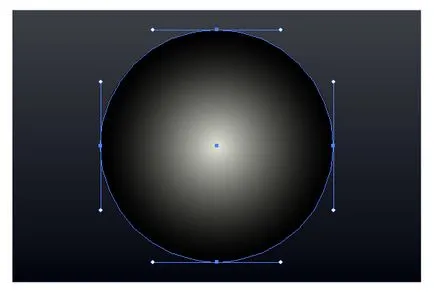
Aplicați modul de amestecare circumferință în panoul Transparență ecran. După cum puteți vedea marginile negre ale cercului a devenit transparentă.
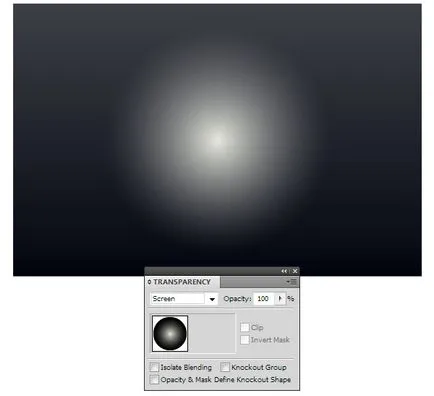
Folosind Selection Tool (V), deforma cercul într-o formă de elipsă și locul pentru a ilumina scena de mai sus.
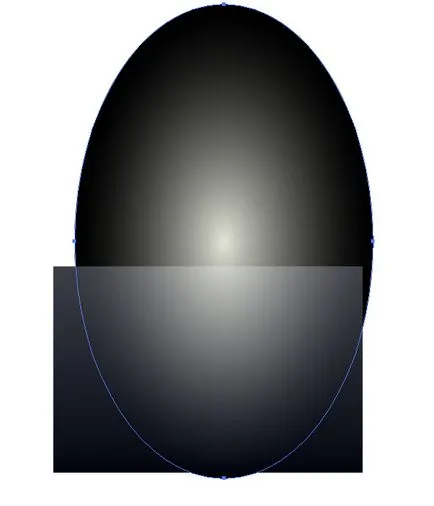
Creați un nou spot luminos. În acest moment, elipsa este umplut cu un gradient radial de verde (R = 130, G = 217, B = 217) până la negru (R = 0, G = 0, B = 0). Ca ultim pas, i se aplică Blending Mode pe Screen și de a reduce intensitatea culorii, opacitatea în panoul Transparență.
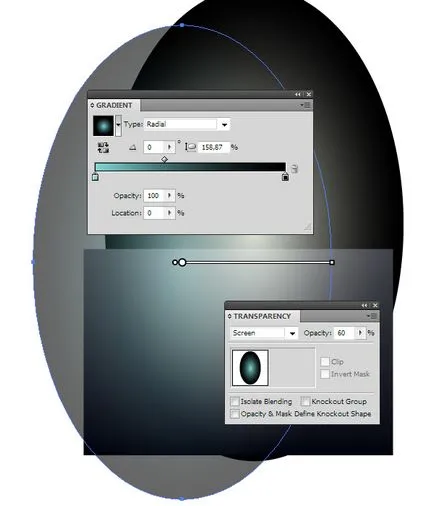
Folosind tehnica descrisă, de a crea două spoturi luminoase.

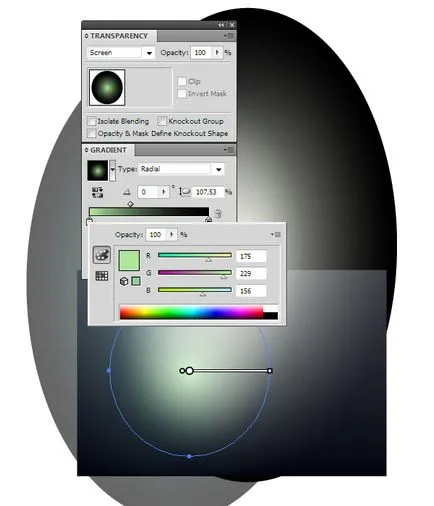
Copiați și inserați dreptunghiul inferior l înainte (Cmd / Ctrl + C; Cmd / Ctrl + F), este apoi plasat deasupra obiectelor create. Selectați toate obiectele create (Cmd / Ctrl + A), apoi du-te Obiect> mască de tăiere> Marca sau utilizați ilustratorul combinație hotkey Cmd / Ctrl + 7. parte Astfel ne-am ascuns de elipsei care se extinde dincolo de fundal.
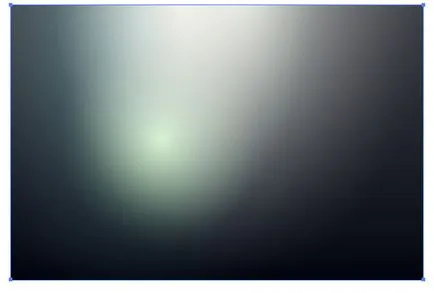
Atunci când ajutorul Pen Tool (P) a crea un arbore de buclă, care este compusă în principal din segmente drepte. forma de copac, în cazul dumneavoastră poate fi mai puțin precise, decât în figura de mai jos, pentru că în viitor va fi neclară.

Acest obiectiv ar trebui să umple gradient liniar vertical de la verde închis (R = 43, G = 56, B = 35) până la negru (R = 0, G = 0, B = 0).

Creați trei traseu curbat, cu un accident vascular cerebral de culoare roșu închis și nici o umplere. Alege potecile Stroke grosimea panoului. Aceasta Garland pe un pom de Crăciun.
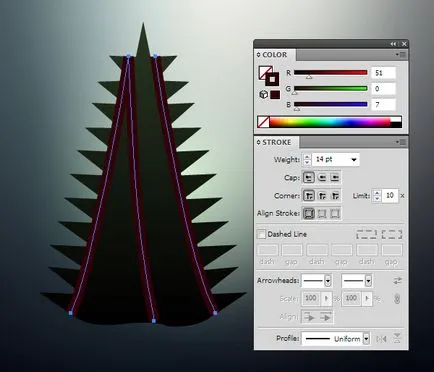
Desenați o stea cu cinci colțuri cu Instrumentul ajutor de Star și umple-l cu un gradient liniar de culoare maro închis (R = 125, G = 44, B = 0) până la brun (R = 163, G = 106, B = 26).
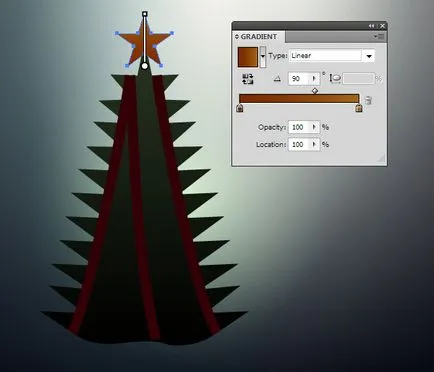
Selectați forma unui pom de Crăciun și Garland, apoi du-te Effect> Blur> Gaussian Blur ... și setați raza neclaritate 7px egală.
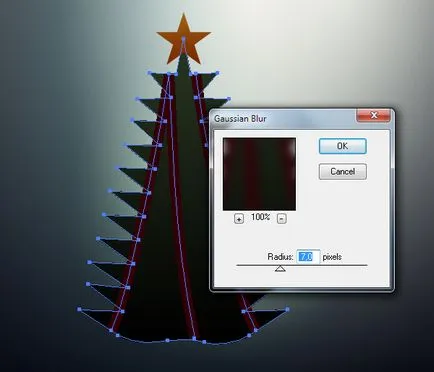
Selectați steaua și du-te la Effect> Blur> Gaussian Blur ..., de data aceasta egală cu raza de 4px.
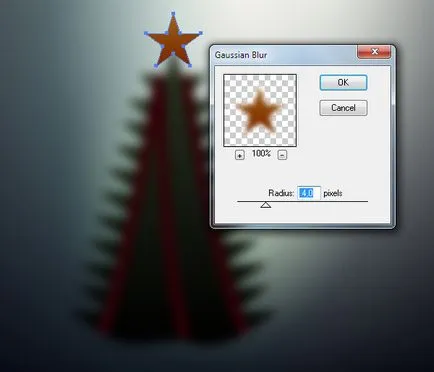
In practica mea, de multe ori există cazuri în care clientul solicită fișiere care nu conțin efecte raster, cum ar fi Gaussian Blur. Deci, acum ne uităm la o tehnica care va permite să converti copacul nostru încețoșată într-un obiect vectorial. Selectați o stea, ghirlanda și pom de Crăciun, apoi du-te Obiect> Rasteriza ..., selectați fundal transparent în caseta de dialog.
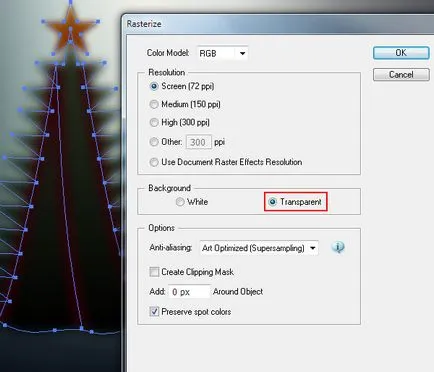
Putem converti bitmap rezultat la sita cu gradient, folosind funcția de aplicații standard. Din păcate, pixelii de imagine transparente sunt convertite în pete albe sau negre (în funcție de rezoluția parametrului în timpul rasterizare) cu ochiuri de gradient. În plus, putem crea o rețea de gradient care nu poate conține mai mult de 50 de rânduri și coloane, care este, în opinia mea, nu este suficient pentru a se potrivi cu imaginea de gradient ochiurilor de plasă raster. Pentru a confirma cuvintele mele evidențiați bitmap și du-te la Object> Create Gradient Mesh ...
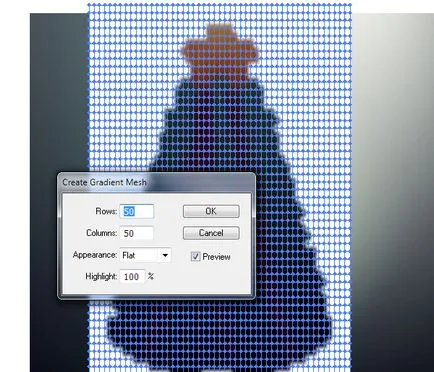
Pentru a evita aceste probleme, avem nevoie de a utiliza gratuit plug-in pentru Adobe Illustrator, numit Mesh Tormentor. După instalarea plug-in, du-te la Window> Mesh Tormentor, pentru a deschide panoul său.
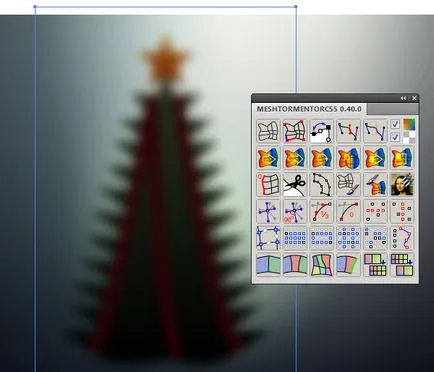
Ia Dreptunghi Tool (M) și un dreptunghi umplut cu o culoare solida, fara accident vascular cerebral arbitrar, scara corespunde exact bitmap copac.
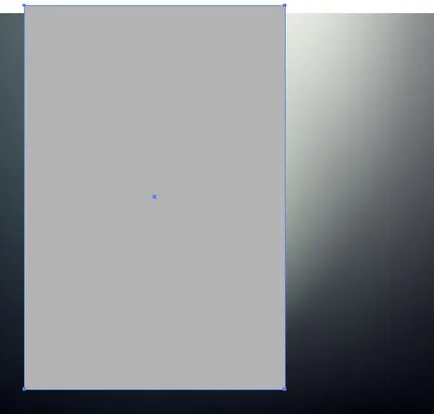
Păstrarea dreptunghiul trece object> Create Gradient Mesh ... și setați numărul maxim posibil de rânduri și coloane (50x50).
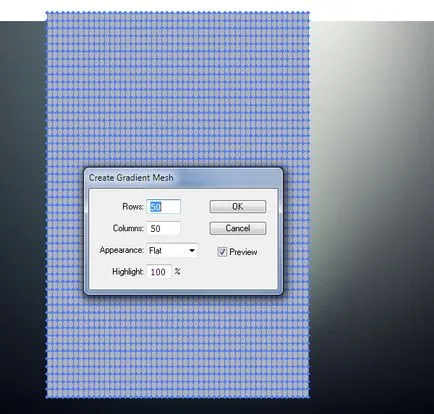
Putem dubla numărul de rânduri și coloane, făcând clic pe butonul de densitate Creșterea ochiurilor în plasă tormentor.
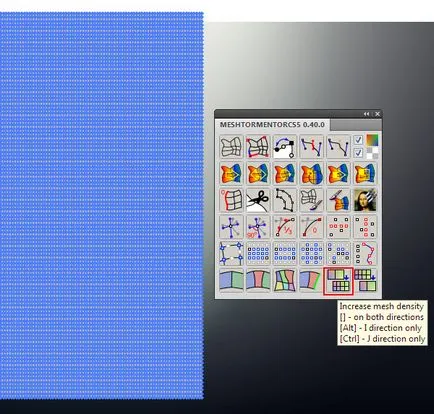
Acum, selectați opțiunea afecta culorile și opacitatea nodurilor în panoul de plugin.
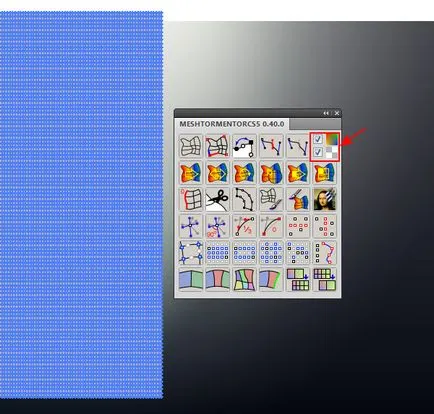
Selectați bitmap și ochiurilor de plasă de gradient, apoi faceți clic pe butonul Capture culori.
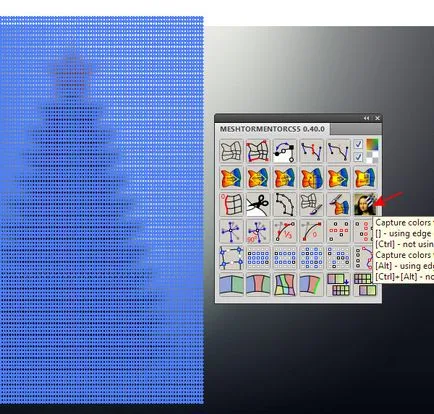
După cum puteți vedea, imaginile raster de culoare au fost transferate la punctul de grila pentru pixelii transparenți.

Acum, bitmap pot fi eliminate.
Să atragă efectul bokeh, care este creat de luminile de pe pomul de Crăciun. Desenați un cerc cu Ellipse Tool (L). Umple-l cu un gradient radial, constând în culorile albastru, alb și negru.
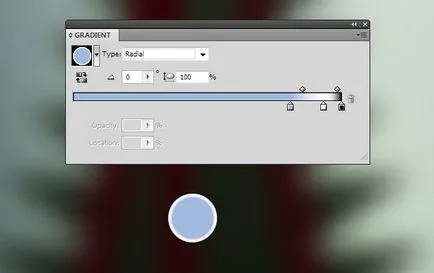
Setați acest obiect de ecran mod de amestecare în panoul Transparență.
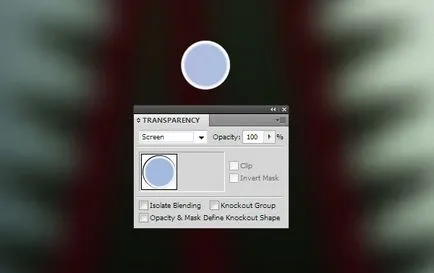
De multe ori, duplicat și distribui cercul creat de noi obiecte pe suprafața de copac. Schimbarea opacitatea cercurilor în ordine aleatorie.

Pune în prim planul compoziției noastre mai multor fulgi de zăpadă vector cu diferite nivele de opacitate. Pentru a afla cum să creați aceste fulgi de zăpadă puteți învăța de la tutorial meu Cum de a crea vector de fundal de Crăciun.

Acum trebuie să adăugăm o inscripție de felicitare. Lecția este de peste, sărbători fericite tuturor!

Un exemplu foarte bun! Vă mulțumim! Dar asta este, de asemenea, o chestiune de mască de opacitate, care este creat menținând în același timp ochiurile eps10. fișier Eps10 atunci când deschideți ochiurilor de plasă în jurul obiectului creează un contur subțire linie neagră care, la Sozranenie în jpg nu este vizibil, dar este vizibil în program. Acesta este doar un ecran în program sau imprimarea acestui contur va fi vizibil? Ce este acest circuit fantomă?
Oh, acest lucru este minunat! Ne pare rău pentru ignoranta mea Vă mulțumesc pentru răspuns, și apoi au rupt capul!
Nu știi bine. Masca de opacitate nu este un obiect interzis la deșeuri
Foarte Lecții de util, vă mulțumesc! Numai atunci când partea de sus este salvat în EPS10 grilele meshevyh apar măști de opacitate. Pentru deșeurile care nu se va face, în măsura în care știu. Ca o cale de ieșire, în timpul rasterizarea alege fundal alb (în loc de transparent) și întreaga ilustrațiile de fundal trebuie să facă un alb. Poate că există o altă cale?
Da, acest lucru este normal. Având în vedere că grila este afișată în Illustrator, pentru a reduce viteza de afișare a poligoanelor. Rastrului totul ar trebui să netezi
Vă mulțumesc pentru lecție, dar cumva am obținut astfel de plasă de pătrate ușor, așa cum ar trebui să fie?