Cum de a clona un site web WordPress în 7 pași
În general, practica de clonare este considerată lipsită de etică. Cu toate acestea, dacă te gândești la clonarea în contextul creării site-ului WordPress duplicat, atunci este o altă problemă. În articolul de astăzi vă vom arăta cum să facă o clonă WordPress site-ul în șapte pași simpli.
Ce este clonarea și de ce este necesar?
Ideea din spatele site-ului de donare, este simplu: să faci o copie exactă, sau duplica un site WordPress, și se aplică la un alt site. Există vreun motiv real pentru clonare? Desigur!

O opțiune ar fi mutarea la un nou hosting sau un domeniu. Site-ul Clonarea va salva câteva ore de muncă.
De asemenea, la proiectarea unui site web pentru un client, după proiect, puteți clona un site de test la site-ul clientului.
Și, în sfârșit, puteți clona site-ul dvs. WordPress care rulează pe serverul local pentru depanare și dezvoltare.
Site-ul Clonarea nu este dificil, iar acest lucru este modul în care pas cu pas, o poți face.
Utilizarea BackupBuddy pentru a clona site-ul WordPress

În acest articol, vom folosi BackupBuddy plug-in. BackupBuddy - este un plugin WordPress pentru backup, care vă permite nu numai pentru a crea copii de rezervă ale site-ului, dar oferă, de asemenea, posibilitatea de a extinde cu ușurință site-ul dvs. de rezervă. Vă vom arăta cum să utilizați acest instrument pentru a restaura backup-ul de clonare orice site WordPress.
1. Instalarea și configurarea BackupBuddy
Primul lucru pe care trebuie să instalați și să activați plugin-ul BackupBuddy. După activarea plugin-ul pentru a adăuga un nou element de meniu numit „BackupBuddy“ în WordPress adminbar. Făcând clic pe ea te duce la expertul BackupBuddy.
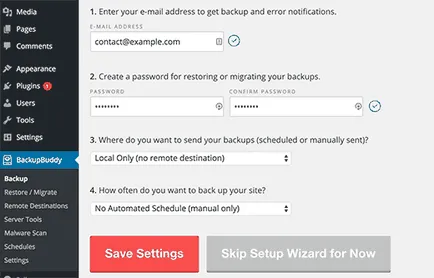
Parola va fi folosită pentru a restabili site. O altă opțiune este de a selecta locația pentru a stoca de rezervă. Și, în cele din urmă, se va oferi opțiunea de a configura backup-uri automate.
BackupBuddy poate salva copiile de rezervă pentru serviciile de cloud, cum ar fi Stash, Amazon, Rackspace și Dropbox. De asemenea, puteți stoca backup pe serverul sau le trimite la tine prin e-mail.
După sfârșitul expertului, faceți clic pe butonul pentru a salva modificările pentru a continua.
2. Creați o copie de siguranță a site-ului WordPress
BackupBuddy porni automat procesul de backup, de îndată ce închideți asistentul de configurare. După absolvire, el vă va arăta opțiunile: descărcați de rezervă, sau trimite-l la nor.
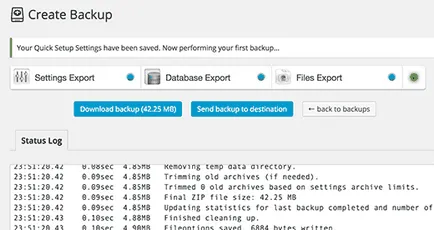
Puteți crea oricând o copie de rezervă în stare proaspătă, vizitând BackupBuddy »Backup.
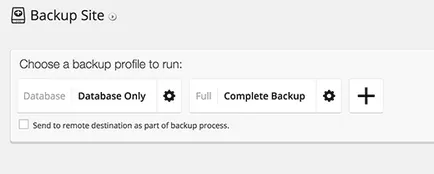
3. Pregătirea pentru clonarea site-ul dvs. WordPress
BackupBuddy oferă un instrument foarte simplu pentru a clona / migrarea site-ului. Doar du-te la pagina BackupBuddy »Restore / Migrare pentru a începe procesul de clonare.
Pentru a începe, aveți nevoie pentru a descărca fișierul importbuddy.php pe computer.
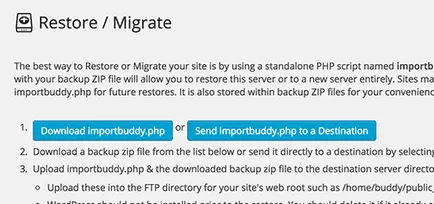
În continuare, trebuie să descărcați arhiva cu backup-a făcut deja pe aceeași pagină.
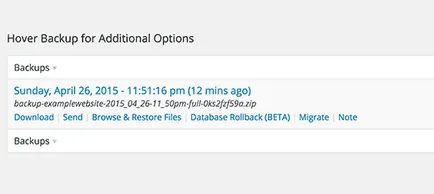
4. Încărcați backup și Importbuddy la noul site
Acum aveți o copie de rezervă completă a site-ului în format zip și fișier importbuddy.php, atunci va trebui să le descărcați pe un site nou.
Noua locație poate fi un site de lucru sau același site-ul de pe serverul local. Dacă un site - pe lokalke, atunci trebuie doar să copiați și lipiți fișierele într-un subfolder htdocs sau cu directorul www, astfel:
Dacă site-ul în rețea, va trebui să încărcați aceste fișiere în directorul rădăcină cu ajutorul unui client FTP.
5. Rulați scriptul de import
Schimbarea example.com cu numele domeniului.
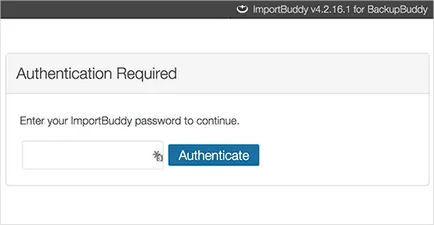
Vi se va cere să specificați o parolă importbuddy. Parola pe care ați creat în pasul 1, sau importbuddy injectat atunci când descărcarea unui fișier în pasul 3.
După introducerea parolei, veți vedea că importbuddy găsit deja fișierul de rezervă în zip. Acum, pur și simplu faceți clic pe butonul Pasul următor pentru a continua.
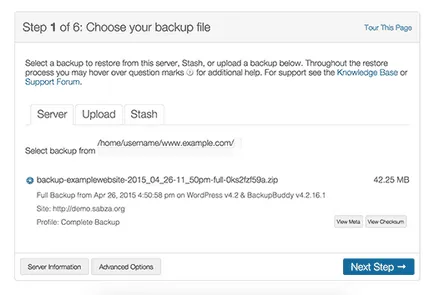
Importbuddy prelua fișierul de backup, iar la sfârșitul procesului, va trebui să faceți clic pe butonul Next.
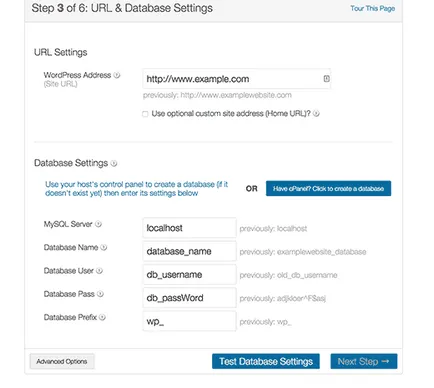
În cazul în care baza de date nu a fost creat, vă puteți conecta la panoul de control de găzduire web și creați-o. Dacă transferați site-ul la un server local, baza de date pot fi create folosind phpMyAdmin.
După specificarea detaliilor pentru a accesa baza de date, faceți clic pe butonul de test setarea de bază. În cazul în care informația a fost corectă, atunci veți vedea următorul rezultat:
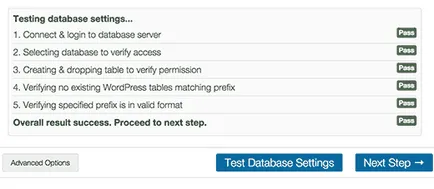
Faceți clic pe butonul de pasul următor. Importbuddy importa baza de date WordPress și va afișa o notificare. Din nou, apăsați butonul pentru a trece la pasul următor.
6. Testarea site-ului clonat
Testați noul site făcând clic pe link-ul din ultima etapă. Verificați link-ul de la postarea de pe blog. Du-te la panoul de administrare pentru a vă asigura că puteți efectua toate acțiunile ca administrator.
7. Ștergeți fișierele temporare
Pe pagina importbuddy, faceți clic pe butonul «curățarea și eliminarea fișierelor temporare». Această acțiune va elimina fișierele temporare importbuddy și toate create de acesta în procesul de clonare.
Asta e, ai clonat cu succes site-ul dvs. WordPress.
Nu uita, dacă este posibil, pentru a evalua cantitatea de înregistrare stele preferate la discreția ta.