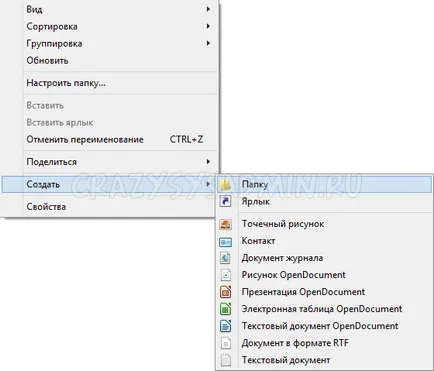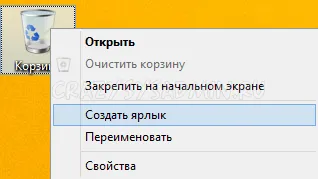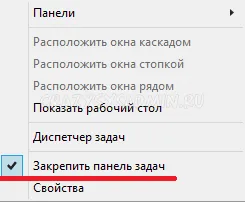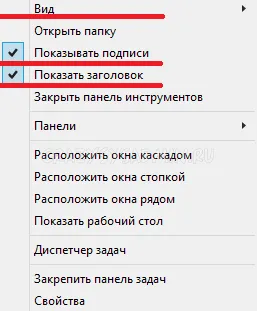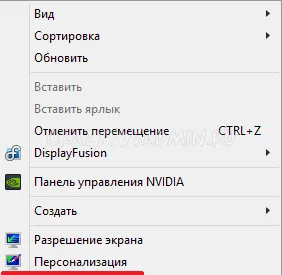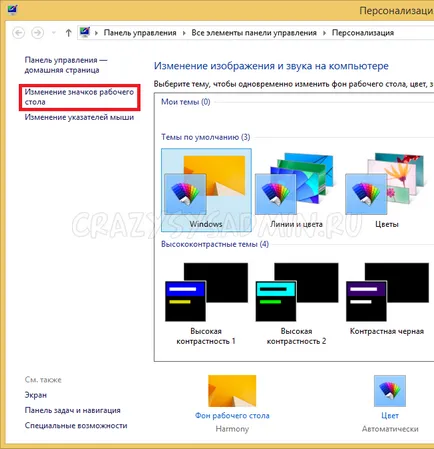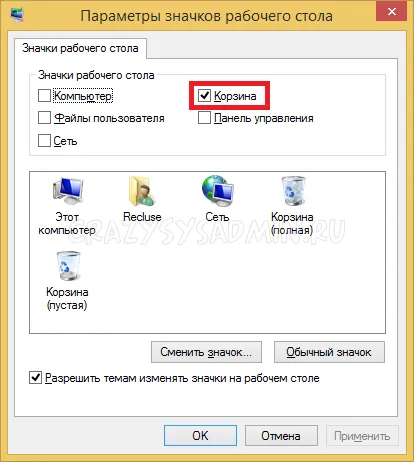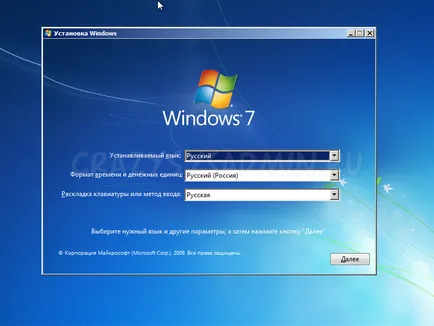Acest manual este scris pentru cei care doresc să scape de Coșul de reciclare de pe desktop, sau pur și simplu adăugați un coș de cumpărături cu funcționalitatea completă pe bara de activități. Spre deosebire de cele mai multe dintre metodele descrise se găsesc pe internet, acest lucru nu va fi obligat să efectueze orice manipulare cu includerea a barei de instrumente Lansare rapidă.
Ca un exemplu, selectați sistemul de operare Windows 8.1 cu Classic Shell instalat, dar pe alte sisteme de operare - Windows Vista, Windows 7, Windows 8, și principiul de operare Windows 10 și pași exact la fel.
- Creați un folder oriunde (de exemplu, în „documente“), și numesc ce vrei - „Cumpărături“, de exemplu,
Apoi, pe desktop este Coșul de reciclare, faceți clic pe butonul din dreapta al mouse-ului și selectați „Creare comandă rapidă.“
Mutați eticheta nou creat de pe desktop în folderul creat anterior. La cerere, puteți redenumi - cel puțin cu „coș - Comanda rapidă“ la „gunoi“.
Faceți clic dreapta pe bara de activități și selectați meniul „Panel“ - „Creează o bară de instrumente“ Selectați directorul creat, eticheta din interiorul coșului. După aceea, va apărea panoul de etichetat „coș“ panoul de activitate.
Apăsați din nou click dreapta pe bara de activități, scoateți bifa din „Lock Taskbar“ din meniul care apare.
Acum aveți posibilitatea să faceți clic dreapta pe panoul „Shopping“ și setați-l așa cum se dorește. Pentru a da panoul de tip mai mult sau mai puțin decente ar trebui să elimine bifa din elementele „Show Signature“ și „Show Title“ și trece în ecranul de „pictograme mici“ la „Pictograme mari“. În plus, este posibil să se mute panoul de la orice loc pe care va dori să facă acest lucru, pur și simplu apucați butonul stâng al mouse-ului pe marginea panoului. La finalizarea tuturor manipulările vor trebui să efectueze o acțiune, inversa punctul anterior - din nou, faceți clic dreapta pe bara de activități și selectați elementul „Blocați bara de activități“.
Ca rezultat, coș în bara de activități va arăta acest lucru. Prin apăsarea butonului din dreapta al mouse-ului se va afișa meniul normal, care permite inclusiv comportamentul său curat, iar pictograma sa se va schimba în funcție de faptul dacă este sau nu un coș gol.
Acum, puteți elimina în mod opțional orice coș de cumpărături de pe desktop - este necesar să faceți clic dreapta pe desktop, în meniul, selectați „Personalizare.“
Acolo, în faceți clic pe meniul din stânga pe „pictograme Change desktop“.
și în fereastra care apare, eliminați marcajul de validare din „Trash“.
După aceea, puteți închide toate ferestrele deschise, și asigurați-vă că coșul lipsește de pe desktop.
Evaluează acest articol
Mai multe articole:
- Cum de a descărca jocuri, filme, fișiere ...
- Curățarea calculatorului pentru a accelera
- Kaspersky Endpoint Security 10: ...
- Cum de a reseta parola unui utilizator în ...
- Cum de a restabili sunetul pe computer
- Pentru Windows 8.1: meniul Start din Windows 7
- Cum să activați Remote Desktop ...
- Cum resetez setările BIOS?