Creați un calendar în Illustrator - Adobe Illustrator lecții
Creați un calendar în Illustrator
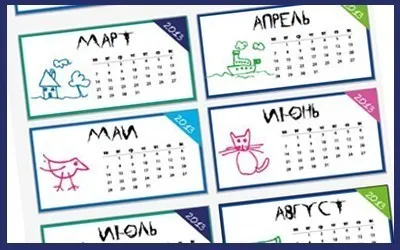
În acest tutorial vă voi arăta cum să creați un calendar de 12 luni, în programul Adobe Illustrator. Cu ajutorul „artboard“ paleta (zona de montaj), vom crea un document cu mai multe pagini în Illustrator. și-l salvați ca PDF pentru citire sau imprimare.
Să începem.
Deschideți programul Illustrator și apăsați Ctrl + N, sau "File"> "New" (File> New) pentru a crea un nou document. În setările setați dimensiunea unei foi de A5: 210h105mm, și setați orientarea orizontală.
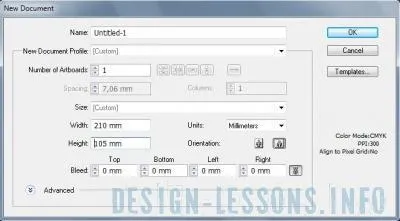
Zona de lucru deschis, cu o dimensiune predeterminată. În bara de instrumente din stânga, selectați instrumentul Dreptunghi (Restangle Tool).
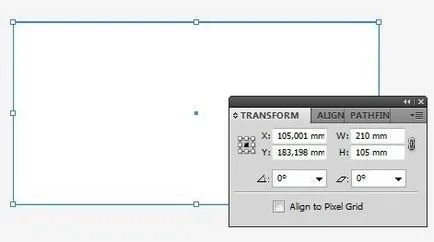
Apăsați combinația de taste Shift + F8 pentru a afișa panoul „Transform“ (transformare). Desenați un dreptunghi în paleta și „Transform“, specificați dimensiunea sa: 210h105mm, și anume dimensiunea documentului nostru. Copiați în clipboard (Ctrl + C) și pastă (Ctrl + V) 11 exemplare ale dreptunghiului. În total vom avea 12 dintre aceste dreptunghiuri (inclusiv a crea un spațiu de lucru).
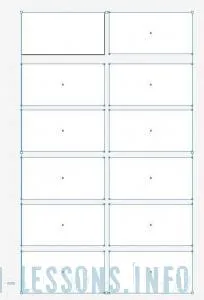
Selectează toate dreptunghiurile apăsând Ctrl + A. Apoi, du-te la meniul: „Object“> „planșele de lucru“> „Conversia la planșele de lucru“ (Object> zona de montaj> Conversie la o zonă de montare).
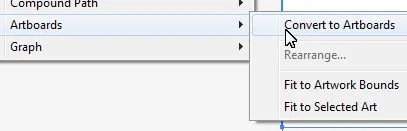
Și zona noastră de lucru va deveni aici, într-un document cu mai multe pagini format din 12 zone de asamblare (pagini):
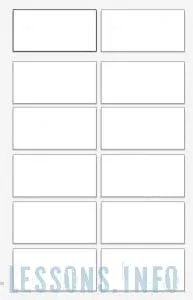
Dacă deschideți paleta „planșele de lucru“ (zona de montaj): „Fereastra“> „planșele de lucru“ (Fereastră> zona de montaj), veți vedea toate cele 12 pagini:
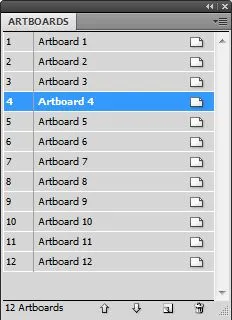
și apăsând tasta Tab după fiecare număr, vom aranja numerele:
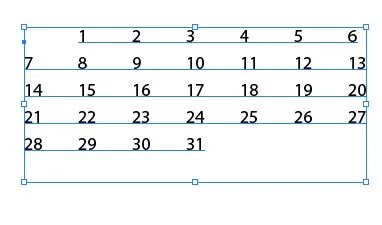
Traduceți numere în curbe, astfel încât acesta va fi mai ușor de nivel - selectați „Type“> „Create Contururi“ (Text> Creare contururi). sau apăsați combinația de taste Shift + Ctrl + O.
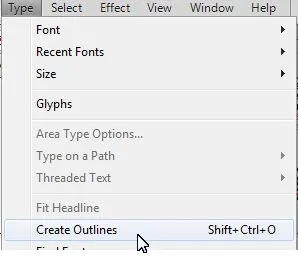
După cifrele devin obiecte, selectați-le cu o săgeată neagră și prin apăsarea butonului din dreapta al mouse-ului și selectați „Degrupeaza“ (Degrupeaza).
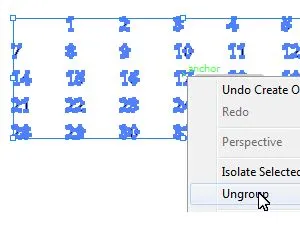
Numerele formate din două cifre, selectați și de grup prin apăsarea Ctrl + G,
în caz contrar ei „raspolzutsya“ atunci cand incepe sa se uniformizeze. După ce a făcut toate lucrările pe numere, deschide paleta „Align“ (Aliniere), sau apăsați Shift + F7. De lucru săgeata neagră a evidenția coloana cu numerele, și faceți clic pe pictograma centrată orizontal în paleta „Aliniere“:
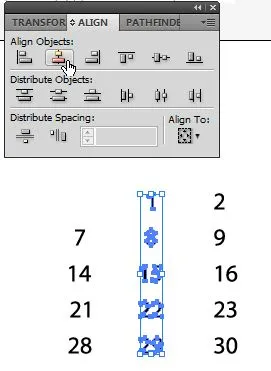
Faceți același lucru cu alte coloane. De asemenea, aliniați toate rândurile pe verticală. Asigurați-vă că panoul de configurare ai fi verificat „Aliniere la selecție“ (Aliniere eliberare).
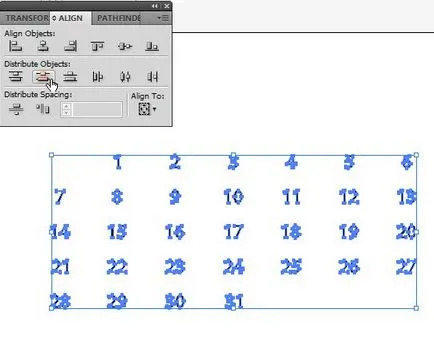
Apoi, tastați în zilele săptămânii, transforma-le în curbe și centru în raport cu coloana:
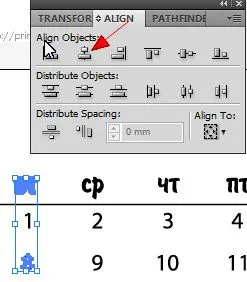
În continuare, adăugați numele lunii, și să facă textul folosind „caractere“ paleta (simbol (Ctrl + T).
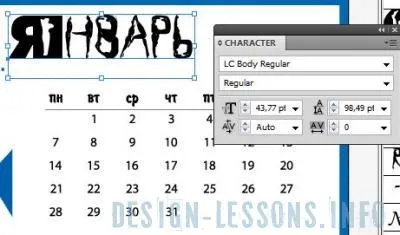
Cu ajutorul unei palete „hieroglifă“ (glifele): Menu „tip“> „glifele“ (Text> glifele) Am folosit o altă imagine pentru a plasa în calendarul de probleme legate de copii.
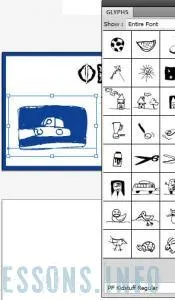
Accident vascular cerebral adăugată modelului, dreptunghiul desenat și l-au întrebat grosimea paletei „Stroke“ (accident vascular cerebral) (Shift + F10).

Accident vascular cerebral paleta de culori este setată în "Color" (culoare) (F6). Aici, paleta va trebui să faceți clic pe caseta pentru a comuta pictograma pentru a edita accident vascular cerebral modul.
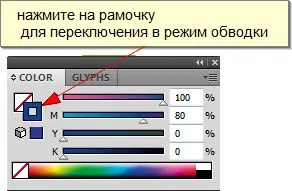
Transferarea imaginii la curbe, am schimbat paleta de culori Color (F6).
Dupa ce am terminat cu design-ul pentru prima lună a calendarului - a selecta un aspect, un grup le (Ctrl + G), copiat în clipboard și lipiți copia în toate celelalte zona de montare:

Schimbarea în lunile rămase din grila de calendar (nu m-am schimbat, dar principalul lucru pe care a avut ați înțeles principiul), schimba imaginea, numele lunilor, culorile, etc ..
Asigurați-vă că pentru a păstra în format AI pentru editarea în continuare un calendar, "File"> "Save As" (File> Save As), și alegeți tipul «ai» fișierul (formatul nativ Illustrator).
Pentru a imprima păstra calendarul nostru în format PDF (sau orice alt format adecvat, dacă este necesar), "File"> "Save As" (File> Save As), tipul de fișier, selectați PDF.
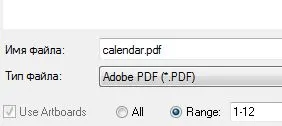
În "Adobe PDF Preset" (Stil Adobe PDF), selectați "Print de înaltă calitate".
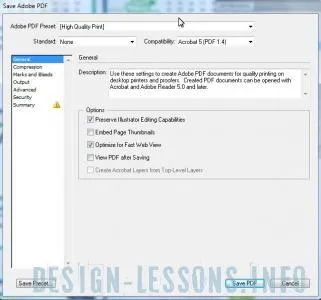
Deschideți fișierul salvat, putem vedea că calendarul este păstrat sub forma unui document cu mai multe pagini.
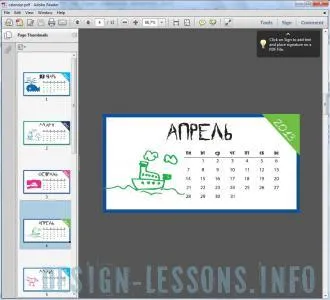
Aceasta încheie lecția de noroc în dezvoltarea lui și veți vedea în curând!