Creați simulatoare interactive iSpring Suite 8
Pe capacitatea angajaților se angajeze profesional în dialog cu clienții și partenerii depind de succesul creșterii companiei și de vânzări. dialoguri educaționale sunt perfecte pentru practicarea abilităților sociale, fără riscul de consecințe neplăcute pentru afaceri. Prin urmare, dezvoltarea de simulatoare interactive devine un element important al e-learning, în special de formare corporativă.
Creați simulatoare interactive iSpring Suite 8
Dacă doriți să adăugați un simulator interactiv de curs, deschide un PowerPoint, faceți clic pe fila iSpring Suite 8 și faceți clic pe dialogul de pe bara de instrumente.
Dacă doriți să creați un simulator pagină separată interactivă, dați dublu clic pe Suite de comenzi rapide iSpring 8 pe desktop și comanda rapidă fereastra vă duce la fila. Puteți crea un nou sau deschide un dialog existent.
Adăugați numărul necesar de opțiuni. Doar faceți clic pe Adăugați și introduceți textul de răspuns. Când ați terminat de adăugat fraza, trebuie să le asociați cu scene noi. Faceți clic pe link-urile pictograma și țineți apăsat butonul mouse-ului, trageți-l de pe scena. Automat va fi o nouă etapă, care va fi asociat cu acest răspuns.
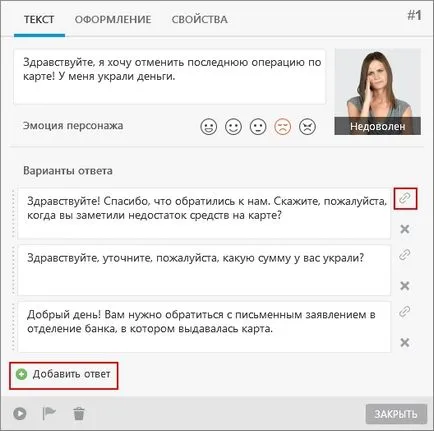
Sfat: Adăugați câteva răspunsuri, inclusiv cele care se găsesc în situația reală ar avea consecințe negative. Deci, utilizatorul învață cum să nu răspundă la client.
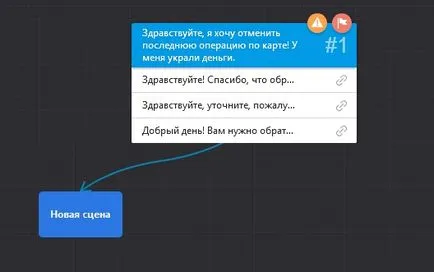
Introduceți caracterul de răspuns. Dacă este necesar, schimbați emoția acestuia. Acest lucru va face situația mai realistă și va ajuta elevul să evalueze rapid corectitudinea alegerii.
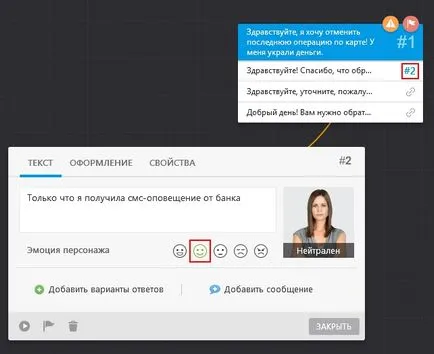
Sfat: cercuri colorate în colțul din dreapta sus al scenei pentru a ajuta naviga harta de dialog. steagul roșu marcat prima etapă a dialogului. Triunghiul galben indică faptul că unul dintre răspunsurile nu este asociat cu orice scenă.
Introduceți textul mesajului și conectați-l la locul dorit.
Sfat: Dacă alegeți să nu se asocieze o scenă la alta cu un mesaj sau o propoziție răspuns, dialogul este finalizat. Utilizatorul va vedea două butoane: Restart sau oprire.
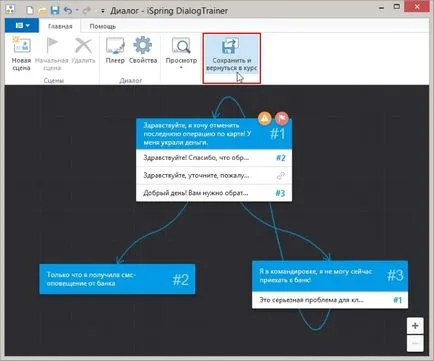
concluzie
Pentru a afla mai multe despre noua suită are iSpring 8, ai grija pentru noi publicații în iSpring pe blog!