Creați o textură pentru piele
Stimate vizitator, permiteți-mi să vă oferim pentru a porni sau a intra pe site-ul sub numele tău.
Este nevoie de doar un minut. și va fi capabil de a utiliza mai multe caracteristici suplimentare ale site-ului nostru.
Programul. Photoshop CS2
Echipamente. tableta pen Wacom (dar nu este atât de important pentru această lecție)
Instrumente. Standard PS perii. Serios, acest lucru este tot ce ai nevoie ...
Ca observatori ai artei digitale, noi toți am devenit obișnuiți cu un fel de „față lucioasă.“ Dar nu trebuie să arate întotdeauna așa ...
Să fim sinceri - perfect netedă, pielea de porțelan în lumea reală - este foarte rar, și având în vedere faptul că toate imaginile înainte de a ajunge revistele sunt manipulate de către profesioniști, este dificil să înțelegem ce este real și ceea ce nu este!
Adăugarea de textura poate fi atingerea finală care transformă portretul realist în ceva foto-realiste. De aceea, poate, ești aici.
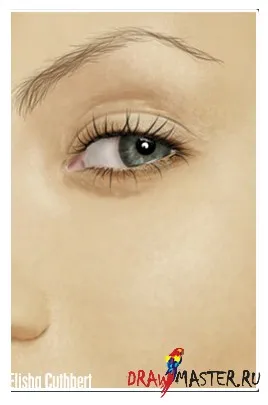
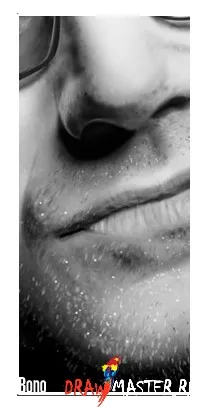
Dar, mai întâi câteva cuvinte despre aspectul ...
1. Acest desen în sine. Eu de obicei, lucrez cu o dimensiune de 8x10 inci cu o rezoluție de 300 dpi. Această dimensiune este suficientă pentru a lucra mici detalii, dar un pic lipsit de controlul lor.
2. Aceasta fotografie eșantion. Deschideți-l într-o fereastră separată, puteți compara modul în care are loc procesul de a crea desenul.
3. Aceasta este o copie a imaginii - a doua fereastră, dar cu același fișier.
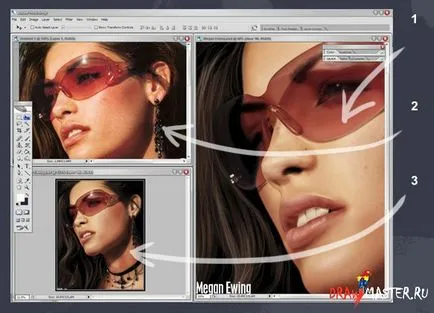
Notă. un astfel de sistem am folosit când am avut doar un singur monitor. Acum, că am două dintre ele, o copie a imaginii comută pe un al doilea monitor. Dacă vă puteți permite, am foarte recomanda pentru a lucra pe două monitoare!
1. Utilizați această fereastră pentru a afișa o fotografie a eșantionului.
Dacă puneți partea ta desen și foto-model de partea, acesta va fi mult mai ușor pentru a vedea în cazul în care aveți nevoie pentru a lucra mai mult pe un ton general sau de contrast, sau în cazul în care doriți să faceți schimbări mai semnificative.
Sfat: Fereastra - Organizarea - într-o măsură și de locație (Fereastră> Aranjare> Potrivire zoom și Locul de amplasare)
Folosind această setare, puteți regla toate documentele deschise la o dimensiune și poziție.
(Puteți regla, de asemenea, dimensiunea sau poziția separat)
2. Utilizați această fereastră pentru a afișa o copie a desenului.
Crearea unei a doua fereastră pentru o imagine (Window - Organizarea - Noul nume pentru «...») (Fereastră> Aranjare> nume nou pentru „filename“), nu trebuie să mări și pentru a monitoriza progresul.
La fel ca în desenul original, copia dvs. va fi, de asemenea, actualizate în paralel.
opțiune foarte rece.
3. O fereastră pentru desen în sine.
Această fereastră ocupă întotdeauna cea mai mare suprafață.
Pentru stabilire culorile de bază și a lucrărilor de culoare pe o scară mai mică, astfel încât să puteți vedea întreaga imagine. De îndată ce aveți de gând să lucreze la detaliile fine, măriți la fel de mult ca ai nevoie.
Nu uitați să păstrați un ochi pe copie pentru a vedea cum merg lucrurile.
Sfaturi: Țineți apăsată bara de spațiu, și cursorul se va transforma într-o mână. Faceți clic pe suprafața imaginii și trageți-l folosind acea mână aceeași pentru a naviga prin document.
Se apropie de imagini cu ajutorul tastelor de comenzi rapide Ctrl + bara de spațiu.
Scoateți imaginea prin apăsarea Ctrl + Alt + Spacebar.
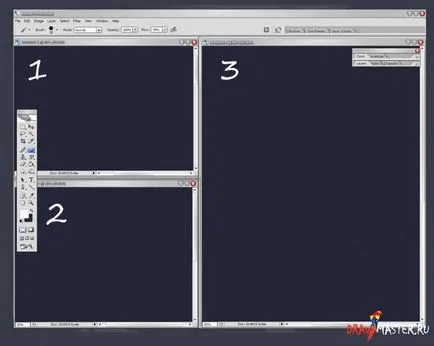
Click pe imagine pentru a vedea imaginea în mărime completă și o capacitate de 100%.
Ai câteva opțiuni. Puteți găsi unele texturi fotografice și să le aplicați desenul utilizând modurile de amestecare a straturilor și o multitudine de straturi de ajustare pentru a minimiza diferența dintre figura și elementele fotografiei - cu ajutorul căilor (bune) puteți obține efecte interesante.
Trebuie să recunosc, acest proces nu este familiar pentru mine, pentru că am fost prea nerăbdător, și-mi place când totul se face rapid. Dar nu renunța la această tehnică - prin experimentare poate fi o mulțime de a învăța!
In acest tutorial, voi stick la două tehnici pe care le folosesc, și care nu include utilizarea de texturi pre-a făcut.
Perie instrument standard utilizat în prima tehnica (Brush Tool). Utilizarea multiplă „punctul“ de perii, vom alege culorile potrivite și adăugați-le în partea de sus a ceea ce am desenat. Este foarte simplu, dar foarte eficient pentru a crea o textură suficient de realist.
În a doua tehnică folosește uneltele Dodge (instrument Dodge) și de ardere (Burn Tool). Pe scurt, efectul acestor instrumente este că ele acționează ca pensula - dinamica formei, opacitate, și apoi, etc. - cu excepția faptului că în loc de a adăuga culoare, vom ușura în mod selectiv sau mai întunecată zone specifice.

Tehnica 1: Perie Instrumentul
Pentru această secțiune ca un exemplu, voi folosi un fragment mărit al obrajilor Elisei (Elisei). Principalul lucru - păstrați-l aceeași ofertă. Este foarte dificil să știe când să se oprească, dar, având în fața noastră o copie a fișierului, veți observa întotdeauna la timp, dacă ați mers prea departe.
Aceasta este o mică secțiune de fundații ale pielii.
Aceasta este ceea ce se va vedea o creștere considerabilă a mărimii imaginii.
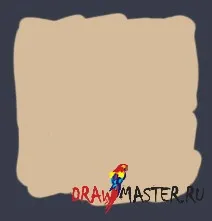
Acesta este același site cu ușor drop-umbra.
Aici am folosit ca exemplu obraz Elisei din imaginea de mai sus.

Un pic de contrast și culoare mai mult, și suntem gata pentru a adăuga textura!
În acest stadiu, ar trebui să se antreneze cu comenzi rapide perii.

Pentru stabilire culorile de bază și tonuri, utilizați oricare dintre aceste perii cu margini moi.
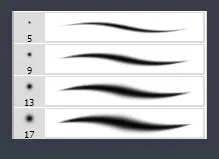
Rapid mări sau micșora dimensiunea pensulei poate folosi [u].
Opacitate (opacității) poate fi controlat de pe tastatura numerică de pe tastatură. Apăsând numărul „1“, schimbați opacitatea la 10%, prin apăsarea numărul „2“, se va schimba cu 20%, etc. Cheie „0“ va reveni la opacitatea perie inițială de 100%.
Acesta este doar un efect ușoară, care vă puteți aștepta de la o imagine grafică.
Vom adăuga textură la zonele marcate.

Derulați în jos lista de perii standard, se va poticni pe „splash“ (sau punct) Peria, la fel ca în imagine.
Alege una dintre ele, și de a crește dimensiunea la un diametru mai mare, suficient.
Selectați o culoare a pielii foarte deschis (nu alb) și setați opacitatea la 10%.
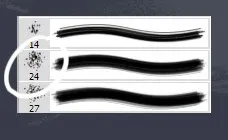
În loc de desen linii netede, fac o pereche de mișcări de puncte - care va fi de ajuns.
Acest lucru ar necesita doar 4-5 clicuri. Aproape imperceptibil, dar în curând textura va apărea mai mult ...

Aici am folosit, de asemenea, o culoare închisă pentru aplicarea textura la partea de jos a obrazului.
Reduceți dimensiunea pensulei după fiecare aplicație, și de a lucra cu opacitate scăzută, astfel încât textura se va amesteca mai bine cu pielea.

TEHNICA 2: Instrumente de înălbitori și arderea
Clarificarea și de ardere utilizate în mod tradițional de fotografi pentru a mări sau micșora expunerea pe orice porțiune particulară a imaginii. Aceste instrumente în Photoshop oferă proprietăți funcționale suplimentare, la fața locului limitate de lumină (Repere), tonurile medii (midtones) și umbre (Umbre).
Aleg de multe ori Midtones (midtones) folosind ambele instrumente. Parametrii de spoturi luminoase (Repere) și umbre (Umbre) este destul de dificil de gestionat și oferă rezultate mixte.
În acest caz, vom folosi doar parametrii tonurilor de mijloc (midtones).
Setări pentru ardere Tool (Burn Tool):
Setările pentru instrumentul Dodge (instrument Dodge):
Instrumente Dodge (Dodge) și de ardere (Burn) sunt situate sub aceeași pictogramă pe bara de instrumente.
Dați clic în timp ce țineți pe pictograma, astfel încât acesta a fost deschisă.
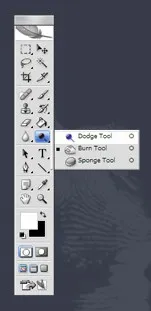
Aceasta este temelia noastră din nou, fără nici o textură.
Tehnica este foarte similar cu cel anterior, deci din nou deschidem panoul cu perii ...

... și selectați (dot) Peria stropi.
În acest moment, voi alege o perie mai mică, dar efectul general este mult la fel.
Încercați toate perie punct, pentru a înțelege care sunt cele mai potrivite pentru scopuri.
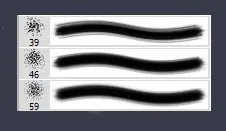
Acest rezultat din nou după etapa inițială. Destul de moale, dar acest lucru este ceea ce căutăm.

Și cu ajutorul unui alt mâini mai mici și un pic mai mult efort aici vom obține un astfel de rezultat.
Pentru a face porii mai mari sau pentru a adăuga pete de pigment, trebuie doar să utilizați peria mai mult.

Ei bine - este destul de simplu. Aceasta, desigur, nu epuizează lista metodelor și numărul lor foarte mare, dar acestea - cel mai simplu. Cel mai interesant lucru aici - pentru a înțelege ce instrumente de a da efectul, și să le combine așa cum nu ai mai făcut.
Sper ca această mică lecție părea util pentru tine. Nu ezitați să puneți întrebări dacă ceva nu este clar, sau pur și simplu nevoie de mai multe detalii.
Până în prezent, și vă mulțumim pentru oprirea de către!
P.S. în clasă sunt utilizate următoarele imagini:
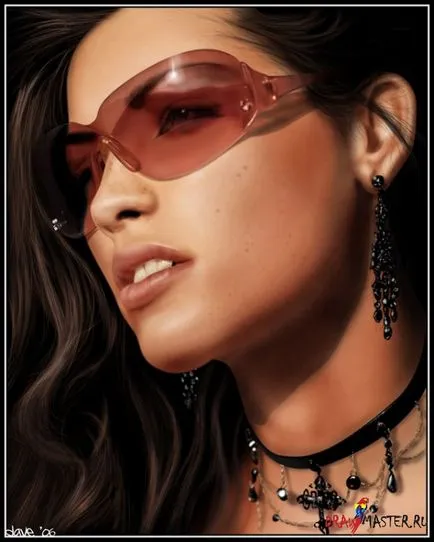
Click pe imagine pentru a vedea imaginea în mărime completă și o capacitate de 100%.

Click pe imagine pentru a vedea imaginea în mărime completă și o capacitate de 100%.

Click pe imagine pentru a vedea imaginea în mărime completă și o capacitate de 100%.