Creați o parte într-un dosar de rețea în Windows
In acest articol voi discuta despre crearea unei rețele locale de pe sistemele de operare Windows Exemplul 10. Crearea și configurarea unei rețele locale în Windows 8 și Windows 7 are loc într-un mod similar, acest ghid versatil.
Poate că cineva nu știe, dar puteți accesa datele de la un alt computer care este într-o rețea de domiciliu locală sau conectat la Wi-Fi. Este mod foarte convenabil și rapid pentru a transfera calculator schema pentru fișiere de calculator fără utilizarea de dispozitive externe de stocare (memorii flash, hard disk-uri externe, carduri de memorie, etc.).
Verificarea cardului de rețea și un grup de lucru
Pe desktop, faceți clic dreapta pe pictograma „acest computer“ ( „Computerul meu“, „computer“), în meniul contextual selectați „Properties“. În „System“, faceți clic pe opțiunea „Setări avansate de sistem.“
În fereastra „System Properties“, care se deschide, faceți clic pe tab-ul „Computer Name“. Aici puteți vedea numele grupului de lucru. În mod implicit, în Windows 10, grupul de lucru dat numele de «» GRUP DE LUCRU.
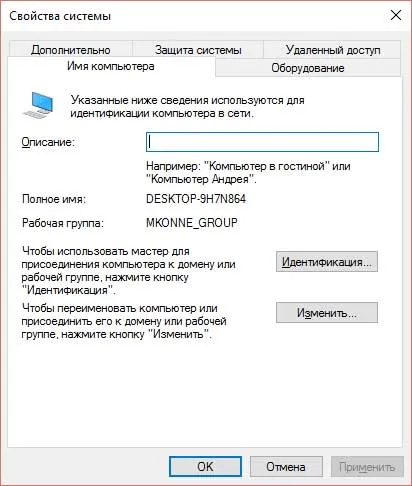
Toate calculatoarele conectate la rețeaua locală, numele grupului de lucru trebuie să fie același. Dacă sunteți conectat la calculatoarele din rețea în grupuri de lucru nume diferite, schimbați numele, unul de numele grupului de lucru.
Pentru a face acest lucru, faceți clic pe „Edit ...“, în „Schimbarea numelui computerului sau numele de domeniu“ da un alt nume pentru grupul de lucru (a scrie un nume nou în litere mari, este mai bine în limba engleză).
Acum, verificați setările plăcii de rețea. Pentru a face acest lucru, faceți clic în zona de notificare, faceți clic dreapta pe pictograma prin apăsarea a rețelei (acces la Internet). Faceți clic pe elementul „Centrul de Control Centrul de rețea și partajare.“ În „Centrul de Management rețea și partajare“, apoi faceți clic pe „Modificare setări adaptor“.
În „Network Connections“, selectați placa de rețea, Ethernet sau Wi-Fi, în funcție de modul în care computerul conecta la Internet. Apoi, faceți clic dreapta pe harta de rețea, faceți clic pe „Properties“ din meniul contextual.
În proprietățile plăcii de rețea în fila „Rețea“, selectați componenta „versiunea IP 4 (TCP / IPv4)», și apoi faceți clic pe «Properties».
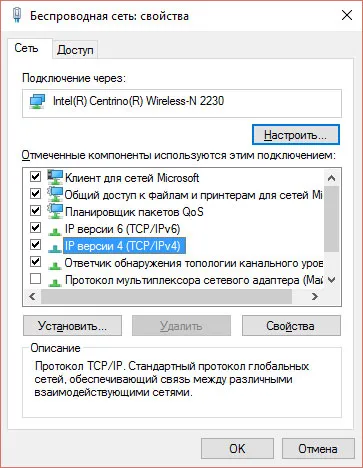
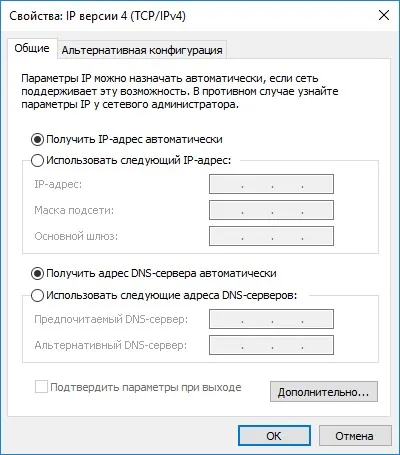
După finalizarea parametrilor de test puteți merge direct la crearea unei rețele locale în Windows.
Crearea unei rețele LAN
Primul pas este de a ajusta parametrii rețelei locale în Windows. Introduceți „Centrul de Management rețea și partajare“, faceți clic pe opțiunea „Modificare setări de partajare complexe.“
În secțiunea „Setări de partajare complexe“ Setări de permitere a accesului ajustat pentru diferite profiluri de rețea. Sistemul de operare Windows pentru fiecare rețea creează un profil de rețea separat, cu parametrii lor specifice.
disponibil total profil trei rețea:
- privat
- Invitat sau la dispoziția publicului
- toate rețelele
Apoi, trebuie să configurați o rețea locală în Windows.
În profilul rețelei private în parametrul „descoperirea rețelei“, selectați „Activare descoperire rețea“.
Parametrul „Partajarea de fișiere și imprimante“ activați opțiunea „Activează partajarea de fișiere și partajarea imprimantei.“
Parametrul „Conectarea la un grup de domiciliu“, faceți clic pe „Permite Windows pentru a gestiona conexiunile grupul de domiciliu (recomandat)“.
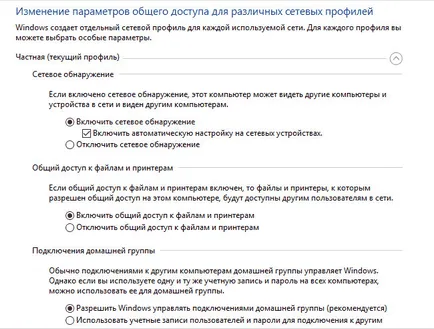
Apoi, activați descoperirea rețelei și partajarea de fișiere și imprimante pentru clienților sau profil de rețea publică.
Parametrul „partajarea de fișiere Connection“ Selectați „criptare pe 128 de biți pentru a proteja conexiunea partajată (recomandat)“.
Parametrul „Partajarea unui protejat prin parolă“ activa „Dezactivați partajarea cu protecție prin parolă.“
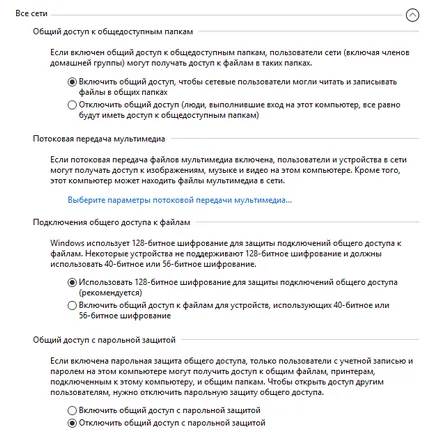
După finalizarea setărilor, faceți clic pe „Salvați modificările“.
Repetați acești pași pentru fiecare computer pe care intenționați să vă conectați la o rețea de domiciliu:
- Verificați numele grupului de lucru (numele trebuie să fie același)
- verificați setările plăcii de rețea
- setările comune de descoperire de rețea comutator, activați partajarea de fișiere și partajarea imprimantei pentru a dezactiva protecția prin parolă
Cum de a permite accesul partajat la dosarul
În continuare, oferă acces la un folder partajat de pe computer. Selectați sau creați un director partajat special pe computer. Am crea de obicei, un nou «D» dosar de pe disc.
În acest caz, am creat un folder denumit și „Total“. Faceți clic dreapta pe folderul, faceți clic pe fila „Acces“ în proprietățile folderului.
Apoi, faceți clic pe „Advanced Setup“.
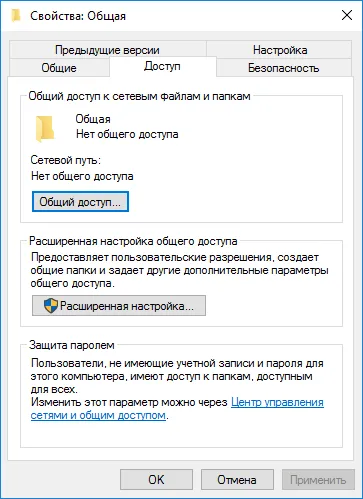
În „partajare complexe“, activați elementul „accesul la acest dosar“, apoi pe „Permisiuni.“
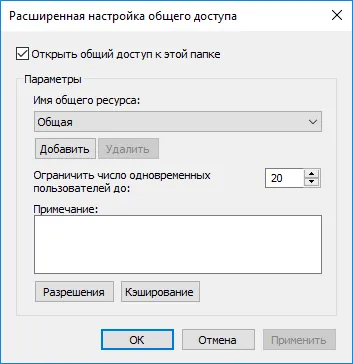
Selectați permisiunea de a utiliza datele dosarul comun de la un alt calculator. Există o gamă de trei opțiuni:
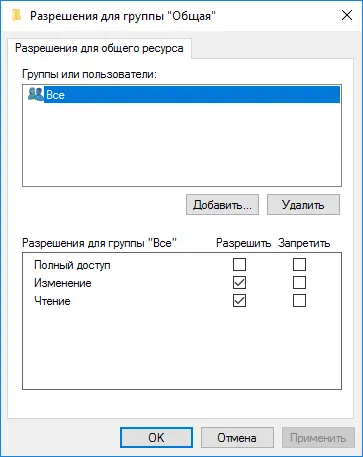
click pe butonul „OK“ pentru a salva setările.
Re-introduceți proprietățile unui dosar, deschideți fila „Securitate“ și apoi faceți clic pe „Change ...“.
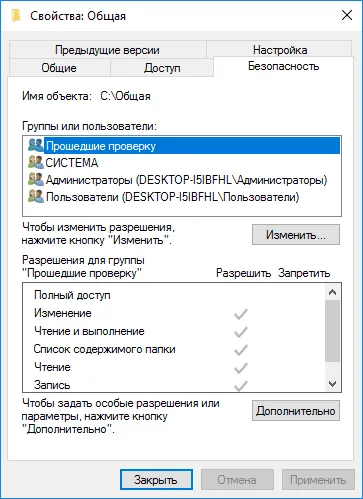
În fereastra care se deschide, introduceți numele „All“ (fără ghilimele), în „Introducere nume de obiecte pentru a selecta,“, apoi pe „OK“.

În proprietățile dosar, în tab-ul „Security“, configurați permisiunile pe care le-ați ales anterior pentru dosarul partajat.
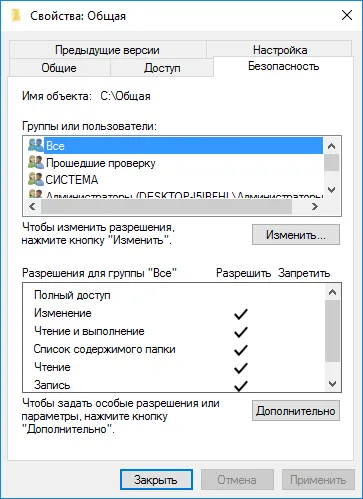
Pentru a modifica permisiunile pentru grupul „Toata lumea“, faceți clic pe butonul „Advanced“. În secțiunea „Setări complexe de securitate pentru Shared Folder“ grup select „All“ și apoi faceți clic pe „Modificați“ pentru a modifica permisiunile.
Setări LAN în Windows este completă. În unele cazuri, poate fi necesar să reporniți computerul pentru ca modificările să aibă efect.
Deschideți Windows Explorer, în „rețea“, veți vedea toate calculatoarele disponibile conectate la rețeaua de domiciliu locale. Pentru a vă conecta la un alt calculator, faceți clic pe numele computerului, apoi faceți clic pe numele folderului partajat pentru a accesa fișierele și folderele situate într-un dosar partajat.