Crearea unui „vector“ portret în Photoshop


detalii lecție
Programul. Adobe Photoshop CS5 (versiunile de CS3, va lucra, de asemenea)
timp pentru a finaliza estimat. 90 minute
Dificultate. medie
Înainte de a începe să transforme imaginea noastră în portretul în „vector“ stil, trebuie să-l deschidă mai întâi în Photoshop. Puteți utiliza imaginea care vă place, și vom folosi o fotografie din link-ul de mai sus pentru acest tutorial.

Creați un nou strat pentru a începe lucrul cu pielea. Utilizați selectorul de culoare pentru a selecta tonul pielii dorit. În acest caz, am folosit culoarea # ffe0c7.Teper când este selectat culoarea dorită, utilizați Pen Tool. să taie în jurul feței și gâtului, așa cum se arată aici.

Odata ce avem un accident vascular cerebral a pielii, putem umple cu culoare.

Continuați face acest lucru până când pielea nu va fi încercuit și umplut cu culoare, așa cum se arată mai jos.

Creați un nou strat pentru păr și, din nou, utilizați selectorul de culoare pentru a selecta o nuanta dominanta de păr de pe imaginea ta. Dacă doriți să adăugați o strălucire, atunci puteți face mai târziu. Pentru parul folosim culoarea # 401e12. Precum și să atragă din păr, și apoi umple-l cu această cifră.
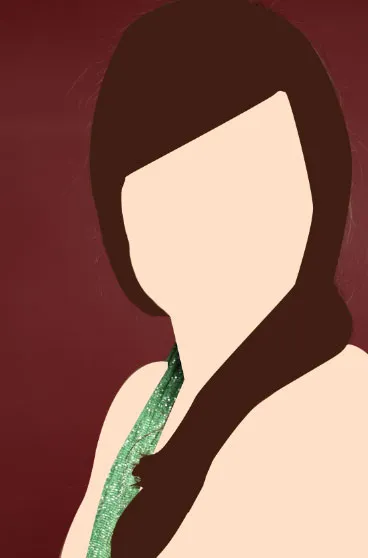

Reducerea opacitatea stratului de piele, astfel încât să puteți vedea caracteristicile imaginilor feței originale. Crearea unui nou strat pentru ochi și schimba culoarea prim-plan # 000000. Începem să traseze genele de sus. Amintiți-vă că nu trebuie să fie foarte detaliate.
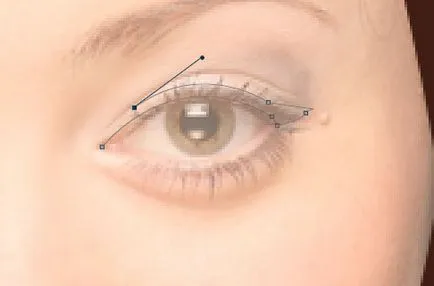
Săturate culoare mod prim-plan.

Scoate celălalt ochi, și că ambii ochi terminat.

Pe același strat, trebuie să completați culoarea albului ochilor. Doar fă-o prin setarea #FFFFFF culoarea prim-plan, și apoi utilizați instrumentul Paint Bucket. pentru a umple conturul ochilor.

Crearea unui nou strat la elev și iris. Temporar ascunde stratul cu ochii și de a folosi Elliptical Marquee Tool. pentru a obține forma corectă a irisului.

Se umple culoarea irisului # 7b7648.

Acum umple elev # 000000 strălucirea și culoarea luminii #FFFFFF.

Noi trebuie să evidențieze părți, cum ar fi pleoape și nas. Pentru a face acest lucru, pur și simplu utilizați culoarea pe fata pentru a crea figura, cu alte cuvinte, să ia aceleași culori care sunt pe caracteristicile faciale. Creați un nou strat și de a schimba culoarea prim-plan # fec2a6. Începem să urmărim nas.
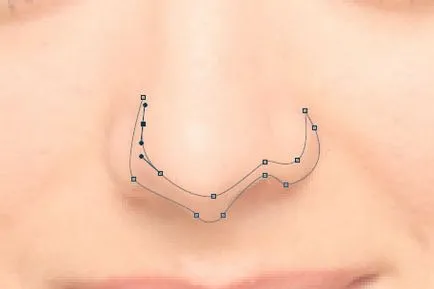
Umple-l, și să continue atât timp cât nu se va forma nasului.
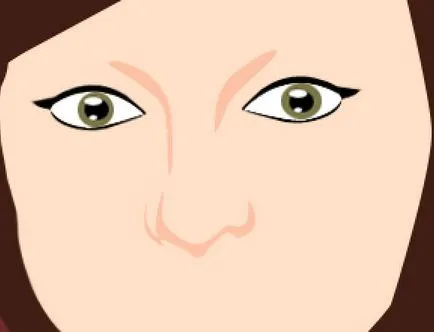
Folosind aceeași culoare ca și părul, pentru a umple sprancene după ei cerc.
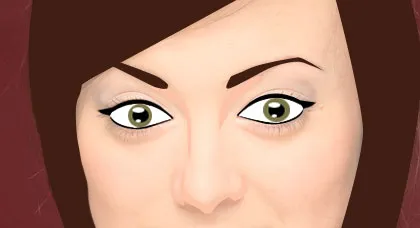
Efectuarea prim-plan de culoare # e6756d, a crea un nou strat. Desenați doar conturul buzei superioare.

Se umple buza superioară a culorii dorite.

Am terminat cu buzele folosind culoarea # f47f78 la buza inferioară.

Pentru a da feței un aspect mai terminat, avem nevoie pentru a adăuga mai multe umbre in jurul obrajilor si maxilarului.
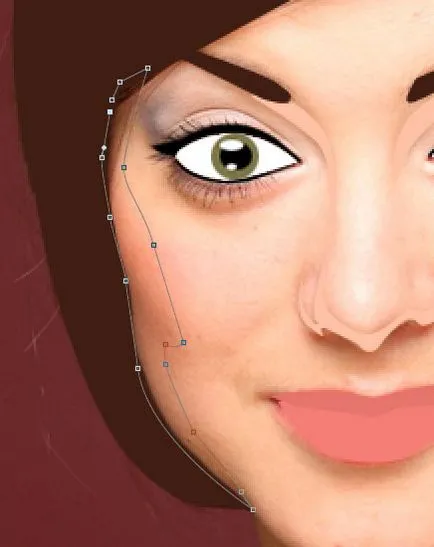
Umple individuale de culoare umbra # dd8561, apoi se reduce opacitatea de 20%.

Vom continua folosind culoarea # dd8561, pentru a adăuga umbre în jurul gâtului și brațelor, așa cum se arată mai jos.

Reduce opacitatea la 50%.

Vrem să se confrunte cu mai conturată și mai puțin plat, așa că vom adăuga mai multe umbre folosind culoarea # f9c19c. Începeți prin adăugarea de umbra sub buza de jos.

Vom continua să adăugăm mai multe umbre, cum ar fi în jurul ochilor și nasului.

Reduce opacitatea la 50%.

Pentru partea de sus arata ca un volum, trebuie să folosim culoarea # 334f38 și se adaugă o umbră mare pe partea de sus partea de sus.

Reduce opacitatea la 50% și de a schimba modul de strat la Soft Light.

Încercuiește marginea părului unde puteți vedea nevoia de mai multe umbre.

Creați un nou layer și umple zona cu culoarea # 4b1b11. Schimbarea opacitatea la 16%, iar modul layer Multiply.

Schimbarea de culoare prim-plan la # ffad95, pentru a adăuga un fard de obraz pe obraji. Zona Blush incercuieste și de a crea un nou strat.
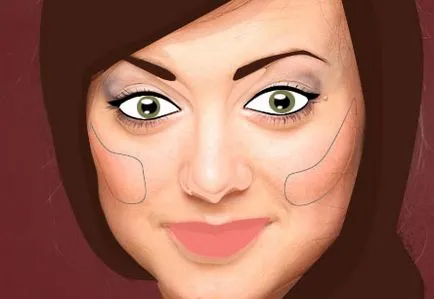
Se umple figura și setați opacitatea stratului de 24%.

Încercuiește contur umbra pe pleoape și de a crea un nou strat.

Se umple forma cu # ea98c8 și de a reduce opacitatea la 35%.

Adăugarea de patch-uri pe piele, circling zone în imagini noastre, în cazul în care pielea este mai ușoară decât majoritatea.
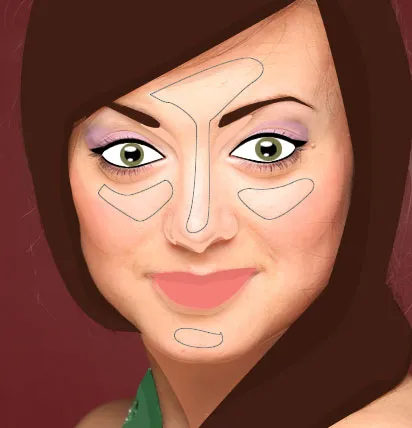
Se umple #FFFFFF culoarea și opacitatea reduce până la 20% a acestora.

Am terminat design-ul nostru, adăugând mai multe detalii și umbră de fundal, așa cum am făcut-o. Puteți termina atunci când vor fi adăugate toate elementele dorite.

După cum vedeți, am lăsat portretul vectorului destul de bază și aproape de imaginea fotografică originală. Cu toate acestea, puteți rafina imaginea. Adăugarea de mici detalii, cum ar fi pietre spumante, smocuri de păr și scoate în evidență va face imaginea la modă. Puteți crea, de asemenea, portretul vector în nuanțe de gri, nuanțe diferite între alb-negru, sau pur si simplu du-te pentru o gamă limitată de culori, în cazul în care o culoare domină restul.
Sperăm că ați găsit acest tutorial nu este numai util, dar, de asemenea, inspirat, și, ca întotdeauna, toate modelele de succes.