Crearea unui text strălucitor în Photoshop
In acest tutorial foarte scurt vă voi arăta un mod simplu de a crea un text, inspirat de serialul de televiziune „Lucrurile foarte ciudat“ folosind doar strat stiluri, inclusiv corecție simplă.
Acest efect a fost inspirat de textul de alte efecte de text, care sunt disponibile pe site-ul Envato Market.
OK. Să începem!
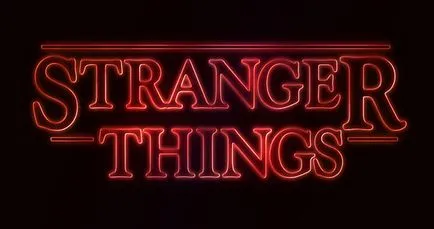
Nota traducătorilor: În arhiva există un set de gradienti. Pentru a efectua tutorialul, va trebui să descarce un fișier CHROMES.grd.
1. Creați un fundal și text
Crearea unui nou document cu dimensiunile 1280 x 720 px. Umple fundalul de culoare umbra # 0c0101.
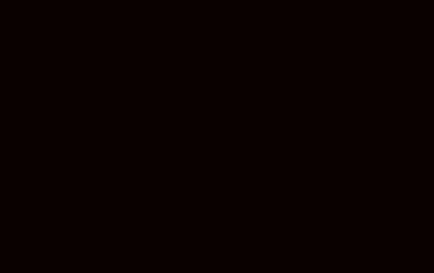
Adăugați text, font, culoare alb, font Indira K.
Setați dimensiunea (Size) font aproximativ 141 pt, și selectați marca Psevdopoluzhirnoe (Faux Bold) și toate majusculele (All Capsicons) în Simbolul panoul de setări (caractere). Pentru a ajunge la panoul de setări, accesați fereastra - Simbol (Fereastră> Caracter).
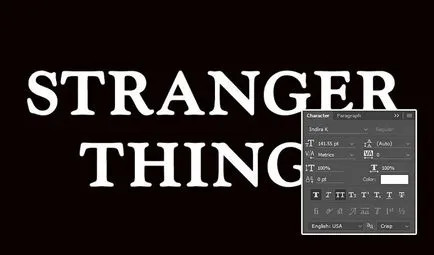
Instalați valoarea de urmărire (urmărire) -100.
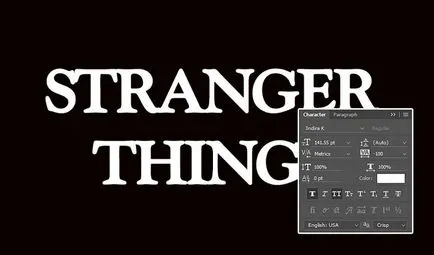
Schimbarea Vertical Scale (Scala verticală) la 115. Acest lucru va ajuta întinde textul vertical.
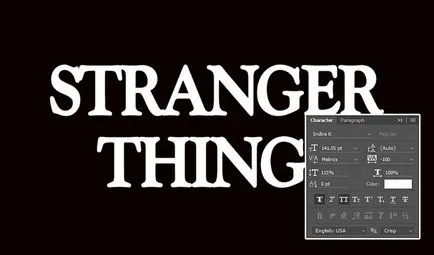
2. Modificarea proiectarea literelor
Selectați prima literă din text, și apoi ajustați dimensiunea de aproximativ 212 pt.
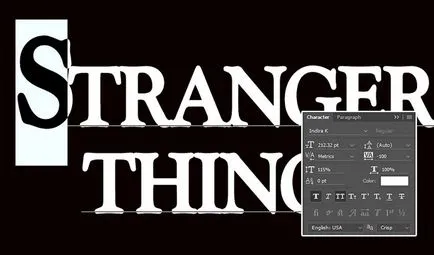
În continuare, trebuie să se schimbe tura de bază (Baseline Shift), pentru a muta literă mare în jos, nivelul superior al întregului text ar trebui să rămână la același nivel.
Pentru a schimba linia de bază, puteți fie să introduceți o valoare numerică, sau ținând apăsat butonul stâng al mouse-ului pe linia de bază de offset pictograma (Baseline Shift), trageți spre stânga.
Traducător Nota: Atunci când se deplasează literele, asigurați-vă că pentru a selecta o literă părtinitoare.
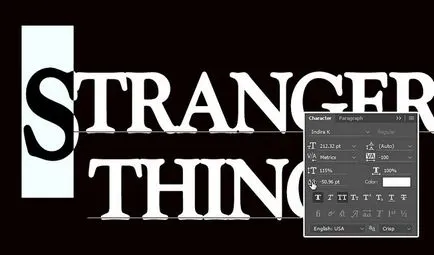
Face același lucru cu ultima literă a primei linii a textului sau orice altă scrisoare pe care doriți.
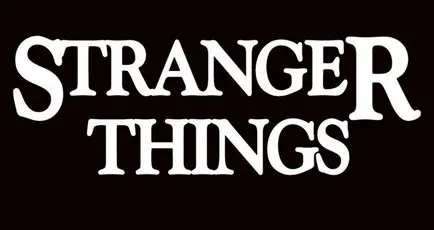
3. kerning de reglare
Pozitionati cursorul între primele două litere, și apoi reglați spațierea (spațierea) la valoarea la care aveți impresia că efectul va arăta mai bine.
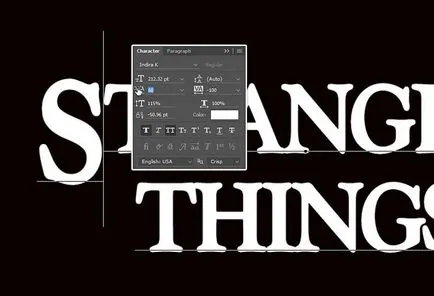
În funcție de text, precum și rezultatul pe care îl doriți, reglați spațierea (kerning) pentru restul literelor textului. Nu corecta neapărat toate literele, ajustați scrisorile, care credeti ca este necesar să se facă acest lucru.
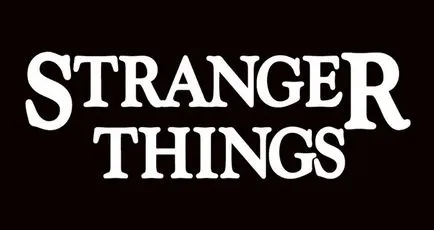
Acum reduce Fill (Fill) pentru stratul de text la 0.
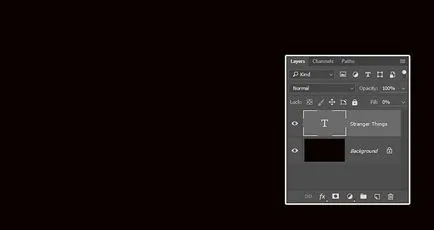
4. Aplicați stilizare la stratul de text
Dublu clic pe stratul de text pentru a aplica următoarele stiluri de strat:
Selectați un stil de layer Bevel and Emboss (Bevel and Emboss). Setați următoarele setări pentru stilul stratului:
- Style (Stil): ambutisare la accident vascular cerebral (accident vascular cerebral Stampare)
- Adâncimea (Depth): 220
- Size (Dimensiune): 3
- Debifați caseta din Iluminarea Global (Global Light)
- Angle (Unghi): 156
- Înălțimea (Altitudine): 37
- Gloss Contur (Gloss Contour): Inverted Cone (Con - Inverted)
- Bifați caseta de Netezire (Anti-aliased)
- Mod iluminare din spate (Mod evidențiere) - Opacitate (Opacitate): 35%
- Shadow Mode (Shadow Mode) - Opacitate (Opacitate): 50%
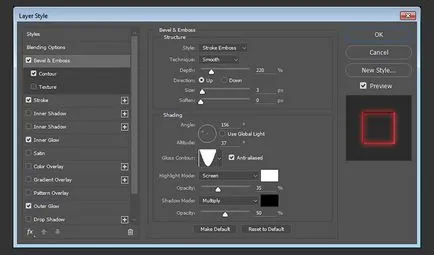
Selectați următorul contur stil de strat (contur). Setați următoarele setări pentru stilul stratului:
- Contur (contur): Deep groove (Cove - adâncime)
- Bifați caseta de Netezire (Anti-aliased)
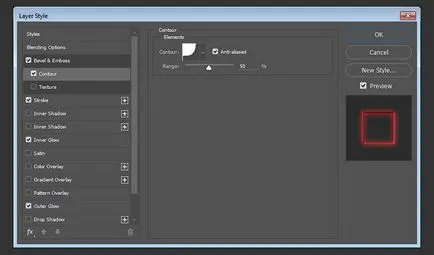
Selectați următorul Stroke stil de strat (accident vascular cerebral). Setați următoarele setări pentru stilul stratului:
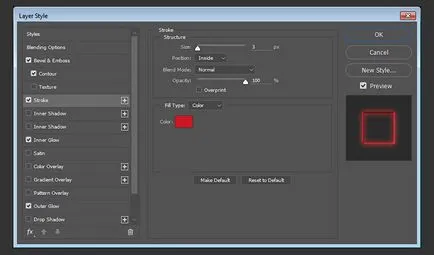
Selectați următorul stilul stratului Strălucire interioară (Inner Glow). Setați următoarele setări pentru stilul stratului:
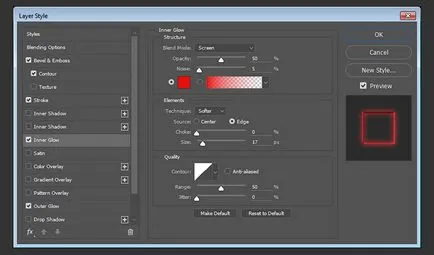
Selectați următorul strat exterior stilul Glow (Outer Glow). Setați următoarele setări pentru stilul stratului:
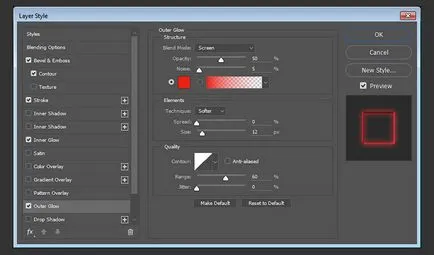
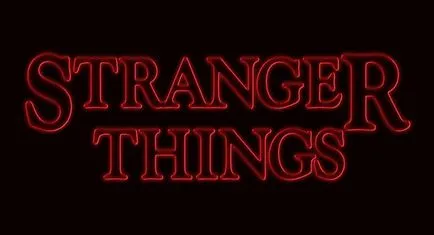
5. Creați o formă dreptunghiulară
Selectați instrumentul dreptunghi cu colțuri rotunjite (Dreptunghi rotunjit Tool) în panoul de control al instrumentului, setați raza (rază) 2. Faceți clic pe / țineți apăsat butonul mouse-ului și apoi trageți pentru a crea un dreptunghi deasupra textului, distanța dintre text și linia dreptunghiulară ar trebui să fie de aproximativ 7 px.
Nota traducătorului: atunci când creați un dreptunghi, țineți apăsat (Shift).
Apoi, faceți clic / țineți apăsat butonul mouse-ului și apoi trageți pentru a crea un dreptunghi la începutul și la sfârșitul celui de al doilea rând de text, sau în orice alt loc în care doriți să le adăugați. Încercați să păstrați distanța dintre orice linie dreptunghiulară și textul pe care acestea sunt eliminate în mod egal din text.
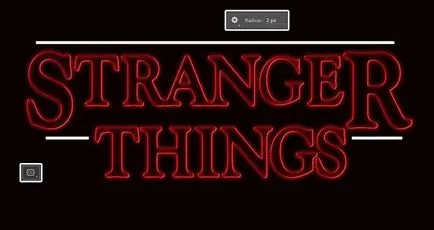
Acum scad Fill (Umplere) a stratului cu dreptunghiuri la 0 ° C.
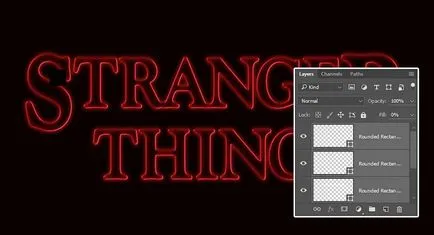
6. Aplică styling forme dreptunghiulare
Faceți clic dreapta pe orice strat cu un dreptunghi în fereastra care apare, selectați Paste Layer Style (Paste Layer Style). Astfel, aplicăm același stil strat pe care am copiat din stratul de text.
Apoi, dublu-clic pe stratul de dreptunghi stilizat pentru a face unele ajustări:
Selectați un stil de layer Bevel and Emboss (Bevel and Emboss). Setați următoarele setări pentru stilul stratului:
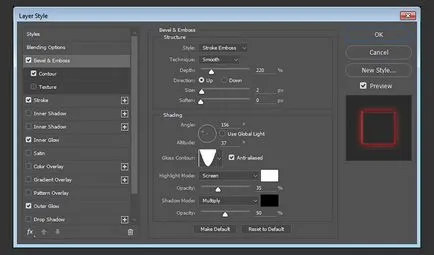
Selectați următorul Stroke stil de strat (accident vascular cerebral). Setați următoarele setări pentru stilul stratului:
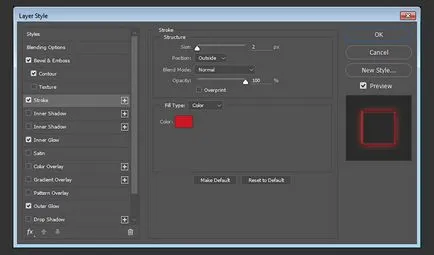
Selectați următorul stilul stratului Strălucire interioară (Inner Glow). Setați următoarele setări pentru stilul stratului:
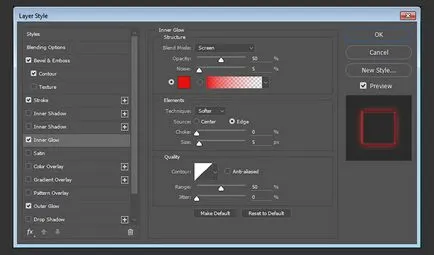
Selectați următorul strat exterior stilul Glow (Outer Glow). Setați următoarele setări pentru stilul stratului:
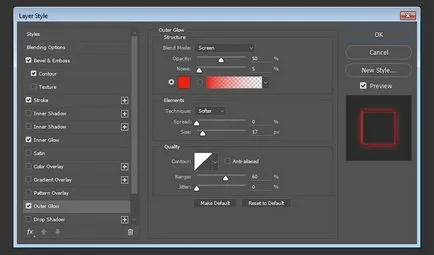
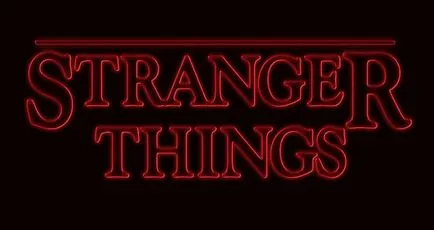
Evidențiați straturile rămase cu dreptunghiuri pe care le aveți, faceți clic dreapta pe straturile selectate și din meniul selectați opțiunea Vkleitstilsloya (Paste Layer Style).
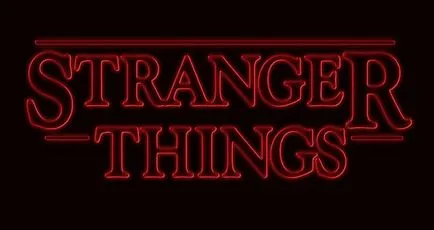
Grupul stratul de text, inclusiv straturile de dreptunghiuri din același grup. Denumiți acest grup Text Effect (Efect text).
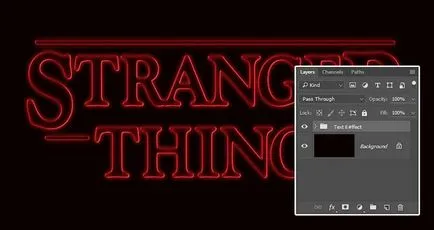
7. Se aplică la grupurile de styling
Dublu click pe stratul cu grupul de a aplica următoarele stiluri de strat:
Selectați stilul de layer Gradient Overlay (Gradient Overlay). Setați următoarele setări pentru stilul stratului:
- Bifează Cuantizare box (cuantizare)
- modul de suprapunere (Blend Mode): Soft Light (Soft Light)
- Style (Stil): Oglinda (Reflectata)
- Angle (Unghi): 135
- Setare culoare # fbe7c2 gradient de pe stânga și dreapta # e69f99
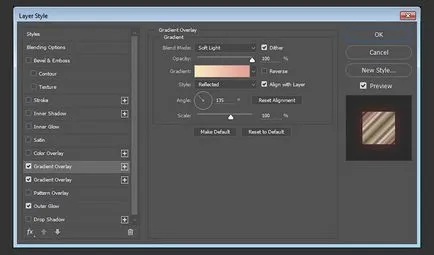
Adăugați din nou stilul stratului Gradient Overlay (Gradient Overlay). Setați următoarele setări pentru stilul stratului:
- Bifează Cuantizare box (cuantizare)
- modul de suprapunere (Blend Mode): Suprapunere (suprapunere)
- Style (Stil): Oglinda (Reflectata)
- Angle (Unghi): 135
- Utilizați gradientul robinet 10
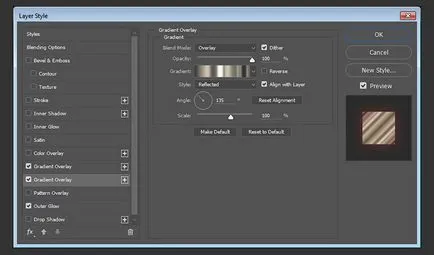
Selectați următorul strat exterior stilul Glow (Outer Glow). Setați următoarele setări pentru stilul stratului:
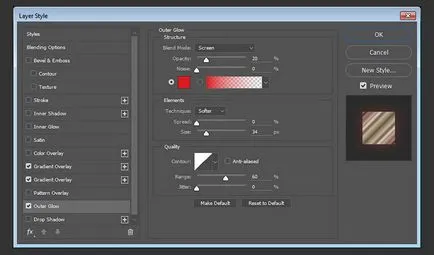
Astfel, am crescut efectul.
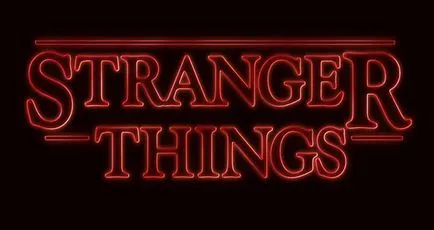
8. Se adaugă patch-uri de lumină
Setați culoarea planului frontal la # 451d08, și apoi să creați un nou strat pe partea de sus a tuturor straturilor și lumină numele acesta (Light), și de a schimba modul de amestecare Color Dodge (Color Dodge).
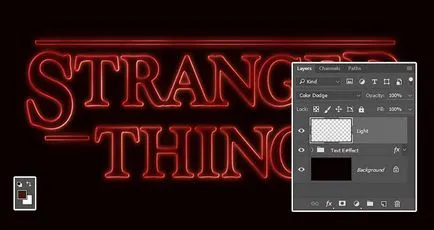
Selectați Brush Tool (Brush Tool), să stabilească o perie rotunda mare moale. Apoi, faceți clic pe câteva ori pe litere diferite pentru a adăuga patch-uri de lumină.
Puteți modifica dimensiunea pensulei și să se joace cu valoarea opacitatea perie pentru a varia intensitatea luminii de orbire pe care le adăugați.
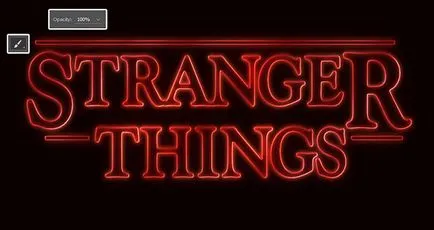
Faceți clic pe Creare strat de ajustare sau de umplere nou layer (Create new fill sau strat de ajustare), selectați Nuanță / Saturație (Nuanță / Saturație), la partea de jos a panoului Straturi și din meniul care apare.
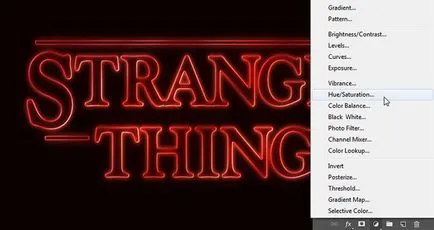
Setați valoarea de saturație (Saturație) 35, iar valoarea de luminozitate (Lightness) din 15, sau pentru a seta celelalte setări pe care le plac.
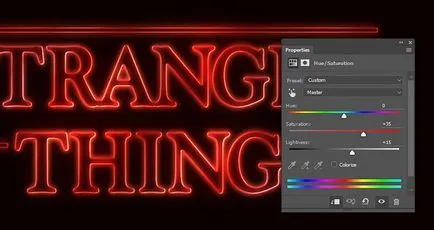
9. O corecție de culoare
Adăugați Gradient strat de ajustare (Gradient) pe partea de sus a stratului cu un grup de efect de text (efect de text).
Setați gradient de culoare dreapta # 5c456e, # b26b73 în centru, și # fda982 stânga. Stil de viață Change (Style) de pe oglinda (Reflectata), Unghi (Angle) 155, iar scara (Scale) cu 55%.
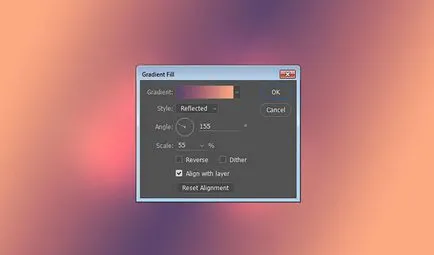
Schimbarea modului de amestecare pentru Gradient strat de ajustare (Gradient) pe cromaticitatea (Color), și de asemenea, scăderea Opacity (Opacitate) strat până la 35%.
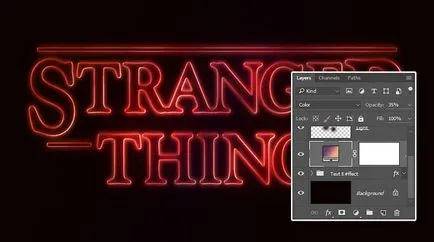
Felicitări! Am finalizat programul de instruire!
In acest tutorial, am creat textul, și apoi modificați setările de text în panoul Setări Simbol (caractere). Apoi, am stil de text, de a crea un dreptunghi și le stilizate.
După aceea, ne-am grupat toate straturile și adăugați un alt stil de strat. În cele din urmă, am adăugat lumina orbire, precum și cu gradient strat de ajustare (gradient) pentru corectarea culorii rezultatului final.
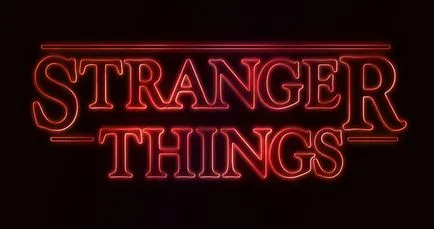
Add-ons:
23546
abonați:
70 000+
Experiența utilizatorilor:
330979
alte proiecte noastre:
înregistrare
Înregistrează-te prin e-mail