Crearea unui mediu USB bootabil cu ajutorul programului Rufus
Crearea unui stick USB bootabil cu Windows, Linux sau Unix, precum și diverse ansambluri dintr-o imagine ISO cu ajutorul programului Rufus

Rufus - este un program gratuit de Akeo, care vă permite să creați medii de boot (DVD, USB, card de memorie, etc), cu operare Windows, sistemele Linux, Unix, și diverse ansambluri ale imaginii ISO. Potrivit site-ul oficial Rufus. Mai jos este o listă parțială a imaginilor ISO, care sunt susținute de programul Rufus:
Limbi suportate: română, engleză, germană, spaniolă, franceză, italiană, bulgară, poloneză, letonă, lituaniană, turcă, ucraineană, croată, greacă, portugheză, română, vietnameză, arabă, chineză, japoneză, coreeană, etc.
Pentru a crea o unitate flash USB bootabil cu diferite sisteme de operare sunt necesare:
2. unitate USB (volum depinde de dimensiunea imaginii ISO, care vor fi înregistrate în continuare pe unitatea USB)
3. imaginea ISO a sistemului de operare
Procesul de creare a unui dispozitiv USB bootabil.
1. Descărcați utilitarul Rufus
2. Descărcați imaginea ISO a sistemului de operare, care este necesar pentru o unitate USB bootabil
3. Porniți programul Rufus
4. În fereastra, în lista derulantă din dispozitiv este necesar pentru a selecta unitatea USB dorit
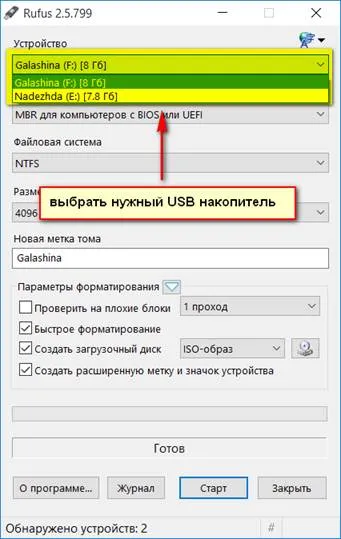
Figura 1. Selectarea stick-ul USB în programul Rufus
5. În schema secțiunii și tipul de interfață de sistem în lista drop-down pentru a selecta modul corect USB folosind mass-media, sau MBR-ul pentru computere cu BIOS sau UEFI (cea mai populară opțiune) sau MBR-ul pentru calculatoare cu UEFI-sau GPT pentru calculatoare cu UEFI.
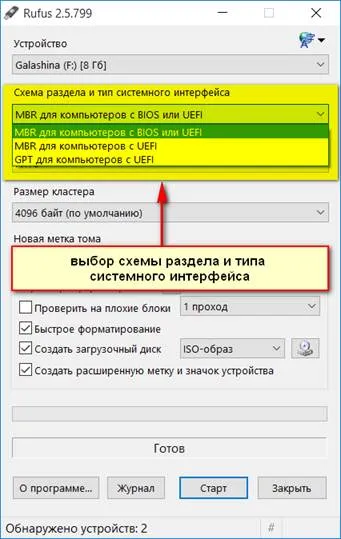
Fig. 2 Selectați schema de partiții și interfața sistemului în programul Rufus
6. În lista verticală File System pentru a specifica NTFS, FAT32, UDF, sau exFAT.
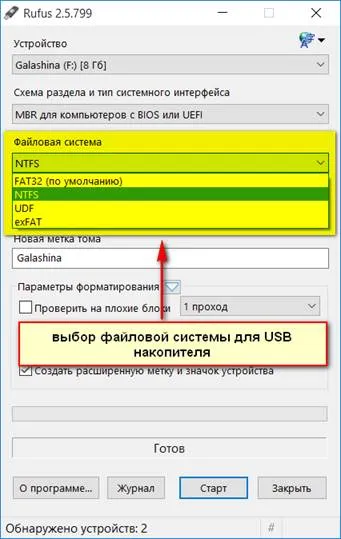
Fig. 3 Selectați sistemul de fișiere pentru unitatea USB în programul Rufus
7. În plus, în lista verticală, puteți specifica dimensiunea cluster. Puteți lăsa valoarea implicită.
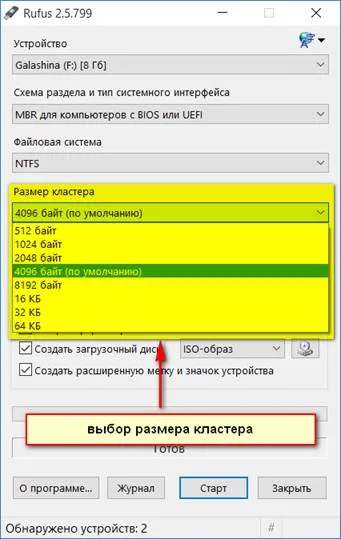
Fig. 4 Selectați dimensiunea de cluster pentru o unitate flash USB în programul Rufus
8. Pentru a accelera procesul de creare a unui drive USB bootabil, trebuie să verificați dacă caseta de selectare trebuie să debifați formatare rapidă.
9. Faceți clic pe pictograma cu imaginea unității și selectați imaginea ISO a sistemului de operare pe care doriți să le inscripționați pe un drive USB.
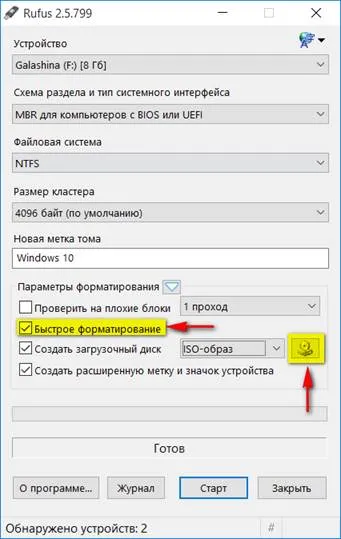
Fig. 5 Selectarea unei imagini ISO la o unitate USB în programul Rufus
10. După ce selectați o imagine ISO, puteți specifica pentru comoditate sub noua denumire etichetă de volum al sistemului de operare, care vor fi înregistrate pe un dispozitiv de stocare USB și apăsați pe butonul Start.
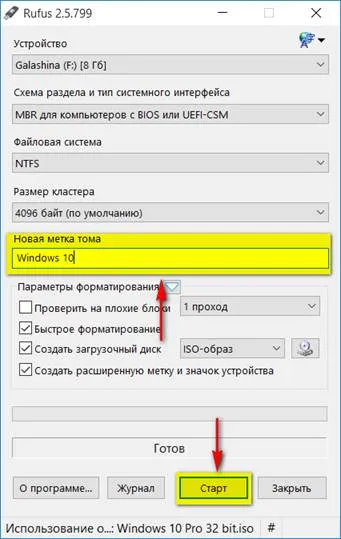
Fig. 6 Crearea unei etichete de volum și de a lansa procesul de creare a unei cizme
Programul unitate USB Rufus
11. După ce a început procesul de creare a unei ferestre se deschide o unitate USB bootabil cu un avertisment că toate datele de pe disc vor fi distruse. Apăsați butonul OK.

Figura 7. O fereastră cu un avertisment despre distrugerea datelor de pe disc în programul Rufus
12. După crearea unei unități flash USB bootabil, puteți închide programul Rufus. Pentru a putea continua cu instalarea sistemului de operare, trebuie să setați mai întâi prioritatea corectă de boot în BIOS.