Crearea unui drive USB bootabil cu Windows 10 prin intermediul liniei de comandă - ajutor cmd
Crearea unui drive USB bootabil cu Windows 10 din linia de comandă
Există mai multe modalități de a crea o unitate USB bootabil cu Windows 10. De exemplu, folosind un special pentru Windows 10 Instalarea software-ului Media Creation Tool. Rufus, UltraISO. În acest articol vom atinge pe crearea unui drive USB bootabil cu Windows 10 folosind CMD (linia de comandă).
Primul lucru pe care avem nevoie este de a merge la linia de comandă puteți face acest lucru, de exemplu, făcând clic pe lupa (pentru a intra în căutare) și introduceți CMD și alegeți Command Prompt.
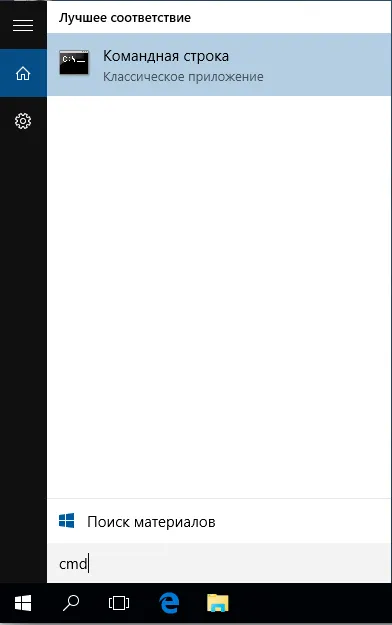
Sau prin apăsarea Ctrl + R, introduceți aceeași CMD și faceți clic pe OK.
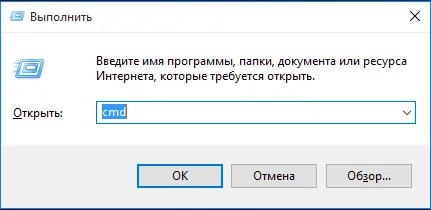
Apoi, tastați diskpart, apoi apăsați ENTER.
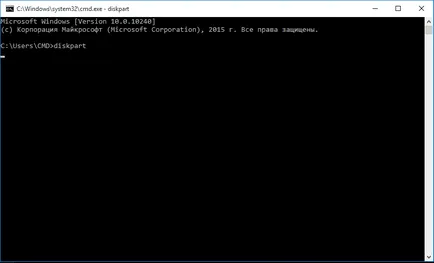
Acum introduceți DISK LIST și apăsați ENTER. și vedem că unitatea noastră flash de 8 GB este un disc 1
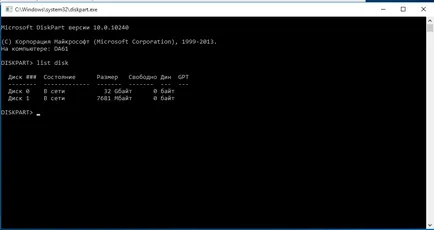
Alege-l prin introducerea comenzii SELECT DISK 1 (în cazul în care unitatea flash nu este numărul 1 și introduceți numărul de disc) și apăsați tasta ENTER
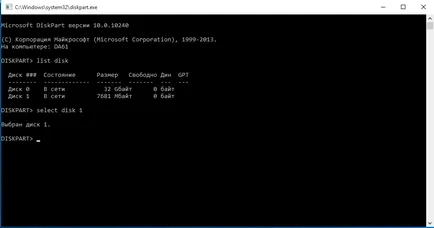
Apoi, tipul de comandă CLEAN și apăsați tasta ENTER.
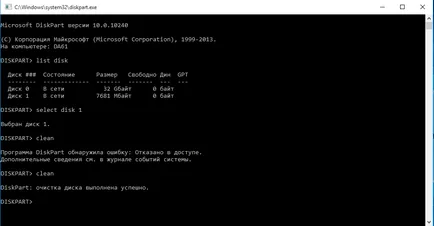
Acum, introduceți comanda CREATE PARTITION primar și apăsați ENTER. și de așteptare pentru apariția sintagmei „Această secțiune a fost creat cu succes.“
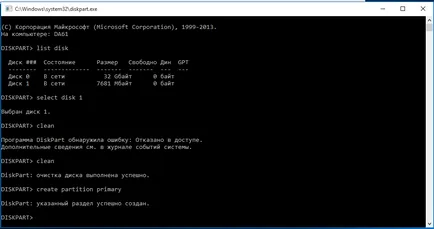
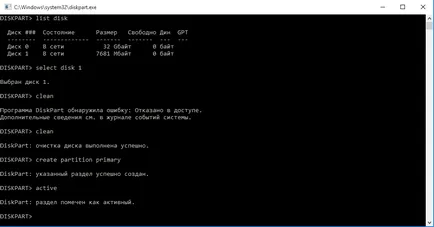
Acum, avem nevoie pentru a formata partiția, introduceți FORMAT FS = NTFS rapidă și apăsați ENTER.
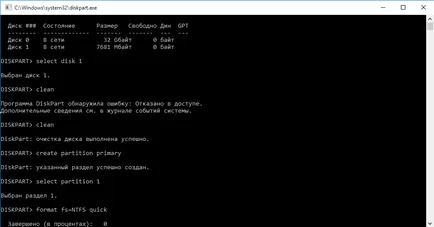
Formatarea durează aproximativ 2 minute.
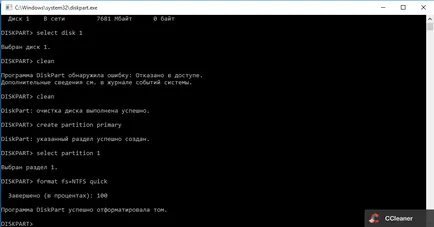
Acum vom intra în Assign. apăsați tasta ENTER si va oferim unitatea flash noastre, vom vedea că are un titlu de disc F.
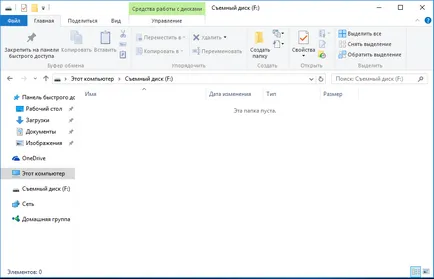
Acum monta imaginea ISO Windows nostru de 10, Windows 8 sau Windows 7, de exemplu, folosind Daemon Tools, și că numele unității noastre virtuale D.
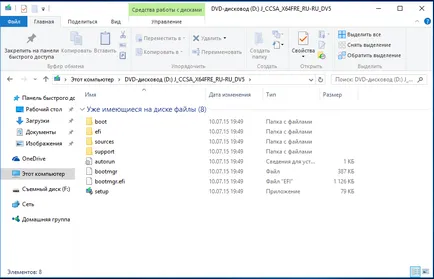
Ne întoarcem la CMD, introduceți D: și apăsați tasta ENTER trece, astfel, de pe CD-ul nostru acum introduceți CD BOOT. apăsați tasta ENTER și astfel se mute în portbagaj pentru a introduce acum Bootsect.exe / NT60 F: (în cazul în care litera F este numele stick-ul).
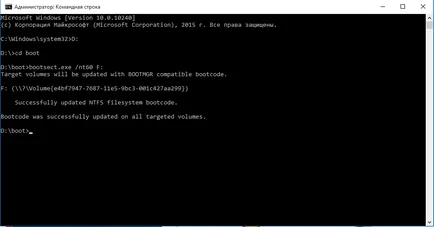
Obținem mesajul principal actualizat NTFS sistem de fișiere cu succes bootcode. Acum trebuie să copiați toate fișierele de pe discuri noastre virtuale de pe stick-ul nostru și este complet gata.
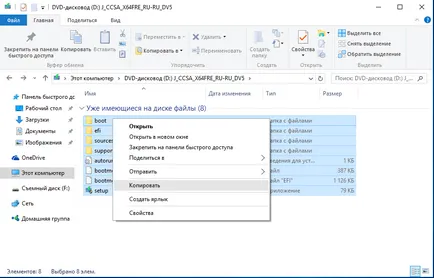
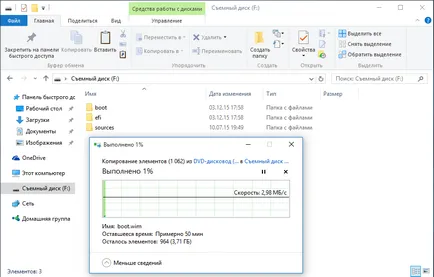
Suficient de mult pentru a utiliza instrucțiunea, dar spre deosebire de orice programe, această metodă elimină erorile ca crearea unui drive USB bootabil cu Windows făcut forțe ale sistemului fără a utiliza software-ul terț.
Spune-le prietenilor „Crearea unui drive USB bootabil cu Windows 10, folosind linia de comandă“