Crearea unui ceață realist în imagine
În acest tutorial vă voi învăța cum să adăugați o ceață realist fotografiile dvs., creând o atmosferă aparte.
Vei lucra cu câteva filtre simple, și să învețe cum să folosească măști de strat pentru a controla vizibilitatea.

Fotografiile pe care le-am folosit poate fi descărcat de aici.

În primul rând, trebuie să desaturate imaginea.
Deschide fotografia în Photoshop, se adaugă un nou strat de ajustare (folosind partea de jos a butoanelor panoului straturi). Selectați Alb-negru (alb-negru).
Alegeți setările care se potrivesc fotografiile. Am ales următoarele:

duplica în continuare imaginea strat, și numesc „patare“
Du-te la Filter-Blur-Gaussian Blur (Du-te la Filter> Blur> Gaussian Blur), selectați un interval, face imaginea dvs. arate ca imaginea mea de mai jos:
Când ați terminat, ascunde stratul neclar, vom reveni la ea mai târziu.
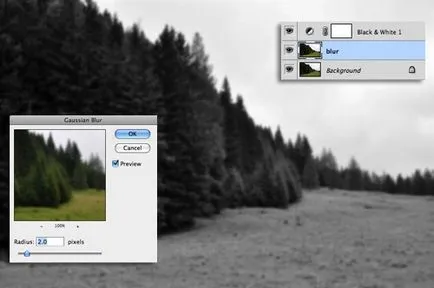
Crearea unui nou strat. Go-prestate Filtru-nori (Filter> Render> Clouds), apoi schimbați stratul de acoperire pe modul de afișare (ecran)

Duplicate de trei sau de mai multe ori pentru a obține o grosime de nori de suprapunere:
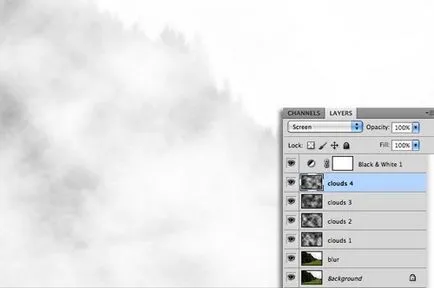
Când ați terminat, selectați toate straturile click pe el, faceți clic dreapta și selectați Merge straturi (Merge Layers).
Apoi se adaugă masca la stratul, făcând clic pe pictograma din stratul de masca pe straturile panoului de fund.
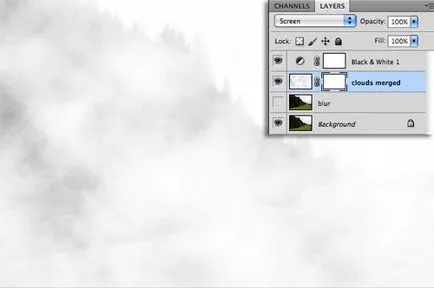
Deci, acum lucrăm cu o vizibilitate de obiecte în fundal.
Selectați o perie mare, moale si negru pe masca strat de vopsea și obiectele pe care ar trebui să fie vizibile.
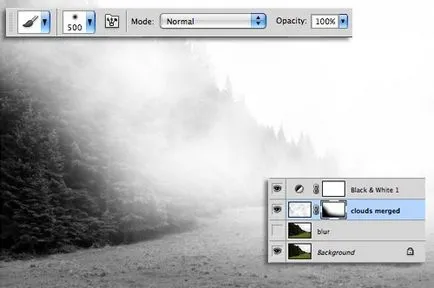
Acum reduce dimensiunea și inferioară opacitatea brush până la 10%. Perie elementele pe care ar trebui să fie abia vizibile în fotografie.
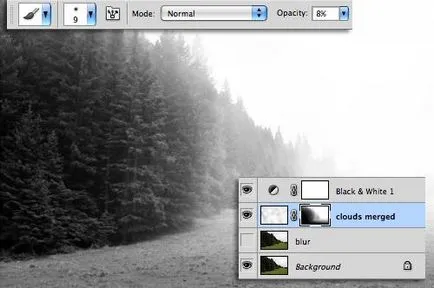
Când ați terminat cu ceață, duplicat strat. Faceți clic dreapta pe masca stratului duplicat și selectați Aplicare Layer Mask (Aplicare Layer Mask)
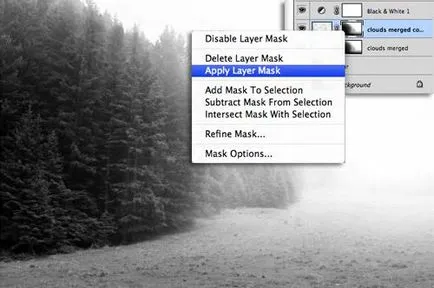
strat Invert (Ctrl + I) sau du-te la imaginea-corecție-inversă, apoi ascunde acest strat.

Acum du-te înapoi la stratul „Blur“. Crearea acestui strat ca o mască.
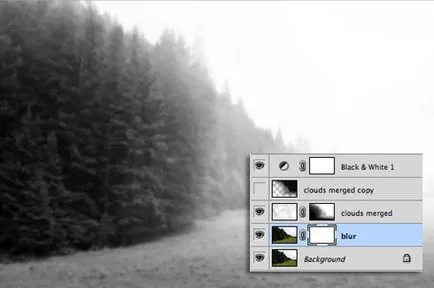
Când masca layer selectat, du-te la Image - canal extern (Imagine - Apply Image) și selectați inversând stratul care le-am făcut înainte, ca originalul.

Invert strat mască.
Vezi ca o schimbare fotografie blur?

Iată imaginea noastră finală cu ceață. Vă mulțumim pentru finalizarea tutorial 🙂
