Crearea unei broșuri cu InDesign - lecții Adobe InDesign
Pagina 1 din 2
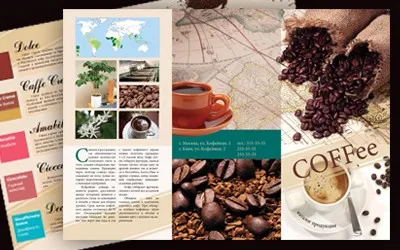
La cererea cititorilor, am posta tutorial pentru a crea o broșură în InDesign. De obicei, broșuri pe hârtie de format A4 sau A3. Broșură este considerată imprimate, îndoite în orice fel de către două sau mai multe pliuri. Acum ne uităm la imprimarea A4 broșură care va trebui să facă pliului în două pliuri. Tipul de pliere noi „clapetă“. să ne uităm la structura sa:
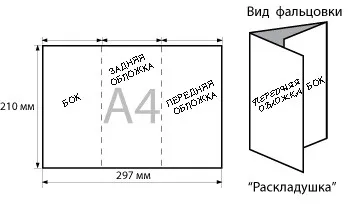
Notă. Vă rugăm să acorde o atenție la dimensiunile exacte ale frontierelor în plierea broșură, ar trebui să specificați în magazinul de imprimare, în cazul în care acesta va fi imprimată și pliului, este necesar să fie sigur de îndoire dreapta a broșurii.
Deci, vom proceda la crearea broșurii. Am ales tema „cafea“, pașii necesari pentru crearea unei broșuri - este doar o mostră de artă de performanță, „ca și cum am făcut-o.“
1. Porniți InDesign. În fereastra Run, în câmpul selectați Creare document nou (Creare document nou).
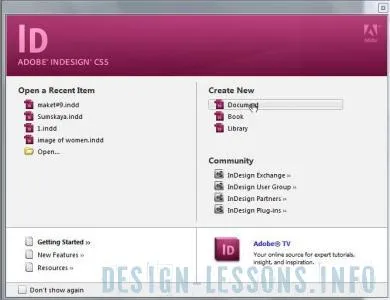
2. În fereastra Document Nou expune setări: Numărul de pagini (numărul de pagini) - 2, în dimensiunea paginii (dimensiunea colii) selectați A4, orientare (Orientare) - orizontal Solumns (Coloana) - 3, Cotor (distanța între coloane) - 8 mm. Marjele (Fields) - 4 mm peste tot și Bleed (Blida / margini de tăiere) la 2 mm.
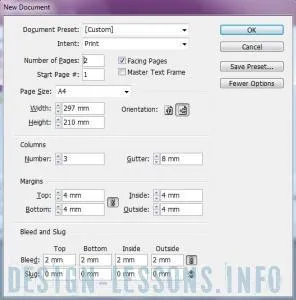
Deschideți spațiul de lucru al viitorului broșura noastră. Dacă apăsați F12, va Palette pagini, va fi de două pagini vizibile.
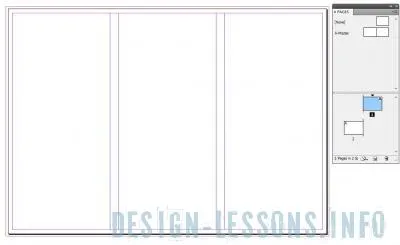
3. În partea stângă și partea superioară a spațiului de lucru domeniul vizibil, dacă pui cursorul mouse-ului pe el și trage - vom crea un ghid. Expune aceste ghiduri între coloane.
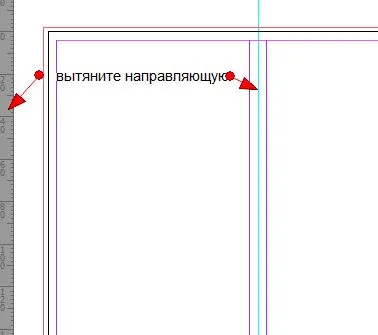
4. În meniul Window, selectați paleta Mini Bridge, este convenabil de a lucra cu fișierele, dacă aveți o versiune anterioară, puteți adăuga fișiere utilizând File> Place (Locul). Pe bara de instrumente, faceți clic pe "Frame" (Restangle Tool Frame).
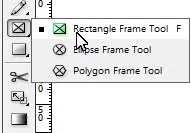
Desenați un dreptunghi, apoi panoul Mini Bridge pentru a selecta directorul care va conține fișierele de imagine pentru broșura noastră.
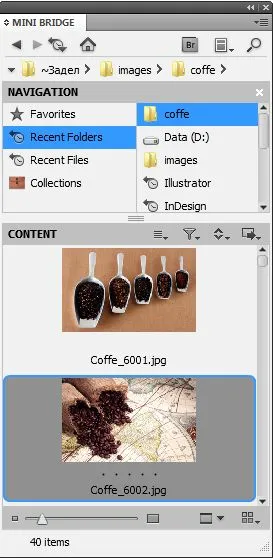
5. strangeti prea tare imaginea din butonul cadru din stânga al mouse-ului. Dacă este cadru clic hotkey Alt mai mare sau mai mic + Shift + Ctrl + E sau du-te Object (Obiect)> Montarea (Set)> Conținut Fit Proporțional (umplere cadru proporțional). Puteți transforma, de asemenea, imaginea în cadrul „alb“ de săgeată în timp ce apăsați Shift.
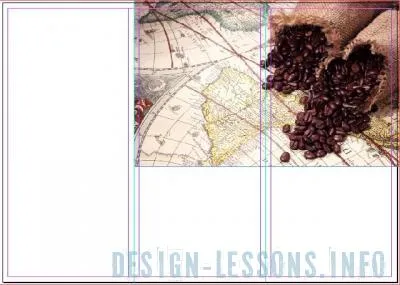
6. Cu ajutorul unui instrument de „dreptunghi“
Desenați patrate de fundal de diferite culori,
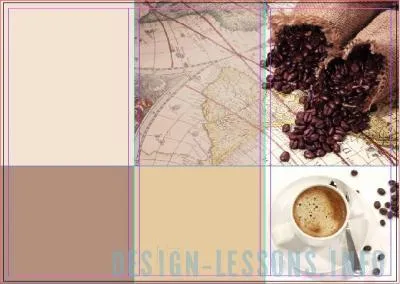
ridicarea de culoare din imagine, cu ajutorul funcției „Pipetă“.
Apăsați F6 (paleta deschisă „Color“ (Color)) și reglați culoarea, orientarea acestora manual sau schimbarea culorilor folosind cursoarele. Top imagini suprapunem un alt dreptunghi, a dat tonul cu o pipetă din imagine sau folosind o culoare paleta, se va seta opacitatea la 35%.
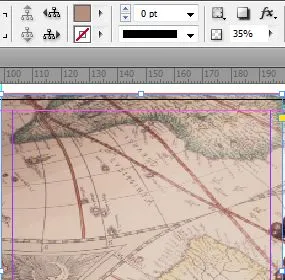
7. În bara de instrumente, selectați instrumentul Text (Tip Tool)
și de a crea un bloc de text, „cafea“ în cazul meu. Săgeata neagră, puteți transforma și rotiți textul, dacă mutați săgeata din colțul de sus sau de jos a cadrului. Navigați la Fereastră> Text> Caracter sau apăsați Ctrl + T. Editați textul pe gustul dvs.,
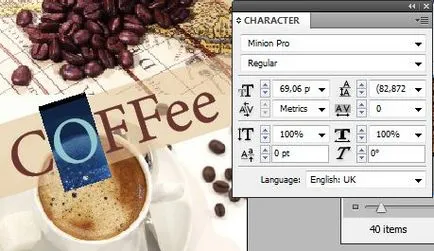
și întrebați-l Color paleta de culori (F6).
8. Crearea unui text într-un cerc. Am ales elipsă Instument
și-l trage de-a lungul farfuriei.
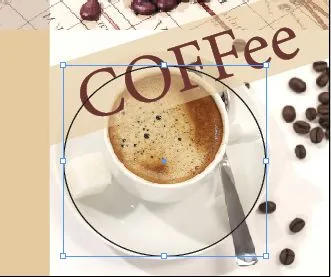
În continuare, alegeți instrumentul „Type pe o cale“ (tip pe o cale),
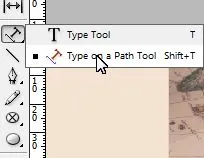
vor face clic pe cerc și începeți să introduceți text.

Cu instrumentul de selecție (Selection Tool, săgeata albă)
poate transmite în mod corespunzător textul într-un cerc.

Eliminați accident vascular cerebral în cerc va fi în culori paleta (F6).
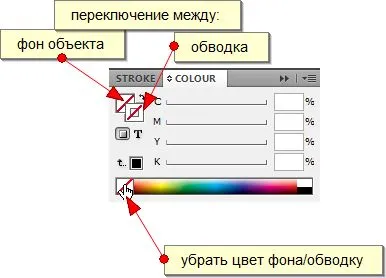
Nu uitați să treceți periodic în modul Examinare în partea de jos a ecranului bara de instrumente pentru rezultate operare ușoară.