Crearea și proiectarea tabelelor în cuvânt
Prelegerea este dedicat crearea și utilizarea tabelelor în documente Microsoft Word. Sunt furnizate metode pentru crearea tabelelor, adăuga și șterge rânduri și coloane din tabel. Posibilitățile de tabele de schimbare, dimensiunile elementelor. Posibilități de stabilire a limitelor și umple tabelele precum și de design de masă cu auto-formatare. Caracteristicile de proiectare pentru tabelul text.
Informații generale despre tabele
Tabelele în documente Microsoft Word, utilizând cea mai mare parte, pentru organizarea și prezentarea datelor. Tabelele pot efectua calcule, puteți utiliza un tabel pentru a crea documente goale. date tabelare este convenabil de a utiliza pentru a crea diagrame.
Spreadsheet folosind tabelul de comandă de meniu. elemente din bara de instrumente Standard. Formatarea. Tabele și Borders și baze de date (Fig. 12.1), iar comanda meniului contextual.
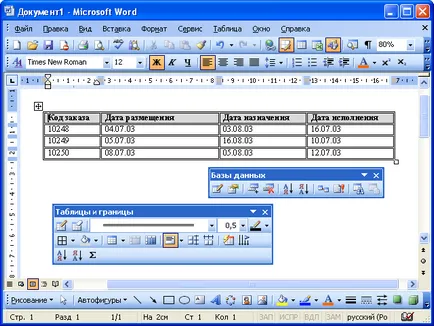
Pentru a afișa bara de instrumente și tabelele Borders, puteți selecta View / Toolbars / Mese și chenarele. dar este mai ușor de utilizat panoul butonul mărginește din bara de instrumente Standard. Când afișați tabelele din bara de instrumente și chenarele poate fi inițial apăsat deja butonul Creează masă. Dacă da, pentru comoditatea de munca in continuare este mai bine pentru a opri o dată făcând clic pe ea.
Introduceți tabel
Pentru inserarea rapidă a tabelului din document doar să faceți clic pe bara de instrumente Inserare tabel standard și în placa rezultată în timp ce apăsați butonul din stânga aloca numărul necesar de rânduri și coloane (Fig. 12.2).
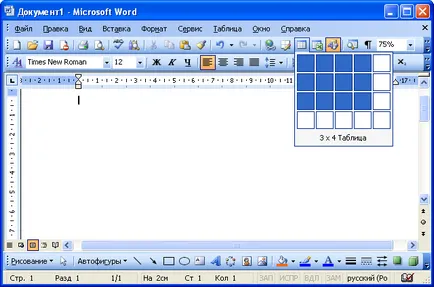
Ca urmare, documentul va fi inserat în tabelul din întreaga lățime a paginii. În ciuda faptului că inițial pe tabela de marcaj arată doar patru rânduri și cinci coloane, pentru a insera dimensiunea mai mare a tabelului, puteți muta cursorul spre dreapta și în jos. Dimensiunile tabloul de bord, în același timp, va crește.
Dacă doriți să creați un tabel cu coloane de o anumită lățime, puteți da clic pe Inserare tabel Tabele bara de instrumente și chenarele (Fig. 12.3), sau selectați comanda Table / Insert / Table.
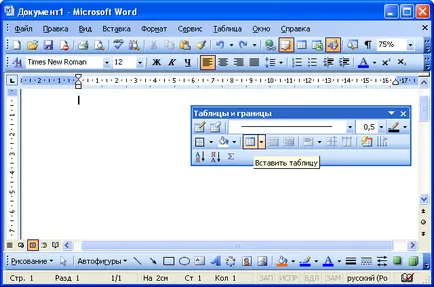
În caseta de dialog Insert Table (Fig. 12.4) în numărarea numărului de coloane și numărul de rânduri pot fi setate valorile necesare. În lățimile coloanelor fereastra AUTOFIT, puteți alege una dintre cele trei opțiuni pentru setarea lățimea coloanei. La selectarea unui comutator constant în contorul puteți specifica lățimea dorită a coloanei. La selectarea comutatorului de pe masa de conținut cu coloane foarte înguste vor fi inserate, lățimea pe care, cu toate acestea, va fi apoi crescută sau scăzută în funcție de cantitatea de text în celulele coloanei. Atunci când alegeți o fereastră de lățime tabele comutator de inserție ocupă întreaga lățime a paginii.

Adăugarea elementelor tabele Adăugarea de coloane
Există mai multe moduri de a adăuga coloane la un tabel.
Dacă doriți să inserați o coloană la stânga unora din coloană, este necesar să selectați coloana și faceți clic pe bara de instrumente Insert Table standard (Fig. 12.5), sau faceți clic pe coloana selectată, faceți clic dreapta și selectați comanda meniul contextual Adăugați coloane (Fig. 12.6) . În acest caz, în cazul în care a fost alocat mai mult de o coloană, apoi același număr de coloane și adăugate.
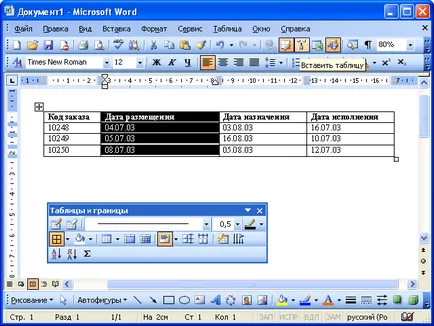
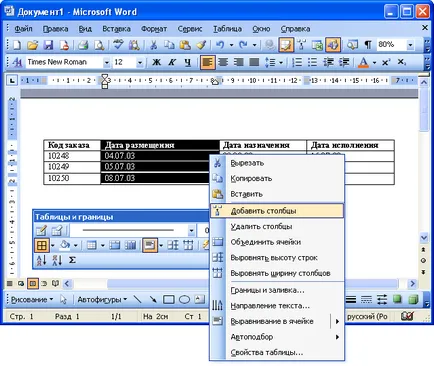
Pentru a adăuga o coloană într-o poziție arbitrară a mesei este suficient pentru a pune cursorul în orice celulă din coloana, faceți clic pe săgeata din dreapta butonului Add Tables bara de instrumente de masă și chenar (Fig. 12.7) și în meniul care apare, faceți clic pe Adăugați coloane la coloane la stânga sau la dreapta Add.
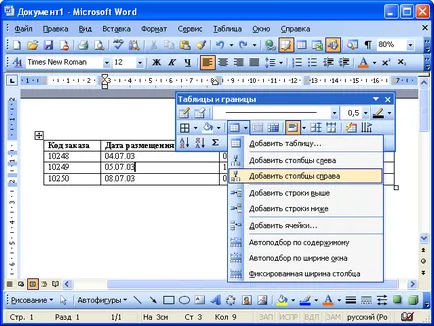
Dacă doriți să adăugați mai multe coloane noi, este necesar să se selecteze mai multe coloane sau cel puțin câteva celule câteva coloane, apoi faceți clic pe săgeata din dreapta butonului Insert Tables bara de instrumente de masă și chenarele (Fig. 12.7) și în meniul care apare, faceți clic pe Adăugați coloane Adăugați coloane la stânga sau la dreapta.