Crearea efect Orton în Photoshop, blog despre echipa de fotografie
Într-o zi veți dori să creați un efect de vis, ireal fotografiile, foarte asemănătoare cu cea pe care o puteți vedea în „Lord of the Rings“. Un mod simplu de a realiza un astfel de rezultat - este de a aplica un efect Orton în Photoshop. Nu este construit în funcție de program, tot ce trebuie să te faci. Și acest ghid vă va ajuta rapid și de a crea cu ușurință efectul Ortona în Photoshop.
Care este efectul Ortona
În esență, efectul Orton adaugă la fotografia un efect mai moale estompării imaginii, creând o atmosferă fantastică. Acest efect este frecvent utilizat în fotografia de peisaj, dar, de asemenea, a fost o dată destul de popular, uneori prea, inclusiv fotografii portret.
Foto înainte de aplicarea efectului Orton

Foto după utilizarea excesivă a efectului Orton

Foto după aplicarea selectivă a efectului Orton

Foto fără nici un tratament

Cum de a crea efectul de Ortona în Photoshop
Urmați pașii destul de simple, pe care le găsiți mai jos pentru a crea un efect Orton în Photoshop. Am creat, de asemenea, un „set de operațiuni“, care vă va ajuta să facă totul într-un singur buton al mouse-ului. Descărcați-l, vă rugăm să dați clic aici.
1. În primul rând, creați un duplicat al stratului de fundal: faceți clic pe stratul cu butonul din dreapta al mouse-ului și selectați „Duplicate Layer.“ Veți vedea un nou strat numit „copie de fundal“.
2. Acum, du-te la meniul „File - canalul extern“. Apare o casetă de dialog. Asigurați-vă că lista verticală „Layer“ este setat pe „fundal“, lista verticală „Channel» - valoare RGB, iar în meniul drop-down «Suprapunere» - valoarea «Screen». După ce faceți clic pe „OK“.
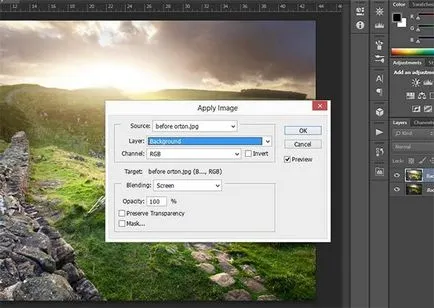
3. Dubleaza layer „copie de fundal“. Acum, avem nevoie pentru a da o neclaritate la acest nou strat superior, care va fi numit „copie de fundal 2“. "- Blur - Gaussian blur" du-te la. Raza pe care trebuie să ceară în fereastra care apare depinde de dimensiunea imaginii originale. „22“ a fost stabilit pentru gama noastră de valoare în pixeli lățime de imagine 5184.
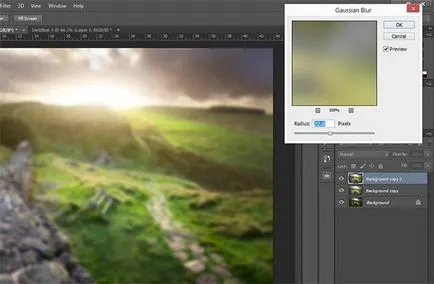
4. Selectați atât stratul de copiat și du-te la „straturi - straturi îmbinare“ pentru a le uni într-un singur strat. Acum, du-te la „Blending Options“ a acestui strat și selectați „Multiply“. Acest lucru va crea efectul de Ortona.
5. Redu opacitatea layer-ului la discreția dumneavoastră.
Sfat 1. Alegeți cu atenție în cazul în care și modul de utilizare a efectului Ortona. Se poate inmuia textura și detaliile importante mici, care fac imaginea doar mai bine. În acest caz, utilizați o mască strat pentru a șterge zonele pe care nu le-ar dori să se aplice efectul. Pentru imagini de la acest ghid, efect Orton nu a fost aplicat pe peretele din stânga, cerul, dealurile și copacii din depărtare.
Sfat # 2: Controlați culorile! Vei observa că, după aplicarea efectelor de culoare din fotografiile vor fi foarte bogat, cum ar fi verde în imaginea noastră. Deci, vă decideți că îmbunătățește sau degradează calitatea imaginii.