Crearea de fișiere DjVu
Pentru a crea o carte, trebuie să deschideți mai întâi o singură pagină scanată. Dacă nu pagini scanate, atunci puteți organiza o scanare direct din program folosind File → Scan sau apăsați butonul Scan (). Dacă PC-ul are mai mult de un scaner, configurați mai întâi fișierul → Select Source pentru a selecta scanerul specific, sau mai degrabă profilul său. Vom presupune că avem deja paginile scanate prelucrate în programul ScanKromsator 5,92 completă (a se vedea descrierea. În aceeași carte).
Pentru a selecta prima pagină, selectați Fișier → Deschidere sau faceți clic pe butonul Open (), sau urmați comanda rapidă Ctrl + O. În mod implicit, în fereastra deschisă Deschideți propus formatul DjVu. astfel încât lista Fișiere de tip, selectați formatul fișierului de imagine în care sunt stocate paginile scanate. Selectați pagina care va fi creat în prima carte, apoi faceți clic pe butonul Deschidere.
Sub prima pagină nu înseamnă că aceasta este prima pagină în carte, pentru că după crearea unei cărți de o pagină, puteți adăuga această carte la alte pagini după pagina pe care ați creat anterior, și după. Sub prima pagină, ne referim doar o singură sau o pagină de start în carte. Cu toate acestea, în mod logic, mai înțelept încă inserat în cartea prima pagină a cărții.
Salvați registrul de lucru cu o singură pagină în formatul DjVu. Pentru a face acest lucru, selectați Fișier → Salvare sau faceți clic pe butonul Save (), sau urmați comanda rapidă Ctrl + S. Specificați folderul în care doriți să salvați fișierul și specificați numele fișierului.
După crearea cărții, cu o singură pagină poate fi adăugat la această carte alte pagini dintr-o dată, și, în orice set (unul la un moment dat, în câteva pagini). Pentru a face acest lucru, faceți clic pe Editare → Adăugați o pagină după (sau Adăugare pagini) și specificați formatul paginilor și lista - numărul de pagini care urmează să fie adăugate nu este limitat. Salvați sub același nume ca și prima pagină. Paginile Adăugarea este prezentată sub formă de prelucrare. Salvați modificările în cartea DjVu. Apariția de cărți electronice cu paginile arata ca (fig. 161).
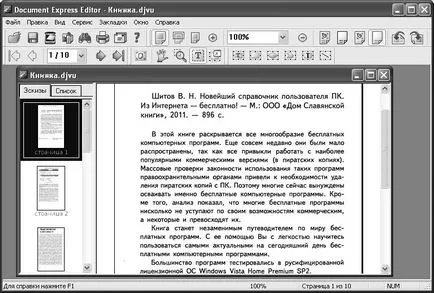
Fig. 161. pagini de carte DjVu adăugat!
Dacă pagina a fost introdus în cartea de accident, acesta poate fi înlăturat. În acest scop, panoul, care este situată în partea stângă a paginii, faceți clic pe fila Miniaturi. ca vizualizarea în miniatură ajută la determinarea corectă (sau, mai degrabă, nu este necesar) Pagina. Selectați-l. Faceți clic pe butonul din dreapta al mouse-ului. Din meniul de comenzi rapide, faceți clic pe Ștergere pagină.
Pagini din carte poate fi poziționat incorect. Acest lucru se datorează numele incorectă a fișierului sursă. De exemplu, cu numele fișierului 00001 se va ridica în primul rând, și nici o obiecție la acest lucru nu este. S-ar părea că pagina următoare trebuie să fie o pagină cu numărul 00002, dar nu este. De fapt, creșterea de pagina a doua cu numărul 00010, care este greșit. Aflați locația fila, puteți accesa lista. Deschideți lista de pagini - faceți clic pe pictograma semn plus din partea stângă a numelui cărții. În cazul în care numărul de pagini din carte este urmat în mod corespunzător, acest lucru poate fi remediată cu ușurință - captura de miniatura paginii și trageți-l în locația dorită în carte. Eliberați mouse-ul.
Paginile scanate pot fi rotite cu un unghi de multipli de 90 °. Pentru a face acest lucru, selectați paginile pe care doriți să se rotească și faceți clic pe Rotire cu 90 de grade spre stânga () sau Rotire cu 90 de grade spre dreapta ().
nimic de a pre-aloce necesare pentru OCR. În primul rând, programul va explica faptul că textul în cartea românească. Pentru a face acest lucru, faceți clic pe Editare → Preferințe. În fereastra care se deschide, faceți clic pe fila Setări DjVu OCR în lista Limbă, selectați Rusă (română). Faceți clic pe butonul OK. Selectați Instrumente → documentul OCR → OCR. Efectuarea sarcina este afișată sub formă de procesare.
Cartea poate fi utilizată sau un model de culoare sau în nuanțe de gri (256 nuanțe de gri). Butoanele de selectare a modelului determinat tipul de culoare () sau aspect negru-alb (). Sub „alb-negru“ nu se referă la modelul de biți, care poate fi fie culorile negru sau alb și semitonuri (256 nuanțe de gri). Dacă paginile sunt scanate în tonuri de gri, apoi transforma într-un model de culoare nu va reuși, deoarece culoarea este pierdut irevocabil. Aici vorbim despre culoarea paginilor scanate, care pot fi lăsate atât în culoarea originală și transforma într-un model de semitonuri.
După OCR, puteți crea link-uri. Vom începe prin crearea unui așa-numita lumina de fundal, un pop-up sfaturi și sugestii. Pentru a face acest lucru, faceți clic pe butonul zona de iluminare (). Creați o selecție dreptunghiulară în jurul acelui text (fig. 162), atunci când mutați cursorul mouse-ului pe care ar trebui să apară prompt. Izolarea este generată ca „cauciuc“, adică începe să se întindă de la punctul inițial de la care a fost apasat mouse-ul, la fel ca un fir de cauciuc este întins, doar forma dreptunghiulara.

Fig. 162. Tooltip
Odată ce mouse-ul este eliberat, adică, este creată zona de iluminare din spate, se deschide imediat zonele fereastra Proprietăți iluminare de fundal / Hyperlinkuri (Fig. 163). În câmpul Descriere multilinie, introduce un text care ar trebui să pop sus atunci când treceți cursorul mouse-ului. subliniind domeniul de aplicare implicit, de culoare galben pal. În cazul în care culoarea de evidențiere nevoie de un alt, apoi faceți clic pe culoarea eșantionului în caseta de culoare și selectați o altă culoare. Puteți selecta alb (de exemplu, culoarea de fundal), în timp ce subliniind zona de vedere nu vor fi vizibile. Culoarea implicită este afișată nu este cel care a fost ales, iar jumătate Paler ca luminozitatea sa este de jumătate din culoarea selectată. Pentru a schimba nivelul de luminozitate luminozitate muta cursorul spre stânga sau spre dreapta. Faceți clic pe butonul OK.
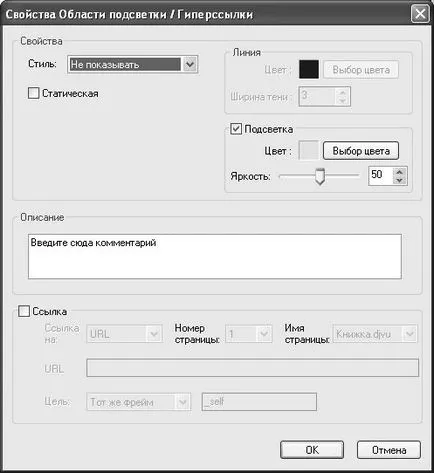
Fig. 163. Fereastra Atribute iluminare câmp / Hyperlinkuri
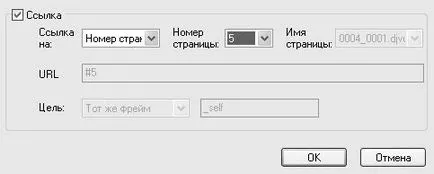
Fig. 164. Link-uri Setarea
Butoane de text Abstract () și linia Abstract () a crea adnotări sau note. Ei lucrează în același mod și nevoia pentru un singur scop, dar pe pagina au un aspect diferit. Linia - este un mic segment al liniei de orice lungime, și textul adnotare creează o pictogramă maloprimetny specială nu interfereze cu citirea textului principal. Adnotările ușor de a crea pe marginea paginii. Pentru a crea o adnotare text pentru a crea o mică selecție de marginile paginii. Odată ce mouse-ul este eliberat, se deschide imediat o fereastră (fig. 165), care este necesar să se definească parametrii acestei adnotări.
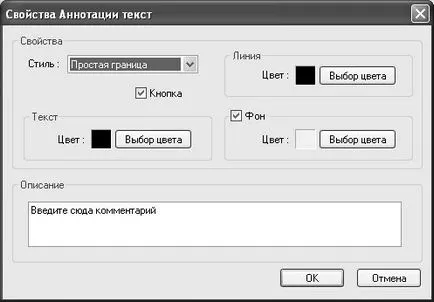
Fig. 165. Creați o adnotare de text
În lista Style, opțiunile pentru adnotări de frontieră. Butonul implicit este activat, iar acest lucru înseamnă că adnotarea se poate extinde și restrânge. Dacă debifat, abstract este întotdeauna și nu se poate opri. Dacă adnotare este dezactivată, textul nu este vizibil, iar pictograma adnotare arata ca aceasta (). Dacă adnotare este activată, pictograma sa arata ca acest lucru (), și este situat lângă adnotarea textului. câmp linie panou culoare determină culoarea frontierei adnotare, în cazul în care este implementat. Culoare câmp de culoare în Panoul de fundal determină culoarea de fond a rezumatului în cazul în care este implementat. Dacă opțiunea de fundal este dezactivată, toate setările de pe acest panou sunt dezactivate, iar culoarea de fundal - transparent. Faceți clic pe butonul OK pentru a finaliza adnotată.
Pentru a crea liniare crea adnotări linie de orice lungime. După aceasta, o fereastră (Fig. 166), care este necesar să se definească parametrii acestei adnotare. În câmpul Descriere, introduceți mai multe linii de text adnotări. Dacă opțiunea săgeată debifat (implicit), linia va fi dreaptă. Dacă indicatorul este setat, nu creează în mod direct și săgeată, din care vârful este îndreptat spre dreapta. Cutia de culoare servește linia de culoare, iar grosimea contra determină grosimea liniei în pixeli. Faceți clic pe butonul OK pentru a finaliza adnotată.
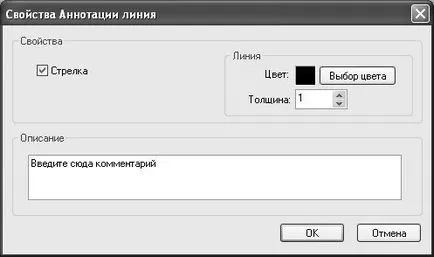
Fig. 166. Crearea liniei de adnotare
Notă: O parte din program pentru a citi formatul DjVu nu poate afișa corect adnotările.
Dacă doriți să eliminați referirea la întregul document sau la întreaga pagină, apoi pe meniul Instrumente → Adnotările includ comanda Ștergere din pagina și ștergeți dintr-un document. Confirmați.
Programul vă permite să extrageți din e-book în paginile de format DjVu și salvați-le ca fișiere imagine. Pentru a face acest lucru în lista de pagini, selectați pagina pe care doriți să salvați ca un grafic și selectați File → Export. Specificați un dosar și numele de fișier pentru a salva.
Buton Selectați text () vă permite să selectați textul recunoscut, și, de exemplu, copiați-l în memoria tampon, și apoi următorul text poate fi utilizat în orice alt program. Cursorul mouse-ului, în acest caz, ia forma (). Creați o casetă dreptunghiulară în jurul textului. Pentru a evidenția textul nu are nevoie să „urmărească“ sigur - suficient pentru a aloca cel puțin un mic fragment al liniei. Textul evidențiat se face fundal negru. În meniul contextual al textului selectat este oferit comanda Copiere text.