Corecția culorilor în Photoshop - lecții de in în desen și design în Adobe Photoshop

Ați dori să aflați mai multe despre cum se face corecția de culoare în Photoshop? Scopul acestei lecții este de a ajuta începători să învețe metodele de bază de corecție a culorilor în Photoshop pentru îmbunătățirea imaginilor.
Corecția totală de culoare în Photoshop
In acest tutorial, vom lucra cu corecția de culoare de ansamblu. Corecția totală de culoare în Photoshop afectează întreaga imagine controlând intensitatea roșu, verde, albastru, gamma (midtones), umbra (negru) si lumina (alb).
Utilizați efecte de culoare pe straturi de corecție sau separate pentru a schimba rapid sau să le ștergeți, dacă este necesar în timpul procesului de clasificare.
Monocrom și Sepia
Monocromatica imagine - spectru de culoare imagine, care constă în aceeași culoare sau la umbră.
Deschideți imaginea - Ctrl + O.
La început, să setăm scara tonurilor de imagine.
Deschideți -F7 paleta Straturi.
Cred că cel mai bun mod de a crea un semiton - este de a folosi stratul de ajustare alb-negru. (Strat de ajustare alb-negru în Photoshop apare doar din versiunea CS3).
Pentru a adăuga un strat de ajustare alb-negru, faceți clic pe pictograma corespunzătoare din partea de jos a panoului Straturi.
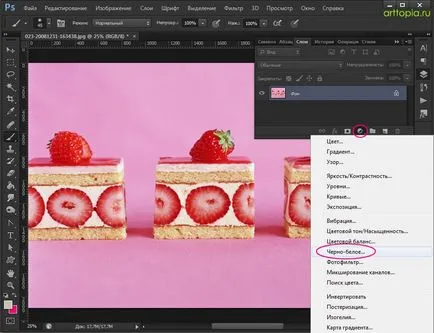
Lucrul cu un strat de ajustare alb-negru vă permite să gestionați cu ajutorul cursoare, șase culori primare și secundare - roșu, verde, albastru, cyan, magenta și galben prin ajustarea nivelului conținutului acestor culori din imagine.
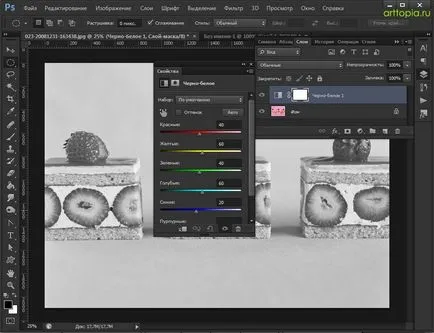
Acesta este - un instrument foarte util pentru a ajusta intervalul tonal al imaginii.
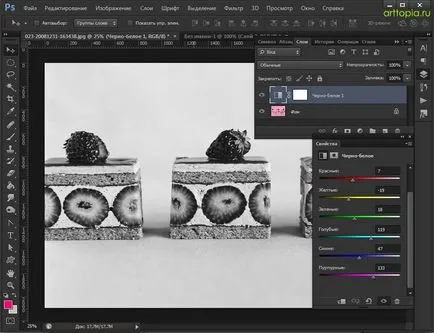
Se aplică un alt strat de ajustare - Hue / Saturație (Nuanță / Saturație), din nou făcând clic pe pictograma din straturile panoului de fund.
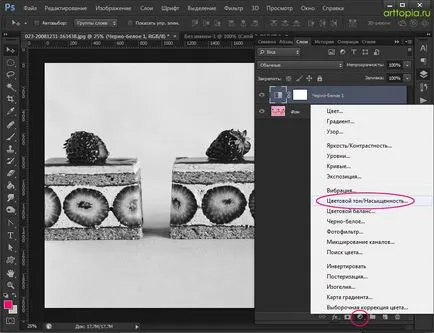
Faceți dublu clic pe miniatura stratului din panoul Straturi pentru a afișa fereastra de proprietăți.
„Set“ bara, selectați din lista „Sepia“.
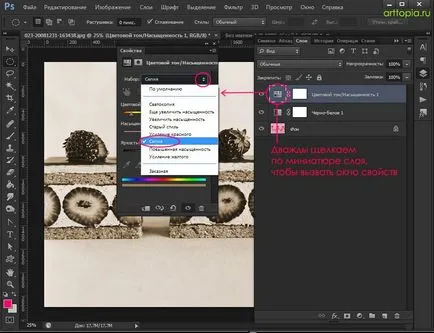
Dacă lucrați în Photoshop CS6, toate setările de sepia pentru a seta ca implicit. Dacă executați o versiune anterioară, este posibil să trebuiască să setați manual setările.
În acest caz, bifați caseta de pe linia «Colorați» (tonica), acesta va desaturate automat imaginea și culoarea în ton, pe care se află bara de glisare în Hue (Hue).
Setați rândul Hue (tonul de culoare) - 35 după cum se arată mai jos:
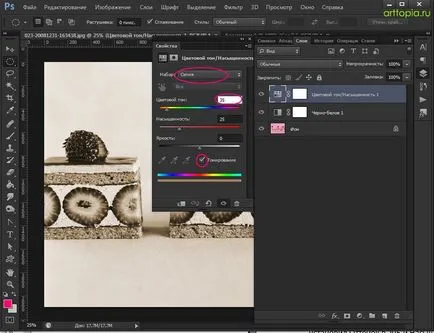
În final, a regla luminozitatea culorii imaginii folosind cursoarele în stratul de ajustare Black & White.
Dați clic pe pictograma „Properties“ în mâinile panoului, acesta vă va permite să aleagă cu porțiuni de pipete ale imaginii, tonul de culoare pe care doriți să îl ajustați, iar culoarea care este în intervalul acestei zone, evidențiată în panoul Proprietăți pentru posibilitatea de editare în continuare.
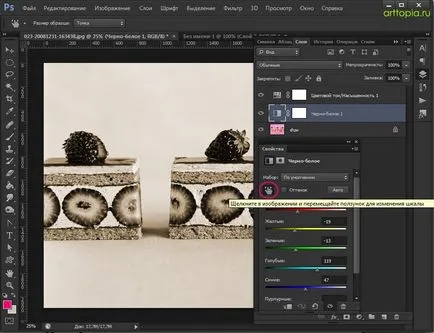
Evitați schimbările semnificative de culoare, altfel va suporta riscul de imagine posterizare.
De obicei, se schimbă numai în stratul negru-și-alb, nu este suficient pentru a produce imaginea finală de corectare a culorilor.
În cele din urmă, se aplică un strat de ajustare - Curbe (curbe), și reglați imaginea până la capăt.
(Cel mai bine este de a face acest pas la sfârșitul anului - după ajustarea culorii, astfel încât să vedeți spectrul de culoare corectat).
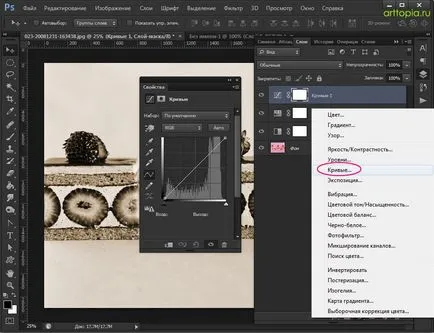

Puteți utiliza orice alte scheme de culoare monocromatica pe același principiu.
În loc de-al doilea pas pentru a seta Hue (Nuanță) 35, deplasați cursorul pe bara de culori pe culoarea Hue pe care doriți să picteze imaginea.
De asemenea, puteți crește ușor saturația (Saturație), pentru a crește impactul culorii.

Bleach Bypass
Popularul metoda de prelucrare a imaginii - Bleach Bypass.
Această metodă de corecție a culorilor în Photoshop adaugă un argint imagini de nuanță, ca și în cazul în care combină imagini alb-negru și color într-una singură.
Deschideți o nouă imagine - Ctrl + O.
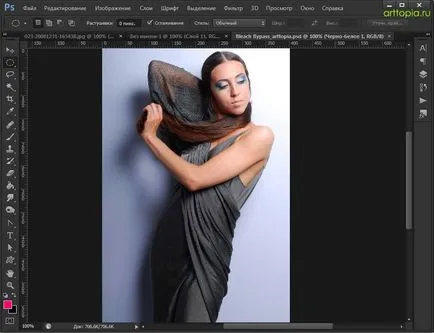
Aplicați stratul de ajustare alb-negru la imaginea noastră, așa cum am făcut-o deja înainte (click pe pictograma din partea de jos a paletei Layers). De asemenea, puteți decolora corectarea imaginii Hue / Saturație (Nuanță / Saturație) strat).
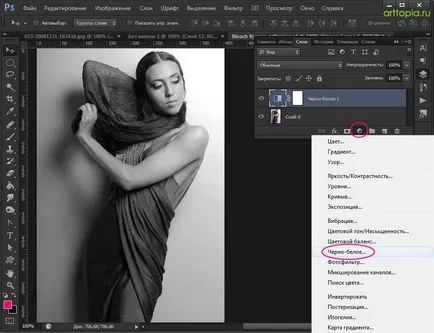
Schimbarea modului de amestecare la «Suprapunere» (suprapunere) primele straturi ale paletei.
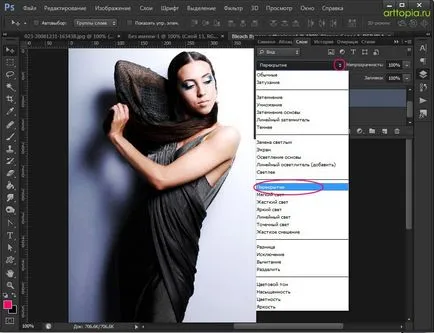
include imagini procesate de Bleach Bypass, este creșterea semnificativă în contrast.
Pentru a atenua contrastul, adăugați strat de ajustare nou - curbe (curbe).
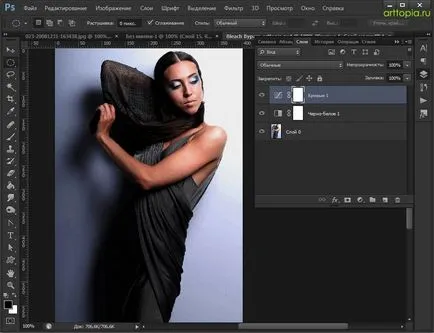
schimbați cu atenție contrastul, pentru a obține un efect calitativ.
Încearcă să scapi de supraexpunere și o baie în umbră.

în plus
De multe ori, împreună cu metoda folosită Bleach Bypass granulata.
Dacă doriți, puteți utiliza acest efect de culoare fotografie.
Creați o copie a tuturor straturilor - Ctrl + Shift + Alt + E.
Adăugați zgomot utilizând un filtru.
Du-te la meniul: Filtru - Noise - Add Noise (Filter - Noise - Add Noise).
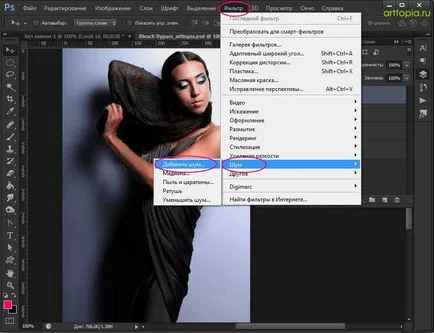
Pune o bifă în „Gaussian“ și „monocromatice“.
Expune efectul pe placul dumneavoastră. Am pus 1%.
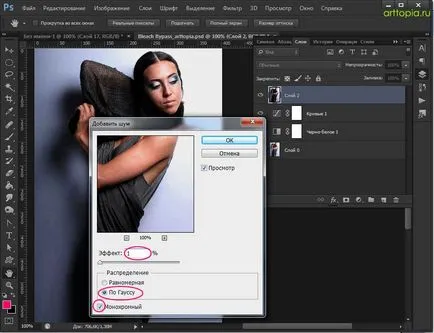
Un pic de teorie culoare
Înainte de a începe căutarea la următoarea metodă de corectare, hai sa vorbim pe scurt despre teoria culorilor.
Uită-te la roata de culoare de mai jos.
Baza modelului de culoare RGB sunt trei culori: roșu, verde și albastru.
Intermediarii sunt culori secundare CMY: cyan, magenta și galben.
Culorile secundare sunt formate suma a două culori primare:
Albastru = verde + albastru,
Violet = Rosu + Albastru,
Galben = Rosu + Verde.
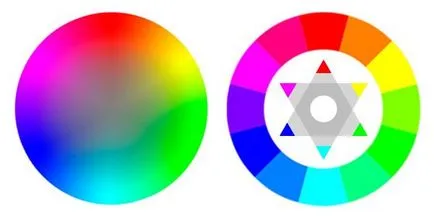
Culorile secundare sunt pe partea opusă a culorilor primare de pe roata de culoare:
Există șase culori terțiare sunt create prin amestecarea culorilor primare și secundare. Dar nu vom locui pe el în detaliu chiar acum.
Acum este important pentru noi doar culorile primare și secundare, precum și relația lor unul cu altul.
Cu stratul de ajustare «Curbe» (curbe), puteți configura o expoziție separată în canalele roșu, verde și albastru.
Să vedem cum funcționează.
Deplasarea curbei deasupra liniei diagonală în canalul roșu crește cantitatea de roșu din imagine.
Deplasarea curbei sub linia diagonală crește opus roșu pe roata de culoare, culoarea albastră.
Pe celelalte canale - același lucru:
Glisarea ascendentă în canalul verde - creșteri verzi; jos - opusul - violet. Glisarea ascendentă în canalul albastru - amplifică albastru; jos - galben.
Blockbuster / revista de moda
Acum, când ne-am amintit o teorie pic de culoare, putem trece la următoarea metodă de procesare.
Acest efect este adesea folosit în film, de exemplu, în filme precum „Transformers“. De asemenea, acest stil este popular în fotografia de moda.
Umbre în această metodă de tratament trebuie să fie albăstruie, și scoate în evidență - în principal, o parte a imaginii care cuprinde piele - portocaliu, aproape de culoarea pielii naturale.
Aceasta este - o schemă de culori suplimentare. Culorile folosite în ea - albastru si portocaliu, sunt opuse una față de cealaltă pe roata de culoare.
Lucrul cu portrete de persoane în fotografiile, să acorde o atenție la culoarea pielii. Nu poți fi oameni cu pielea de culoare verde, violet sau albastru. Se va arăta ciudat și nefiresc. Pielea va fi întotdeauna între portocaliu, galben-portocaliu (terțiar) și galben.
În plus față de culoarea de bază, de obicei utiliza culoarea opusă împrejurimilor din albastru, albastru sau albastru-violet (terțiar).
Acum, că știm principiul, vom trece la stilizarea pozele noastre.
Deschideți o nouă imagine - Ctrl + O.
Du-te la paleta Layers - F7.
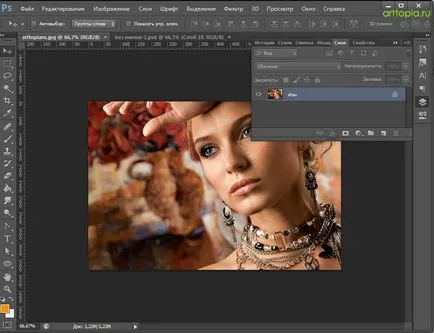
Crearea unui nou strat de ajustare - curbe (curbe), făcând clic pe pictograma din paleta de straturi.
Începe corecția de culoare a fotografiilor din umbră; apoi du-te la lumină; și, în cele din urmă, la semitonuri.
În meniul drop-down și de a schimba canalul RGB, care este responsabil pentru luminozitatea și contrastul întregii imagini pe Blue (albastru).
Vom produce o corecție de culoare de la particular la general, deoarece canalul albastru și se termină canalul comun RGB.
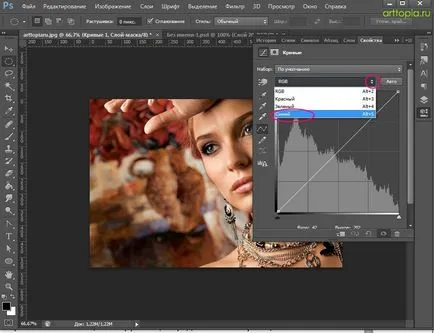
Mutați punctul de plecare al curbei de deasupra liniei diagonală, aceasta ne va permite să crească cantitatea de albastru în umbră.
Mai mult, pentru a compensa pentru prima culoare a regla, reduce numărul de culori primare albastru - trageți curba punct final în jos, mai aproape de galben, astfel încât tonul pielii naturale a rămas.
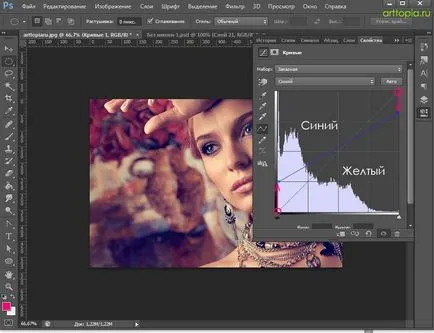
Veți observa că imaginea a devenit o nuanță violet.
Acest lucru se datorează aceeași intensitate de verde și roșu în imagine.
Pentru a obține o tentă de albastru, puteți merge fie la canalul verde și ridica partea stângă a curbei (în umbră) deasupra liniei diagonală, sau în canalul roșu pentru a muta punctul din stânga jos curba.
Astfel, dacă crește cantitatea de verde din umbră, imaginea devine ușor mai deschisă și pierde contrastul.
Dacă reduce cantitatea de roșu în umbră, imaginea devine mai întunecată de contrast și mai mult.
Prima metodă subtracts culoarea, iar a doua, dimpotrivă - adăugați.
În cele mai multe cazuri, este preferabil să se utilizeze prima metodă.
Deci, în meniul vertical, selectați canalul verde, vom schimba punctul de plecare al curbei în sus pentru a reduce cantitatea de roșu în umbră.
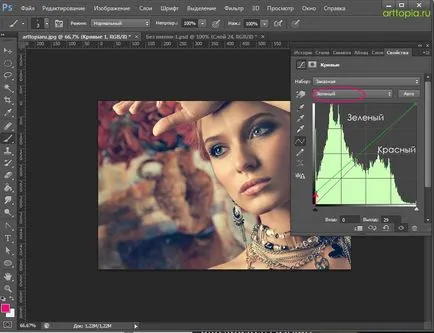
În acest moment puteți merge înapoi la canalul albastru și ajustați tonul pielii, dacă este necesar.
Pielea ar trebui să aibă ca o nuanta naturala nu prea albastru și nu prea galben.
Ajustați lumina și semitonuri până când sunteți mulțumit cu rezultatul.
Vom trece la principalul canal RGB.
Ajustați luminozitatea și contrastul imaginii.
M-am mutat un pic curbă în umbră pentru a îmbunătăți contrastul.
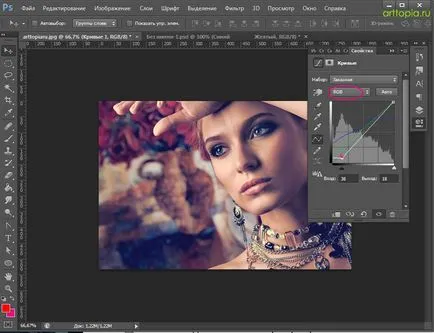
Puteți completa corecția de culoare în Photoshop folosind ultimul filtru.
Creșterea albastru în umbră a crescut imagine color.
Adăugați un strat de ajustare Hue / Saturation (Nuanță / Saturație).
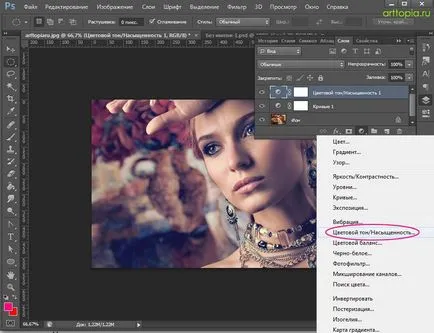
Cea mai mică valoare de saturație biți, dacă este necesar.
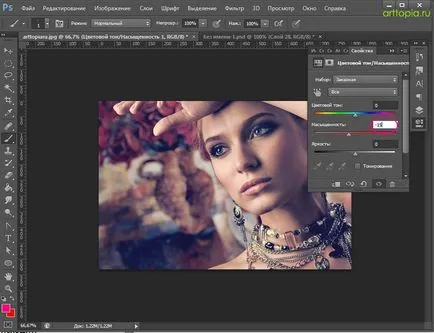
Asta e ceea ce avem:

O altă modalitate este de a adăuga o procesare a imaginii acestuia bronzarea.
Acest efect este similar cu sepia, dar în această metodă de prelucrare, în contrast cu imaginile de culoare sepia nu este descărcată, imaginea devine monocromă.
Culorile luminoase sunt vizibile în tratamentul de bronz de lumina si umbra este bronz cald.
Luați în considerare exemplul unei imagini cu mai multe culori și o gamă largă de tonuri. Deci, va fi mai ușor pentru a vedea ce se întâmplă.
Deschideți fotografia - Ctrl + O.
Crearea unui nou strat de ajustare - Filtru Foto (Photo Filter), făcând clic pe pictograma din partea de jos a panoului Straturi.
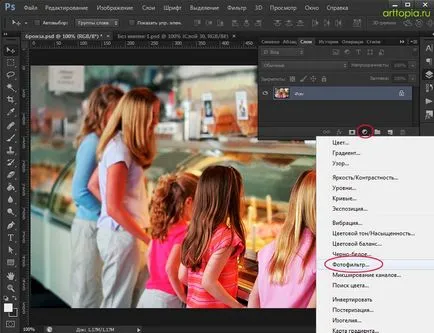
Schimbarea culorii de filtru pentru a „sepia“ și a stabilit o densitate cuprinsă între 90-100 la sută.
Asigurați-vă că pentru a verifica „Păstrați Luminosity“ este disponibil.
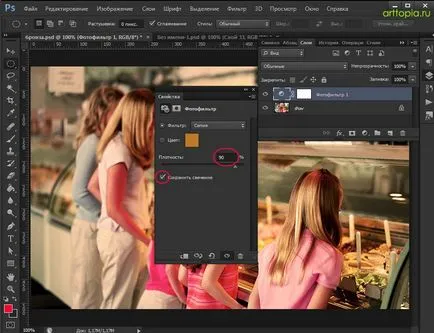
Se aplică un alt strat de ajustare - Hue / Saturație (Nuanță / Saturație), din nou făcând clic pe pictograma din straturile panoului de fund.
Reducerea saturația imaginii în intervalul de la - 10--50, setați această valoare la propria sa discreție.
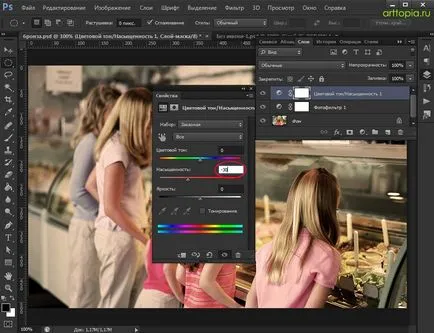
Creați un alt strat de ajustare - curbe (curbe).
efect de bronz arata destul de bine cu un contrast suplimentar.
Configurarea curbei după cum se arată mai jos (mărind contrastul):
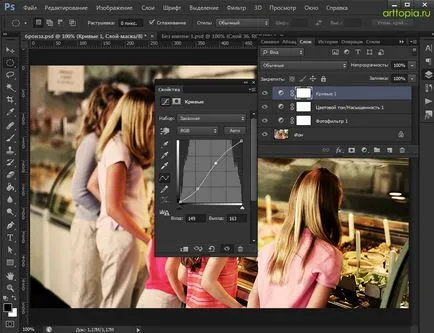
În etapa finală, se adaugă un pic de difuzie, ar trebui să arate bine.
Realizarea stratului de imagine duplicat sub straturi de ajustare - Cltr + J.
Lucrăm la o copie a stratului.
Mergem în meniul «Filtru» - «Blur» - «Gaussian blur» (Filter - Blur -Razmytie gaussiană).
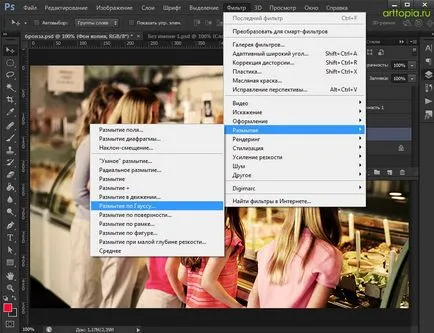
Nu estompa imaginea prea mult. Pentru fotografiile mele am făcut în neclaritatea de 2 pixeli.
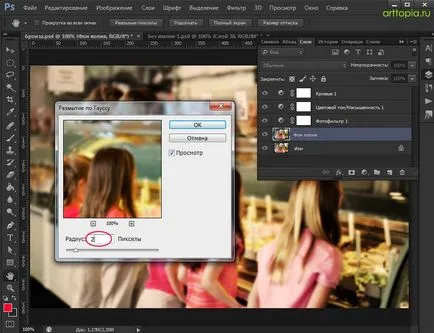
Deasupra straturilor paleta de amestecare schimbarea modului strat difuz pe Overlay «Suprapunerea.“ Veți observa că contrastul imaginii va crește.
Pentru a atenua efectul, schimbarea parametrilor de umplere (Fill) Straturile panoului superior la discreția dvs. de 25 până la 50%.
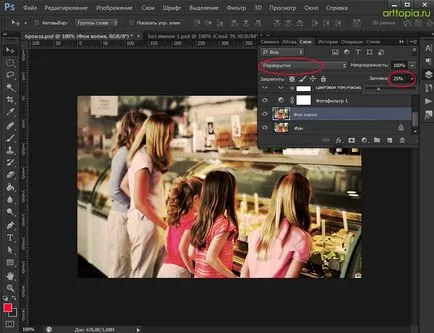
În concluzie în final Ajustați contrastul prin strat de ajustare - curbe (curbe).
Asta e ceea ce ne-am luat în cele din urmă:

concluzie
Astăzi, am vorbit despre cum se face corecția de culoare în Photoshop, luate în considerare mai multe metode de corecție a culorilor de fotografii.
De fapt, există mai multe moduri de a fotografia de corecție a culorilor în Photoshop. În acest caz, este imposibil de a pretinde că nici una dintre ele este singura corectă. Diferite experți folosesc diferite instrumente. Toată lumea are propriile metode de tratament. Puteți utiliza orice metodă de tratament care vi se potrivește cel mai bine.
De asemenea, amintiți-vă că fiecare imagine procesați, va arăta diferit decât celălalt, cu aceeași corecție stil de culoare.
Nu există nici o metodă universală în procesarea Photoshop și corectarea culorilor pentru orice imagine, aceasta va fi în fiecare caz în parte.
Încercați să nu pentru a adăuga o mulțime de efecte, „nu pentru a merge prea departe“, folosiți-le cât mai mult posibil delicat.
Experiment, explora efecte noi, să învețe să creeze propria lor, să se distreze cu munca ta!