Copierea partiția de recuperare din fabrică (de recuperare) - Laptop de recuperare - Forum
În acest subiect, să ne ia în considerare modul de a copia partiția de recuperare din fabrică pe unitatea flash USB de Windows (ceea ce pentru laptop-uri cu sistem de operare preinstalat)

Ce face? Pentru a configura cu ajutorul unei partiții de recuperare unitate flash USB, copiați pe disc, aveți posibilitatea să restabiliți laptop-ul la starea din fabrică (cum ar fi de la magazin) laptop-uri .Pe de diferite modele au utilități de proprietate pentru a crea o copie, dar este, uneori, nu funcționează corect, astfel încât vom rula Windows înseamnă, că este built-in software-ul de recuperare Windows Media Creator.
Luați în considerare procesul de laptop Lenovo.
Categoriile sunt după cum urmează;
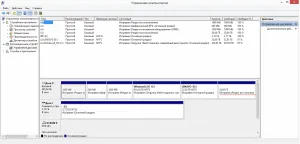
toate secțiunile sunt ascunse, cu excepția Windows_OS și Lenovo D, suntem interesați în partiția de 20-gigabyte, aceasta este o partiție de recuperare ascunsă.
1. Du-te la Panoul de control, selectați (recuperare) și Hit
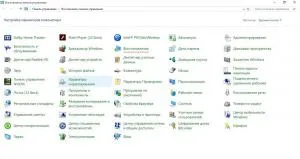
2. Apoi, selectați (Creați un disc de recuperare;
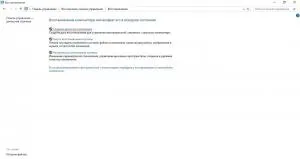
3.Zapuskaem program de Creator pentru Windows Media de recuperare;
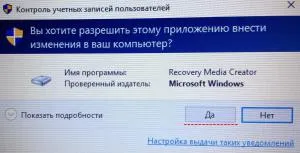
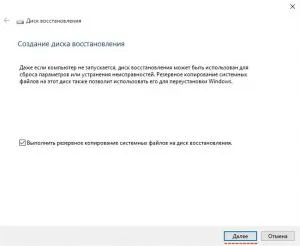
5.Budet solicită să selectați capacitatea de 16 GB stick-ul, este de fapt necesar în unitatea flash de 32 GB (insert);
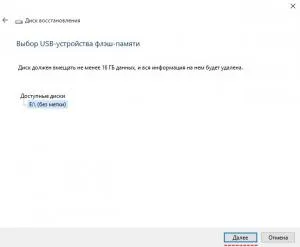
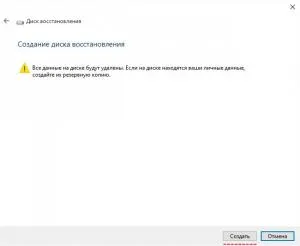
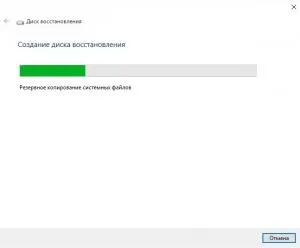
8.Protsess durează aproximativ 15-20 de minute și în final se obține este necesar;
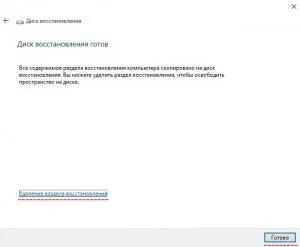
Puteți șterge acum partiția 20-GB spațiu liber pe disc sau șterge alegerea ta.
unitate flash USB este stocat ca un bulgăre de aur)
Linia de fund; Dar, după tot ce am făcut, puteți șterge toate secțiunile din fabrică și a pus laptop-ul pe un sistem care vă place o matura curat!
De la mine personal; și apoi să ia imediat în jos toate partițiile, și apoi căutați pentru modul de a restabili laptop în întreaga rețea)))
Cu acest băț, puteți implementa imaginea de pe SSD, fără nici un software terță parte!
nelflucifer 03.10.15
Te rog spune-mi de ce butonul „Copiați partiția de recuperare nu este activă.“ Pe laptop-ul a fost ferestre de pre-instalate 8.1. Este adevărat, deoarece achiziția a fost necesară pentru a schimba hard disk și rostogolească înapoi de la 10 la 8.1.
 Dmitry01 18.05.17
Dmitry01 18.05.17

Probabil, metoda propusă nu este adecvată pentru 7 apare eroarea a doua etapă. El scrie: „Nu am putut crea un disc de reparare a sistemului Nu recorder CD găsit ..“ Și pe Toshiba meu nu-l au. Utilizați stick-ul nu oferă (
Windows 7 Home Basic (Home Basic), leptop Sony Vaio VPCYB3Q1R.
PredatorWolf 18.05.17
Mulțumesc. Dar acest lucru nu este destul de ceea ce am vrut. Dar, în cazul nou furnizate și nu a contaminat sistemul va aborda
Conectați computerul VAIO la Internet, descărcați și instalați cele mai recente actualizări pentru instrumentul VAIO Update.
Apăsați butonul ASSIST de pe computerul VAIO incluse pentru a lansa aplicația VAIO Care (desktop).
Dacă vedeți un Control cont utilizator fereastră (User Account Control). Selectați Da (Da).
Va apărea fereastra VAIO Care.
Dacă se lucrează în prezent pe un computer VAIO ca un utilizator obișnuit, vi se poate solicita să introduceți numele de administrator și parola.
Selectați Mai multe instrumente (instrumente avansate). Restaurarea (Restaurare și recuperare) și Create Recovery Media (Create Recovery Media).
Citiți cu atenție instrucțiunile de pe ecran și faceți clic pe Next (Înainte).
Urmați instrucțiunile de pe ecran.
PredatorWolf 25.05.17
Selectați Mai multe instrumente (instrumente avansate), Restore (Restaurare și recuperare) și Create Recovery Media (Create Recovery Media).
Pentru computere. care nu au o unitate optică internă (CD / DVD), puteți crea un buton de recuperare disc va fi disponibil numai în software-ul VAIO Care. dacă este conectată o unitate optică externă. Pe aceste calculatoare, dacă nu există o unitate optică externă este conectată, de a crea un disc de recuperare nu va afișa un buton.
Connect suportă unitate optică externă la computer, reporniți software-ul VAIO Care și crearea discului de recuperare va fi afișat și butonul va permite să creați discuri de recuperare.
Sony poate ajuta doar cu suportul unității optice externe VAIO® CD / DVD USB pentru crearea și utilizarea discurilor de recuperare. Sony magazin web - site-ul va avea Prețurile și disponibilitatea informațiilor pentru această unitate. Check out cele mai noi produse noastre electronice si accesorii www.sony.com.
Pentru asistență, sprijin cu terț unitate optică externă, va trebui să contactați producătorul unității optice externe.
În cazul în care computerul are o recuperare unitate optică internă, dar butonul Creare nu este afișat, va fi necesar să se determine. de ce unitatea optică nu poate citi un disc sau nu funcționează corect.
 Dmitry01 26.05.17
Dmitry01 26.05.17
