Copia de rezervă ferestre 10
Home Windows Backup pentru Windows 10. Pentru a crea o imagine de sistem și de a restabili
Am decis să fac o copie de rezervă a Windows 10 pe computer, și m-am gândit, de ce să nu se pregătească orientări detaliate cu privire la acest subiect.
Să înțelegem mai întâi ce este, de ce a crea acea imagine, și ce să facă cu el atunci. Copia de rezervă - este o imagine completă a sistemului de operare. Pur și simplu pune, este o copie a sistemului de antrenare C. Dacă este necesar, puteți crea o copie a celorlalte secțiuni. În cazul unor probleme cu sistemul de operare (nu porni, virusul, unele sunt erori, eșec hard disk sau SSD), vom fi capabili de a restabili pe deplin pentru Windows 10 din imagine am creat.
După restaurare, avem un sistem de lucru cu toate setările, programele instalate, și fișierele care au fost, la momentul backup. Și nu aveți totul configurat și de resetare, ca și în cazul în care acesta a fost o instalare curată de Windows 10. sau după resetare (reset) pentru Windows 10. De asemenea, în contrast cu punctele de recuperare (care sunt stocate numai fișierele de sistem mai necesare). În acest caz, vom păstra o copie completă a partiției de sistem, care în orice moment se poate restaura chiar și la un alt hard disk.
Creați o copie de rezervă a Windows 10 vă sfătuiesc imediat după instalarea și configurarea sistemului de operare. În primul rând, va cântări mai puțin, și în al doilea rând, după restaurarea ei, ne-am pregătit pentru muncă și un sistem personalizat, fără deșeuri inutile. Cu driverele instalate, programe, și așa mai departe. D.
În Windows există mijloacele standard prin care puteți crea o copie de rezervă. Voi folosi această metodă. Și, desigur, eu vă arată cum să utilizați imaginea salvată atunci când este necesar. Există un alt mod de a ajuta DISM.exe. El nu va lua în considerare. El este un complex, și nu înțeleg de ce avem nevoie de ea. La urma urmei, există o modalitate simplă de a putea crea o imagine completă a Windows 10.
Creați o copie de siguranță a Windows 10 înseamnă sistem standard
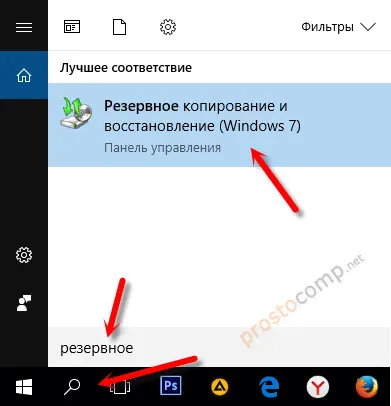
Va apărea o fereastră în care trebuie să faceți clic pe „Creați un sistem de imagine“.
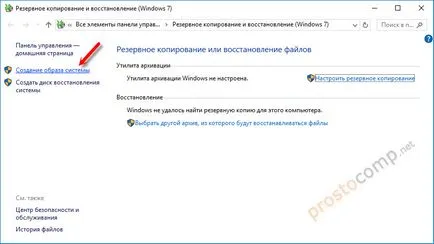
În continuare trebuie să se specifice în cazul în care vrem să păstreze o copie a sistemului de operare. Puteți să-l salvați pe hard disk-ul la un DVD sau un folder de rețea.
Voi păstra imaginea de sistem pe un hard disk extern. De asemenea, puteți salva pe o unitate flash USB. Salvați imaginea de pe același disc fizic, care este o partiție de sistem care nu este destul de corect. În cazul unor probleme cu discul, veți pierde toate fișierele cu o copie de rezervă. Prin urmare, ar trebui să fie o altă unitate. Selectați-l din listă și faceți clic pe „Next“.
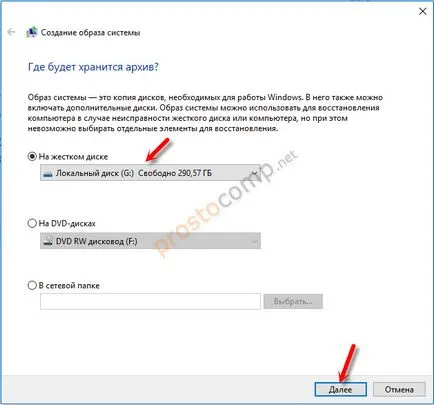
În mod implicit, o copie a sistemului de antrenare numai, care sunt necesare pentru sistemul de operare. Dar puteți alege, de asemenea, să susțină alte unități locale, dacă este necesar. Am plecat doar de sistem.
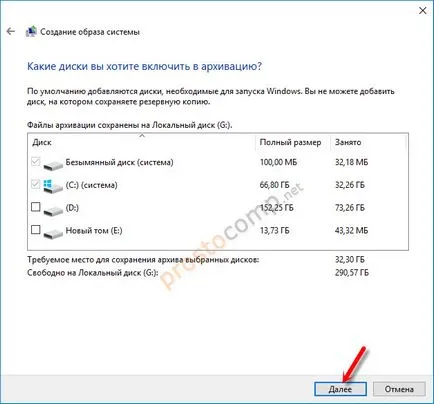
În fereastra următoare va fi informații privind arhivarea. Ce sunt eliminate, și un dispozitiv de stocare. Pentru a începe, faceți clic pe butonul „Arhiva“.
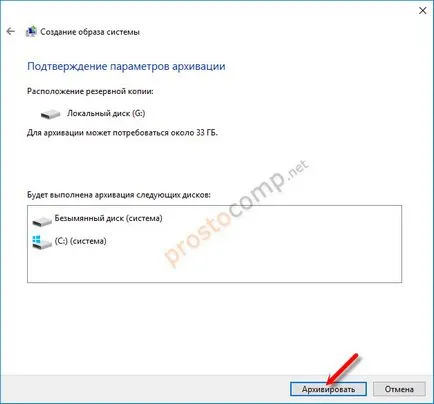
Ne așteptăm până la sfârșitul anului în procesul de backup.

La finalizarea sistemului ne va determina să creați un disc de recuperare.
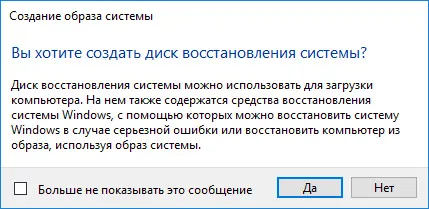
Avea nevoie atunci când Windows 10 nu poate fi pornit, am fost capabili să boot-eze de pe acest disc și de a restaura sistemul dintr-o copie de rezervă, sau de a efectua alte acțiuni pentru a restabili sistemul de operare este încărcat. O puteți crea imediat, sau de a folosi articol: cum de a crea un disc de recuperare pentru Windows 10 pe o unitate flash sau DVD. Acolo am arătat nu numai modul de a crea un disc de recuperare, dar, de asemenea, o unitate flash USB. Precum și modul de a utiliza acest CD pentru a restaura computerul.
Mesajul de succes.

Acum, imaginea întregului sistem (și, eventual, alte secțiuni selectate, stocate) pe această unitate. O putem folosi în orice moment.
Cum se restabilește Windows 10 dintr-o copie de rezervă
Pentru a restaura pentru Windows 10 de copii de rezervă create, aveți nevoie pentru a merge la meniul de sistem de recuperare. Acesta poate fi deschis în diferite moduri. Considerăm că două cazuri: atunci când sistemul este pornit (calculatorul este pornit), iar când au existat probleme cu boot-area Windows (erori, ecrane albastre, eșec hard disk, etc ...).
În timpul procesului de recuperare toate fișierele de pe discul local va înlocui fișierele din imagine. Acest lucru înseamnă că, de exemplu, dacă configurați unele fișier după crearea unei copii de rezervă, acesta va fi eliminat. Desigur, numai acea secțiune pentru a fi reparate.
Să ne uităm la ambele opțiuni:
- În primul caz, atunci când este încărcat pentru Windows 10, trebuie să mergeți la „Start“ - „Setări“ și du-te la „Actualizare și securitate“ secțiune. Apoi, deschideți fila „Restore“ și faceți clic pe „Restart Now“.Sau pe ecranul de blocare, apăsați butonul de pornire, țineți apăsată tasta Shift și selectați „Restart“.
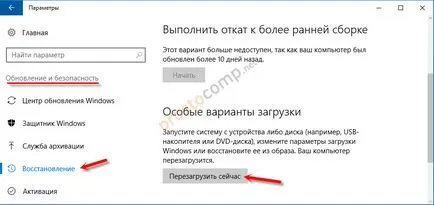
- În cazul în care sistemul nu reușește să pornească, avem nevoie de un disc de instalare boot-abil (unitate flash USB) cu Windows 10, sau pe o unitate de recuperare (flash drive), care este sistemul propus în procesul de backup. Creați un disc de recuperare, puteți de pe celălalt calculator pe aceste instrucțiuni. Puteți arde un disc bootabil cu Windows 10 sau o unitate flash USB bootabil. Apoi, trebuie să boot-eze de pe acest disc unitate / flash. Puteți face acest lucru în două moduri: setat să pornească de pe unitatea dorită în setările BIOS. sau prin meniul Boot, care este de obicei cauzată de taste: F12. Esc. F8. F9 atunci când notebook-ul este pornit, sau un PC.
Dacă boot de pe CD-ul de instalare, veți avea nevoie după clicul de selectare a limbii pe „System Restore“.
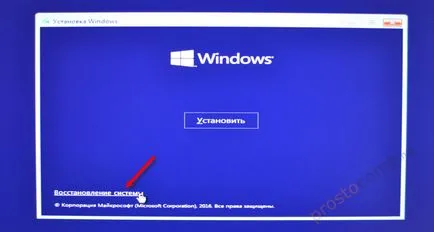
Apoi, faceți clic pe „Rezolvarea problemelor“.

Alegeți „mai multe opțiuni.“

Suntem interesați de „Restaurarea imaginii sistemului.“

Unitatea, care stochează o copie de rezervă a Windows 10 trebuie să fie conectat la un computer. Sistemul se va găsi și va oferi cea mai recentă imagine de sistem disponibile. Dacă este necesar, puteți selecta manual o imagine.

În fereastra următoare există o opțiune pentru a formata întregul hard disk și re-rupe-l în jos în secțiuni. Dar va șterge toate datele de pe hard disk. Cel mai probabil, trebuie doar să faceți clic pe „Next“. Acestea vor fi suprascrise numai acele secțiuni care se află în rezervă. Alte secțiuni nu vor fi afectate.
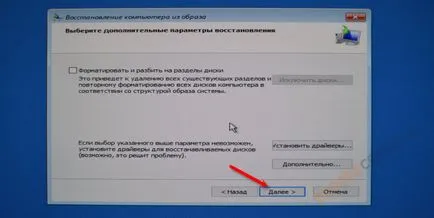
Apoi, pur și simplu faceți clic pe „Terminat“ și confirmați înlocuirea datelor dintr-o imagine de sistem.
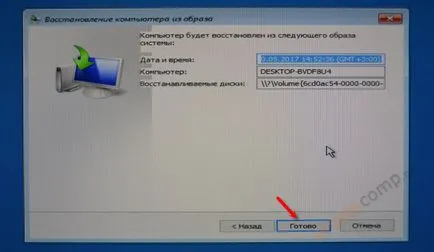
Rămâne doar să aștepte până la sfârșitul procesului de restaurare a unei imagini de calculator. Viteza depinde de dimensiunea dispozitivului de stocare a imaginilor pe care acesta este stocat și unitatea instalată în calculator.
Alte opțiuni de rezervă
Tot ceea ce am scris mai sus, se poate face prin DISM. Rulați comanda de pe linia de comandă. În mod similar, puteți restaura o imagine creată în DISM. Cu toate acestea, nu văd nici o nevoie de acest lucru, atunci când este posibil să se creeze o imagine prin intermediul unui sistem separat, și restabiliți prin apăsarea câteva butoane în loc de a efectua 10 echipe.
Deoarece există un program special care poate crea o imagine completă a partiției de sistem din Windows 10, sau alte partiții, și să le restabiliți, dacă este necesar. Freeware Recomandate: Macrium Reflect gratuit, Aomei Backupper Standard. Cu toate acestea, ele sunt în limba engleză. De aceea, te sfătuiesc să utilizați o modalitate standard de detaliu despre care am scris mai sus.