Configurarea VPN (OpenVPN) Windows 7 (instrucțiuni pas cu pas cu imagini)
instrucțiuni pas cu pas cu imagini
Bine ati venit pe site-ul nostru! Acest manual este conceput pentru a vă ajuta să configurați VPN-conexiunea folosind clientul OpenVPN pentru sistemul de operare Windows 7.
organizarea VPN-server de pe Windows 7 ar putea avea nevoie, din diverse motive, dar de cele mai multe VPN-server este necesar pentru organizarea de acces de la distanță la un alt calculator la domiciliu sau la birou. Cu toate acestea, înainte de a crea VPN-canal, trebuie să aveți drepturi de administrator pe computer și să aibă acces la router, în cazul în care aveți nevoie pentru a face procesul de setare port forwarding (port înainte).
Pentru a configura VPN-canal prin OpenVPN pentru Windows 7, aveți nevoie de:
- Sistem de operare Windows 7;
- Programul OpenVPN;
- fișier de configurare de la ISP.
Căutare pentru furnizor de VPN? Vă vom ajuta cu alegerea!
A se vedea lista serviciilor noastre VPN cu 10 cea mai bună ofertă de pe piață.
Deci, vom proceda pentru a configura VPN-conexiuni prin OpenVPN.
1. Primul lucru pe care trebuie să faceți este să descărcați pe computer programul de instalare OpenVPN (se poate lua de pe site-ul oficial). Sau descărcați programul de instalare pe computer, sau pur și simplu faceți clic pe butonul „Start“, așa cum se arată în imaginea de mai jos
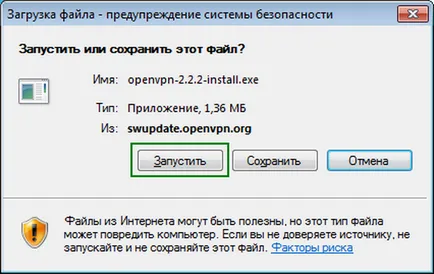
2. După ce faceți clic pe „Start“ pentru a începe procesul real de a descărca programul de instalare în sine

3. După ce descărcarea este completă, vi se solicită să instalați programul pe computer, sunteți de acord și apăsați butonul din nou, „Start“, a se vedea figura de mai jos
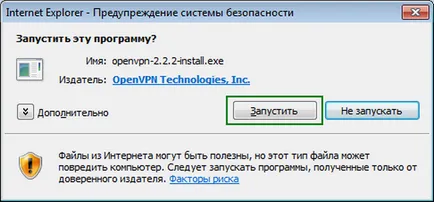
4. La începutul butonului de instalare împinge C: Files \ Program \ OpenVPN.
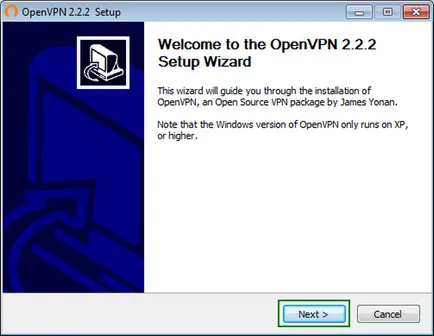
5. Apoi vi se va cere să accepte licența de a utiliza software-ul instalat, după ce a citit care fac clic «Sunt de acord» ( «Sunt de acord")
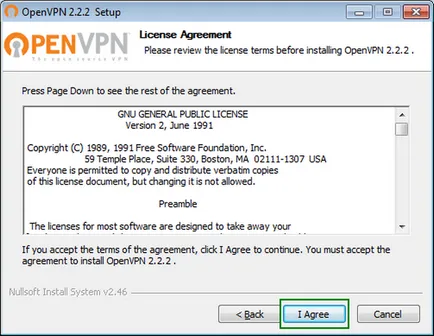
6. În fereastra următoare afișează un set de componente care vor fi instalate pe computer, acesta nu schimbă nimic și apăsați din nou «Next» ( «Următorul»)
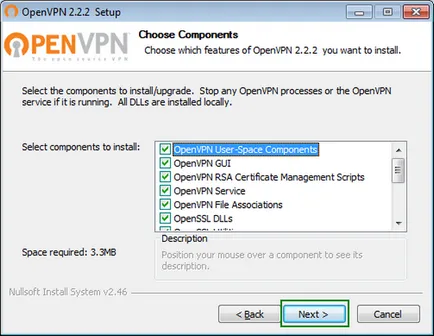
7. În această fereastră puteți alege calea pe care instalați programul, implicit, OpenVPN va fi instalat în directorul C: Files \ Program \ OpenVPN. Dacă sunteți confortabil cu acest mod, apăsați butonul «Instalare» ( «Set»)
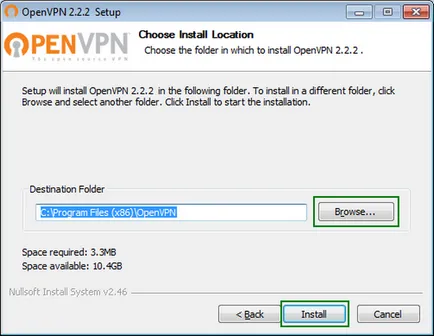
8. În timpul instalării programului pe ecran fereastra va apărea în cazul în care aveți nevoie pentru a confirma instalarea driverului, faceți clic pe „Install“
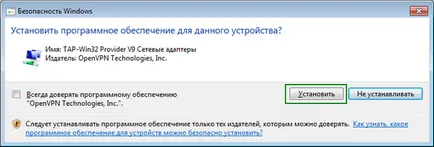
9. În așteptare pentru sfârșitul procesului de instalare a programului și apăsați din nou butonul «Next» ( «Următorul»)
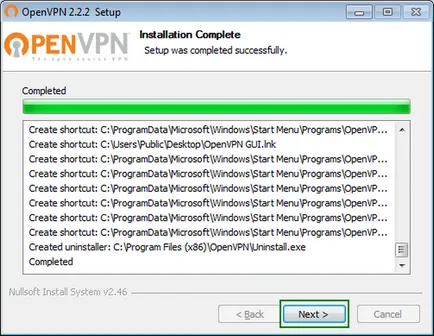
10. După finalizarea instalării, apăsați butonul «Finish» ( «Finish»)
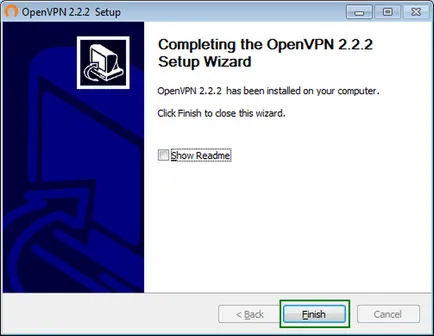
11. Acum trebuie să copiați fișierul de configurare a primit de la furnizorul de servicii, într-un dosar pe această cale: C: \ Program Files \ OpenVPN \ config, astfel încât du-te la folderul specificat, invoca meniul contextual și alegeți „Paste“
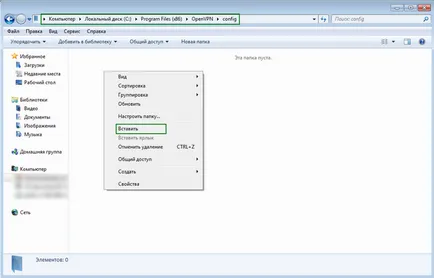
12. După aceea, se va afișa o cerere de acces, în cazul în care faceți clic pe „Continue“
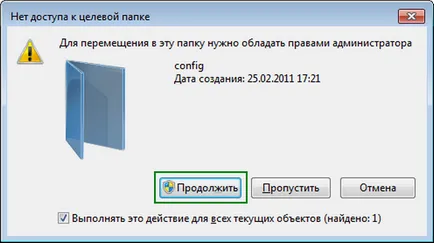
13. Pentru a OpenVPN să funcționeze în mod corespunzător, aceasta trebuie să fi rulat cu drepturi administrative. Sistemul de operare pentru acest lucru trebuie să modificați proprietățile de compatibilitate. Pentru a face acest lucru, mergeți la meniul „Start“ și apăsați pe pictograma OpenVPN-GUI, faceți clic dreapta și alegeți „Properties“
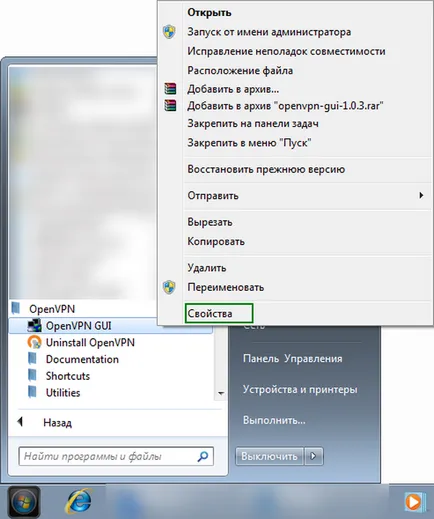
14. Du-te la tab-ul „compatibilitate“ și pentru a expune „bifați“ următorul element „Executați acest program ca administrator“, apoi faceți clic pe „OK“
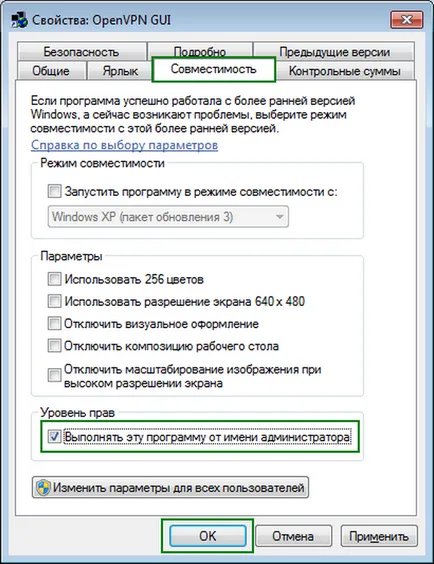
15. Executați meniul OpenVPN-GUI "Start"
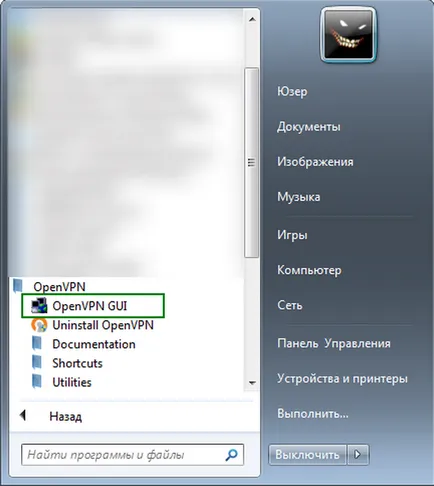
16. Deschideți meniul din tava de sistem (pe partea dreaptă în colț) și alegeți „Connect“ elementul ( „Connect“)
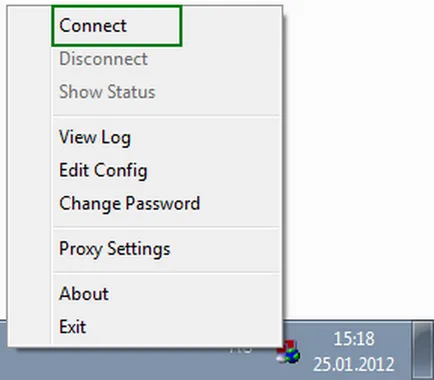
17. După aceea, ar trebui să înceapă pe ecran fereastra cu conținutul jurnalului de conectare
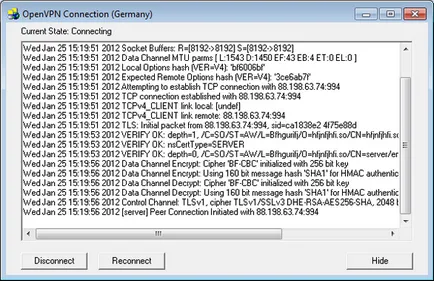
18. Dacă ați făcut totul corect, vârful conexiunii VPN va apărea în bara de sistem
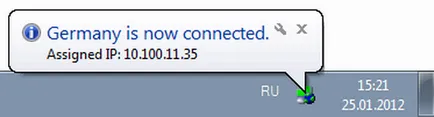
În urma acestor simple de optsprezece puncte, acum veți putea configura VPN-canal prin protocolul OpenVPN pentru sistemul de operare Windows 7.