Configurarea unei rețele de domiciliu în Windows 7 imprimante partaja și fișiere pentru calculatoare cu XP sau
Ca un computer care execută Windows 7 pentru a organiza pentru a partaja imprimante și fișiere pentru calculatoare cu XP sau Vista, precum și pentru Mac.
În Windows 7 mai ușor de a organiza accesul partajat la fișiere și imprimante de rețea folosind noul „Grupul de domiciliu“. „Home Group“ vă permite să conectați la fișiere și imprimante cu o parolă de grup, în cazul în care toate calculatoarele instalate pentru Windows 7. Dar vă vom arăta cum să faci Windows 7, de asemenea, funcționează bine în rețea, în care există un Mac sau calculatoare cu XP / Vista.
Partajarea unei imprimante Windows 7
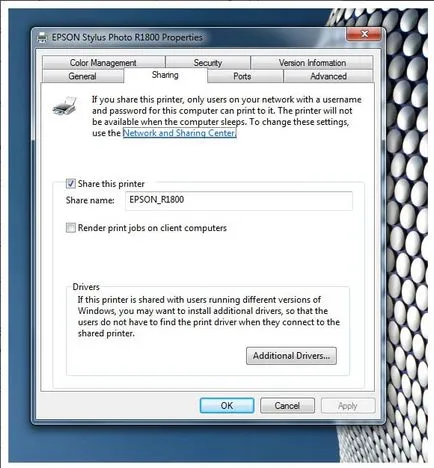
Dacă cineva are nevoie pentru a imprima în mod regulat în timp ce utilizați un computer care este conectat la imprimantă, verificați a doua casetă pentru a transfera o parte din performanța acestor sisteme. Windows poate partaja o imprimantă cu alte computere din rețea, astfel încât toți locuitorii din casa ta va fi capabil să se conecteze la acesta, cu condiția ca imprimanta și computerul sunt pornite. Mai jos vă voi arăta cum să deschidă o cotă pe Windows 7.
Deschideți „Dispozitive și imprimante“ din meniul Start și dublu-clic pe imprimanta. Selectați „Personalizați imprimanta“. și apoi faceți clic pe „Sharing“ în fereastra următoare. Verificați „Partajarea acestei imprimante“
Nu aș recomanda să boot drivere suplimentare de imprimantă pe computerul gazdă, cu excepția cazului în care conectați mai multe computere practic identice. Pur și simplu setați toate separat în fiecare computer client. Advance de planificare pentru a instala drivere nepractice, deoarece rețeaua poate fi sisteme foarte diferite: 32- și 64-biți Vista, Windows 7 și XP. Aplică setările și a închide fereastra „Properties“.
Partajarea unei imprimante naVista și XP
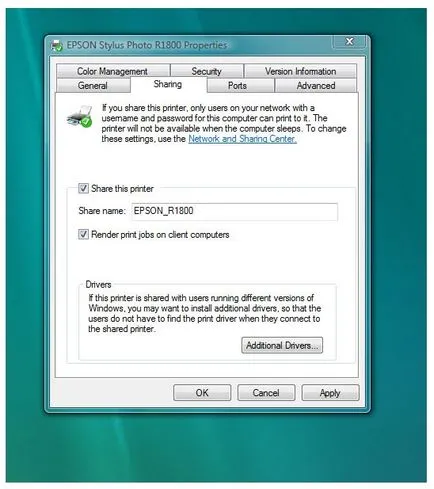
Numele imprimantei trebuie să fie scurt și să nu conțină spații - acest lucru se va evita probleme pe unele sisteme de operare. Dacă aveți nevoie pentru a conecta PC-ul cu Windows 7 la o imprimantă care este instalat pe un computer cu XP sau Vista, mai jos vă voi arăta ce setări trebuie să facă în aceste sisteme de operare. În Windows Vista, selectați „Printers“ în Control Panel și faceți clic dreapta pe imprimanta dorită. Dați clic pe „Sharing“. și apoi selectați „Setări de distribuire“. Acum, faceți clic pe „Continue“. și apoi - „Partajarea acestei imprimante.“ Faceți clic pe «OK».
În Windows XP, procedura este aproximativ la fel. Selectați „Imprimante și faxuri“ în Control Panel și faceți clic dreapta pe imprimanta dorită. Faceți clic pe „Permiteți accesul la această imprimantă“. și apoi faceți clic pe «OK».
Conectarea la o imprimantă partajată în Windows 7
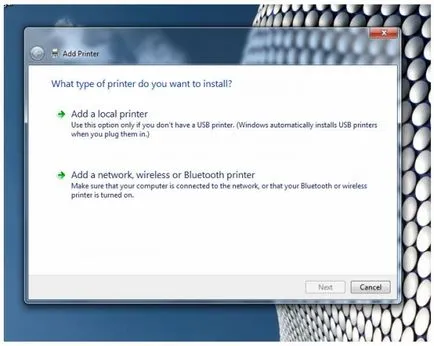
Faceți clic pe butonul de-al doilea pentru asistentul de configurare pentru a continua. Iată cum să utilizați o imprimantă partajată pe un computer care execută Windows 7, indiferent dacă imprimanta este conectată la un computer cu Windows 7, Vista sau XP.
În Windows 7, deschideți secțiunea „Dispozitive și imprimante“ din meniul Start și selectați „Add Printer“. Selectați a doua opțiune pentru a adăuga o imprimantă de rețea, și selectați imprimanta din listă. Faceți clic pe „Next“ și așteptați până când se găsește driverul de imprimantă. Dacă doriți să faceți această imprimantă imprimantă implicită, faceți acest lucru și faceți clic pe „Finish“.
Windows 7 nu a putut localiza în mod automat driverul pentru vechiul meu, dar puternic Epson Stylus R1800. Dacă aveți aceeași problemă, descărcați driverul de pe site-ul web al producătorului imprimantei și specificați calea către acesta, atunci când vi se solicită.
Dacă acest lucru nu funcționează - nu ajuta - încercați să instalați driverul de imprimantă înainte de a configura o imprimantă de rețea. Odată ce am făcut asta, Windows 7 nu va mai avea probleme cu conectarea la imprimanta de rețea.
Utilizarea Windows 7 imprimantă pe un XP sau Vista
Selectați a doua opțiune și faceți clic pe „Next“ pentru a continua să utilizați Expertul de configurare. Dacă ați ales să instalați imprimanta pe un sistem de operare Windows 7, vă puteți conecta în continuare să-l de la un calculator cu XP sau Vista. Iată cum se face.
În Windows XP, selectați Imprimante și faxuri panoul de control. Selectați „File -> Adăugați o imprimantă“ și faceți clic pe „Next“ Click pe butonul care adaugă o imprimantă de rețea, și faceți clic pe „Next“. Faceți clic pe „Conectare la această imprimantă“ și introduceți calea către imprimanta de rețea.
De exemplu, în cazul în care computerul este instalat imprimanta, numele «Lenea», și numele imprimantei - «EPSON_R1800», așa că am adăugat următoarea cale: \ Sloth \ EPSON_R1800. Dacă nu cunoașteți calea către imprimanta, deschide o nouă fereastră „Computer“ de pe PC-ul cu Windows 7, deschideți meniul „Network“ din partea stângă. Găsiți aici calculatorul și imprimanta pentru a afla numele computerului și imprimantă. În Windows XP, faceți clic pe "Next".
Introduceți numele de utilizator și parola pentru computer cu Windows 7. Verificați caseta „Reține parola“. dacă doriți conexiunea a fost făcută automat pe viitor. Faceți clic pe «OK». Faceți clic pe „Da“. Atunci când este afișat un avertisment. Dacă driverul de imprimantă nu pornește automat, încercați să-l găsiți manual sau setați-l așa cum este descris în secțiunea anterioară.
Alegeți dacă doriți să utilizați această imprimantă ca imprimantă implicită, faceți clic pe „Next“. apoi "Finish". Acum, atunci când aveți nevoie pentru a imprima un document, folosiți meniul drop-down meniul „Name“ pentru a selecta o imprimantă de rețea.
Pe Vista, deschideți secțiunea „Printers“ în Control Panel și dublu-clic pe „Add Printer“. Selectați a doua opțiune pentru a adăuga o imprimantă de rețea și faceți clic pe „Next“. Vista ar trebui să găsească imprimanta. Selectați-l și faceți clic pe „Next“.
Dacă apare o casetă de dialog care să ateste că nu aveți drivere pentru această imprimantă, faceți clic pe „OK“ și introduceți calea către fișierele driverului. Dacă problema nu este rezolvată, instalați driverul de imprimantă înainte de a configura imprimanta de rețea. Dacă nu există probleme, trebuie doar să selectați dacă doriți să aveți o imprimantă nouă a fost imprimanta implicită, apoi faceți clic pe „Next“ și „Finish“.
Partajați imprimanta cu Windows 7, Mac OS X.
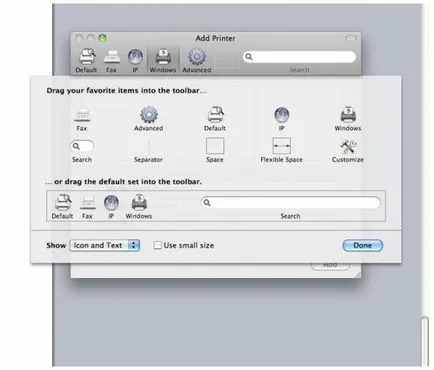
Meniu cu setări suplimentare sunt ascunse în mod implicit pe X. OS trageți în bara de instrumente pentru o utilizare ulterioară.
Ca și în cazul unui computer obișnuit, Mac OS X pot accesa imprimantele partajate pentru Windows 7. Cu noua arhitectură de rețea de Windows 7, am probleme de conectare un Mac cu OS X 10.6.2, folosind protocolul standard al SMB, dar de mai jos vă voi cum arăta utilizați LPD standard (daemon imprimantă) pentru partajarea imprimantei.
Pe un computer cu Windows 7, selectați „Programs“ din Control Panel și selectați „activați sau dezactivați caracteristici Windows.“ Dublu click pe "Print and Document Services" și de a activa „servicii de imprimare LPD». Faceți clic pe «OK».
În Mac OS X, deschideți „Imprimante și faxuri“ în setările de sistem. Faceți clic pe semnul plus pentru a adăuga o imprimantă nouă. Faceți clic dreapta pe bara de instrumente și selectați „Personalizați Bara de instrumente.“ Apoi, trageți butonul „Advanced“ de pe bara de instrumente din partea de sus și faceți clic pe „Finish“.
Faceți clic pe „Advanced“ și selectați «LDB / LPR gazdă sau imprimantă“ ca tip. Introduceți calea constând din numele computerului și al imprimantei. Computerul meu cu Windows 7 numit «Lenea», iar imprimanta - «EPSON_R1800», astfel încât calea mea acest lucru: LPD: // Sloth / EPSON_R1800. Faceți clic pe „Select Printer Software“ pe fereastra de selectare a imprimantei, și selectați imprimanta din listă. Faceți clic pe «OK» și «Adăugați».
Accesul la imprimantă Mac cu Windows 7
Windows 7 poate conecta la imprimantă Mac OS X prin rețea. Pe un Mac, selectați „Sharing“ în „System Preferences“ și apoi - „Împărtășesc această imprimantă“. Selectați imprimanta.
Pe un computer care execută Windows 7, faceți clic pe „Start -> Dispozitive și imprimante“ și faceți clic pe „Adăugați o imprimantă“. Selectați „Imprimanta mea nu este listat“. Introduceți calea pentru Mac și imprimanta. În cazul meu, Mac-ul meu numit de Felix, iar imprimanta - Epson Stylus Photo R1800. Așa că am introdus \\ Felix \ Epson Stylus Photo R1800 și faceți clic pe "Next". Urmați instrucțiunile și terminați instalarea; proces ar trebui să fie aproape la fel ca atunci când instalați o imprimantă de rețea conectată la un computer cu Windows.
Configurarea Windows 7 pentru a partaja și de a vă conecta la fișiere
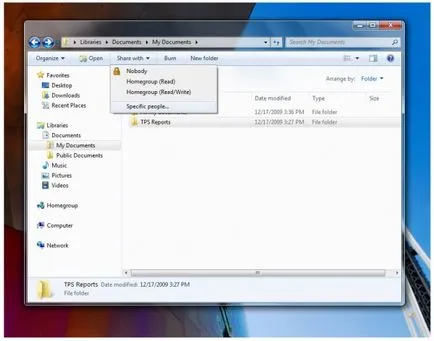
După ce alegeți ce doriți să partajați, deschideți meniul „Se permite accesul“ pentru a plasa acest articol de pe rețea. În Windows 7, poate asigura accesul publicului la dosarele în același timp și cu ajutorul folderul public, și cu ajutorul selecției manuale. Dacă doriți să partajați fișiere în jurul valorii de rețea, doar mutați-le într-o locație publică în oricare din biblioteca de pe panoul din stânga.
De asemenea, aveți posibilitatea să partajați fișierele și folderele fără a le muta din locul unde se află. Selectați fișierul sau folderul pe care doriți să partajați, selectați „Permiteți accesul“ din partea de sus a ferestrei. Selectați „Grup de domiciliu (citire)“ pentru a permite oamenilor de la rețea pentru a deschide, dar nu modifica fișiere. Selectați „Grup de domiciliu (citire și scriere)“ pentru a permite deschis și modifica fișierele.
Selectați „oameni specifice.“ dacă doriți să permiteți accesul numai la anumite conturi de utilizator. Dacă nu ați făcut deja acest lucru, va trebui să creați un nou utilizator și parola pentru persoanele cărora doriți să le acorde acces la aceste fișiere. Selectați „Conturi utilizator și siguranța familiei“ de pe panoul de control, apoi faceți clic pe „Adăugați sau eliminați conturi de utilizator“ faceți clic pe „Manage alt cont“ și selectați „Creați un cont“.
Urmați instrucțiunile pentru a crea un „utilizator standard“. selectați un cont și faceți clic pe „Setare parolă.“ Acum selectați „Partajarea cu -.> Anumite persoane“ faceți clic pe săgeata meniului drop-down și se adaugă la lista de un cont nou.
În cazul în care un alt computer care nu este conectat la Grupul de domiciliu Windows 7, puteți accesa prin intermediul tab-ul „Rețea“, care este situat chiar sub file „Grup de domiciliu“
Partajarea de fișiere și foldere pe Vista și XP
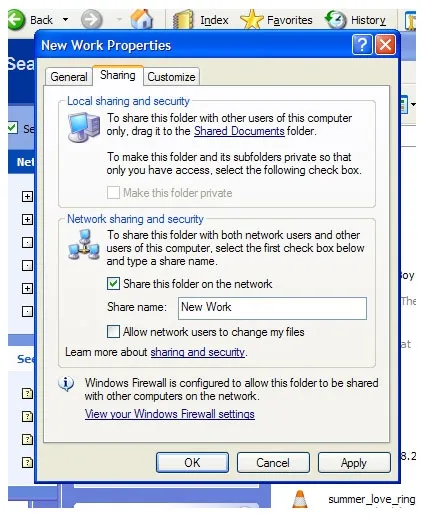
Faceți clic dreapta pe fișierul sau folderul pe care doriți să partajați și selectați „Sharing and Security“. Bifați caseta „accesul la acest dosar“. Dacă doriți să permiteți altor utilizatori să modifice (sau adăugați) conținutul, selectați „Permiteți utilizatorilor de rețea să schimbe fișierele mele.“ Faceți clic pe «OK». Pentru a dezactiva partajarea, deschide același meniu, și debifați caseta.
În Windows Vista, aveți posibilitatea să copiați, de asemenea, fișiere în dosarul „General“ pentru a le împărtăși cu toți utilizatorii rețelei. Pentru a partaja în mod individual, faceți clic dreapta pe fișierul sau directorul și selectați „Sharing“. Selectați din meniul drop-down conturi de meniu pentru toți utilizatorii care au nevoie de acces, și faceți clic pe „Share“.
Pentru a obține fișierele de pe un computer care execută Windows 7, utilizați browserul de pe XP sau Vista de rețea.
Partajarea de fișiere între Mac OS X și Windows 7
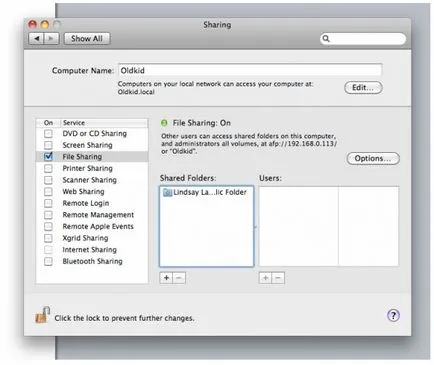
Utilizați pictograma plus puteți adăuga foldere mai partajate. Mac cu OS X poate acorda acces la fișierele lor și de a primi fișiere de pe un computer care execută Windows 7, deși necesită câteva acțiuni suplimentare. Mai jos vă voi arăta cum să partajați fișiere cu OS X.
Deschideți elementul de rețea din setările de sistem, selectați conexiunea de rețea în panoul din stânga și faceți clic pe „Advanced“. Selectați fila WINS. introduceți numele grupului de lucru al computerului cu Windows 7 și faceți clic pe OK. Faceți clic pe "Apply".
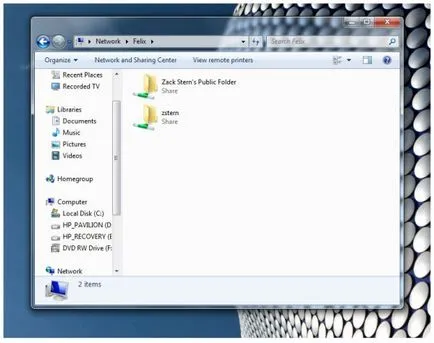
Pe computer rulează Windows 7, Mac, adăugați numele rețelei în managerul de fișiere Windows - în acest caz, «Felix». Selectați „Sharing“ din Preferințe de sistem și bifați caseta „File Sharing.“ Faceți clic pe „Setări“ și bifați caseta „Partajarea de fișiere și foldere folosind SMB». Bifați caseta pentru a da acces total la contul tau. Dacă este necesar, faceți clic pe butonul plus de sub fereastra „folderele partajate“ pentru a adăuga mai multe foldere pentru a partaja.
Pe un computer cu Windows 7, în cazul în care Mac nu apare în rețea, introduceți un nume pentru Mac într-un manager de fișiere pentru Windows. De exemplu, numele de partajare a Mac-ul meu - Felix, așa că am introdus \\ Felix. Introduceți numele de utilizator și parola pentru a avea acces la fișierele.
Puteți utiliza, de asemenea, computerul partajat cu Windows 7 fișiere în OS X. pe un Mac, rotiți Finder și alegeți Go: Conectare la server, și introduceți calea către computerul la distanță în formatul de fișier SMB. De exemplu, PC-ul meu cu Windows 7 numit «Lenea», așa că am smb: // Sloth. Introduceți numele de utilizator și parola pentru a finaliza conexiunea.
Acum, rețeaua este complet personalizat pentru diferite sisteme.
În funcție de metoda specială de organizare a rețelei locale nu este: calculatoarele pot fi la fel de bine în rețea „fizic“ cu fir și utilizând tehnologia fără fir. Principii „rassharivaniya“ (adică - a accesului total la resursa) nu se schimbă.
Am înțeles bine că în această setare, un computer la care imprimanta este conectată fizic la acestea, trebuie să fie întotdeauna incluse? Pentru alte computere ar putea fi, în orice moment, tastați? Sora mea sa dus la culcare, întotdeauna opriți computerul, și eu încă nevoie de o imprimantă, și ea se plânge că computerul ei este pornit, nu și nu vrea o imprimantă în camera zgomotoase! Și nu-mi spune cum să facă acest lucru, astfel încât imprimanta nu depinde de calculator? Pentru că altfel vom avea de fiecare dată pentru a comuta imprimanta la un computer care rulează și se repetă întregul ansamblu. Și ce e punctul de acces în rețea, în cazul în care imprimanta va trebui în continuare să efectueze?
Puteți configura rețeaua utilizând un router D-link-D 320 - acesta este echipat cu un port USB extern, iar imprimanta poate include. Se pare că imprimanta este conectată la router și toate acestea se pot bucura. Numai recomandat să vă pus imediat această pereche în cazul în care nu va deranja pe nimeni ... În plus față (să-ți spun pe marele secret) D-320, de asemenea, vă oferă tot pe internet!