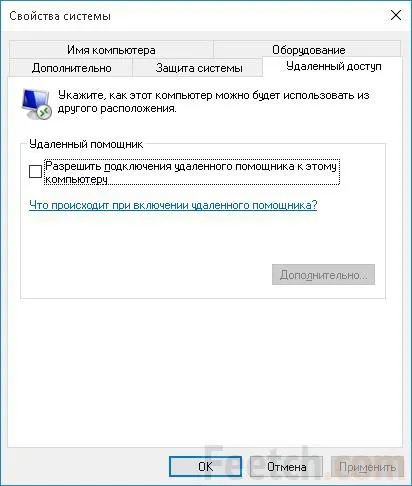Conexiune desktop la distanță Windows și configurare 10
Pot schimba numele la IP?
Am spus deja mai sus că PC-ul cu adresa IP a gateway-ului implicit în loc de un desktop la distanță pentru Windows 10 nu vrea să fie conectat. Dar cel mai interesant lucru este că nu dezvăluie motivele pentru comportamentul său ciudat. Aceasta este ceea ce apare pe ecran.

Nu este surprinzător, mulți încep să se întrebe cum se conectează la calculator prin intermediul PDR-client. Răspunsul este simplu: de a oferi nume de desktop la distanță încercați mai întâi. Iată cum se face.
Accesul prin RDP numit
Uneori numele eșuează. Aici este un exemplu de eroare care poate fi obținut, în cazul în care computerul este adormit sau într-o rețea. Treziți-l, sau verificați conexiunea cu routerul (ISP).
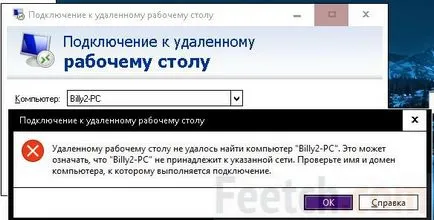
Între timp, au nevoie doar pentru a efectua o serie de pași simpli, și totul funcționează. Deci, în cazul acestui PC capturi de ecran a fost deconectat (offline). Realizați următorii pași:
- Mergem în căutare (Start dreapta) și planta la numele dorit cu ajutorul tastaturii.
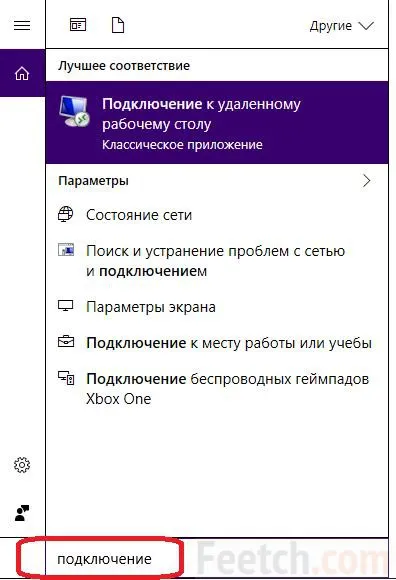
- Selectați cel mai bun meci. Afișează accesoriile dorite.
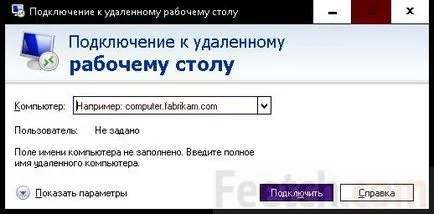
- De fapt, totul este gata. Rămâne doar de a conduce numele mașinii exact la fel cum apare în setările și faceți clic pe evidențiată pe imaginea de mai jos.
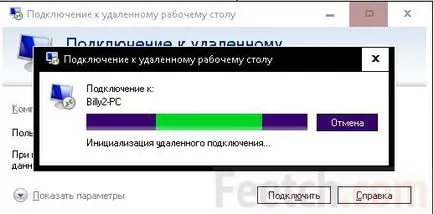
- După un timp se va cere să introduceți numele de utilizator și parola. În mod implicit, trebuie să utilizați administratorul PC de la distanta.
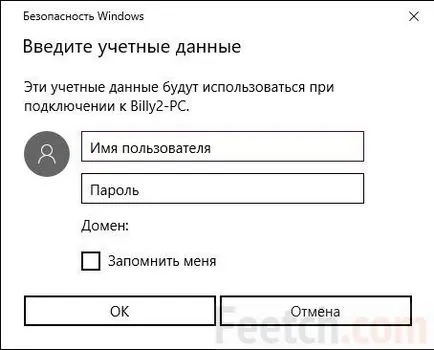
- După finalizarea tuturor operațiunilor necesare a determinat certificatul de securitate. Faceți clic pe Da, și începe conectarea. În acest caz, utilizatorul (administrator) dintr-o aruncare PC de la distanță.
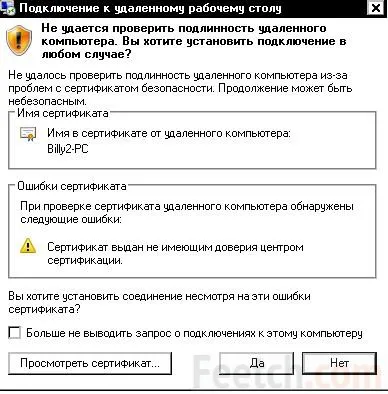
Numita teza ușor demonstrată prin compararea datelor din exemplul două PC-uri conectate la un router.
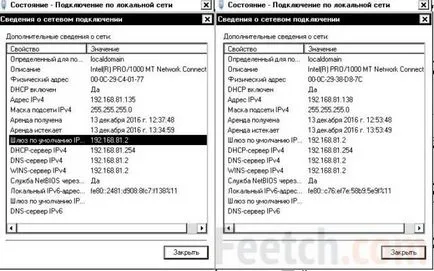
- Faceți clic dreapta pe pictograma monitorului în colțul din dreapta jos.

- În fereastra care se deschide, faceți clic pe numele conexiunii active și selectați Detalii.
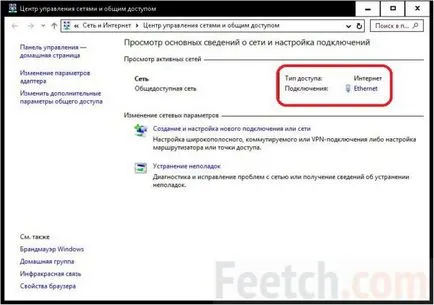
- În fereastra care apare, citiți rândul.
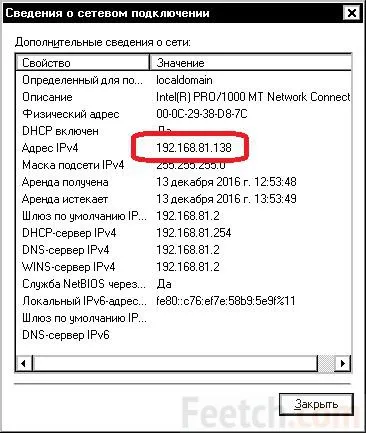
De fapt, asta e tot. Cu ajutorul numerelor de coloane încercuite prevăzute de acces la distanță pentru Windows. După aceea, puteți lucra ca și cum stai la locul de muncă, iar în cazul în care este unitatea de sistem. Telecomanda poate fi convenabil, în unele cazuri. Uneori este utilizat de către client service, atunci când oamenii nu se pot face cu o problemă sau alta.
Această opțiune este mult mai ușor de învățat. Acesta este motivul pentru care metoda este mult mai convenabil. Singura problemă este că metoda este adecvată numai pentru rețele locale. Apăsați Win + Break și a vedea informațiile dorite.
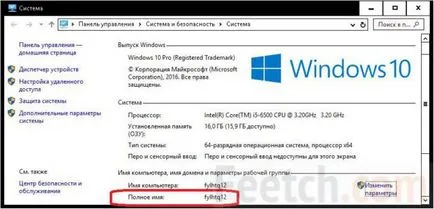
Ferestre 10 Acasă