Comenzi rapide de la tastatură utile pentru utilizatorii de Mac, rusbase
Mai aproape de termenul limită, cu atât mai repede la locul de muncă - și, uneori, mouse-ul și touchpad pentru lucru destul de repede. Uneori doriți să fie capabil de a comuta instantaneu între ferestre și ușor pentru a împărți ecranul în două părți.
Iată câteva sfaturi și tehnici utile pentru lucru rapid pe un Mac.
permiterea accesului la ecran
În versiunea de OS X El Capitan are o caracteristică split-screen mare - a apărut pentru prima dată în Windows 7.
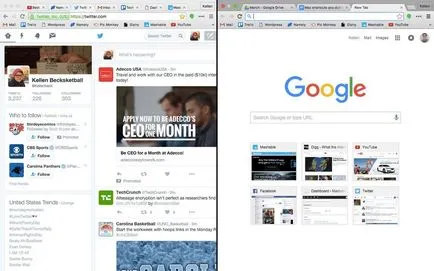
Fixați cele două ferestre pe diferite jumatati ale ecranului, astfel încât să puteți urmări cu ușurință două lucruri dintr-o dată.
Pentru a ieși din modul ecran partajat, faceți clic din nou pe extensia butonului verde - una dintre ferestre va reveni la dimensiunea normală, iar al doilea va fi deschis pe ecran.
Comutarea între ferestre
Când aveți mai multe ferestre deschise simultan, comutarea între ele prin glisarea și fixarea poate fi foarte inconfortabil.
Dacă degetele MacBook măturică sus touchpad, pe ecran va apărea versiuni mai mici ale tuturor ferestrelor deschise, din care puteți selecta dorit.
Dacă pentru un motiv oarecare, o nevoie urgentă de a minimiza fereastra, folosiți combinația de taste ⌘ + H (nu funcționează în cazul în care fereastra este maximizată la ecran complet).
Gestionarea cu tab-uri
Pentru a deschide o filă nouă, apăsați pe ⌘ + T. și pentru a închide curent - ⌘ + W. Dacă închideți accidental o filă, unele pe Chrome, apăsați pe ⌘ + Shift + T. și se va deschide din nou.
Pentru a comuta între file alternativ, utilizați tasta combinația ⌘ + Shift + și ⌘ + Shift +>.
Vrei pentru a deschide o legătură într-o filă nouă? Faceți clic pe ea, țineți apăsată ⌘ - acest truc funcționează cu cele mai multe link-uri. Dacă aveți nevoie pentru a deschide o legătură într-o fereastră nouă, faceți clic pe el în timp ce țineți apăsată tasta Shift.
utilizare comodă manager de fișiere Finder
Când Mac-ul este plin de foldere, fișiere și aplicații, uita-te în managerul de fișiere Finder poate fi dificil. În acest caz, veți căuta instrument Spotlight. Pentru aceasta, apăsați pe ⌘ + Space începe. Spotlight vă permite să căutați fișierele în calculator și informațiile de pe Internet.
Dacă doriți să sari rapid la un anumit dosar, faceți clic pe ⌘ + Shift + prima literă a numelui său. combinația de taste ⌘ + Shift + H vă va duce la folderul acasă utilizatorul implicit, iar combinația ⌘ + Shift + A deschide accesul la aplicații. Apăsați pe ⌘ + Shift + D. pentru a comuta la spațiul de lucru și ⌘ + Shift + U. pentru a merge la programul oficial.
captura de ecran rapidă
Dacă doriți să luați o captură de ecran, puteți face acest lucru în două moduri. Cheie combinație ⌘ + Shift + 3 vă permite să ia un instantaneu al întregului ecran și salvează-l pe desktop. Pentru a selecta o anumită zonă a ecranului pentru o captură de ecran, apăsați pe ⌘ + Shift + 4. După apăsarea butonului această comandă rapidă, alegeți melodia dorită.
Metoda de alocare poate fi modificată imediat după combinația ⌘ + Shift + 4. Apăsați tasta Option și faceți clic pe mouse-ul - selecția este scalat orizontal. În timpul selecției țineți apăsată tasta Shift și trageți marginea zonei spre dreapta sau stânga - astfel încât să puteți schimba lățimea și înălțimea rămâne aceeași. Dacă trageți marginea zonei în sus și în jos, țineți apăsată tasta Shift, lățimea zonei selectate este blocată, dar puteți schimba înălțimea sa. Țineți bara de spațiu în timp ce selectați pentru a muta în zona dreaptă a ecranului.
Puteți lua o captură de ecran a unei anumite ferestre - prin apăsarea ⌘ + Shift + 4 și spațiu. Cursorul se va transforma într-o pictogramă mică aparat de fotografiat. Dați clic pe fereastra pe care doriți să-l facă o imagine, sau apăsați Option și faceți clic pe mouse-ul. astfel încât să se încheie cu o captură de ecran a unei ferestre, fără o umbră.