Cele mai bune instrumente noi pentru manevrare ușoară a fotografiilor în Adobe Lightroom 5
Toate software-ul Adobe® Lightroom®.
01 Import și configurare
Du-te la «Biblioteca» modulul (bibliotecă) și faceți clic pe butonul de import. Selectați fișierul în lr5_before.dng panoul «Sursa» (sursa) și faceți clic pe «Import» (Import). Selectați fișierul și faceți clic pe Modulul «Dezvoltarea» (Dezvoltare). Sign In panoul «Panoul Basic» (panou de bază) și introduceți următoarele setări: Temp (temperatură) 5000, Tint (Tint) 0, expunere (expunere) -0.36, Repere (porțiuni luminoase) -64, albi (porțiuni albe) -67 .
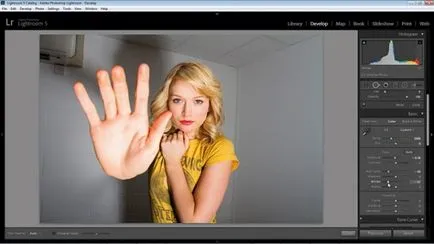
02 Utilizați «Upright»
Du-te la «Corecție lentile» Panoul (corecție distorsiuni) și apăsați pe «Basic» fila (de bază). Verificați toate cele trei cutii de la partea de sus, apoi du-te la butoanele de mai jos și apăsați pe fiecare dintre ele pentru a vedea modul în care acestea afectează denaturarea și de a schimba imaginea. «Auto» (auto) sa dovedit a fi cea mai potrivită pentru o anumită fotografie.
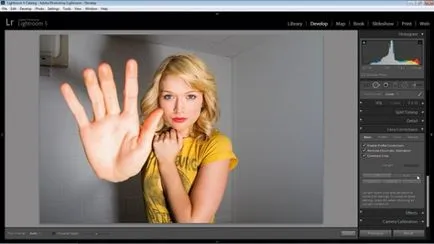
03 Retușare
Selectați instrumentul «spot Eliminare» (indepartarea petelor). În setările de scule, setați dreapta «Brush» (Brush): Heal (frecventarea), Opacitate (opacității) 100. Petreceți o perie pentru a îndepărta petele, ridurile si alte imperfectiuni ale pielii. Utilizați tastele săgeată] și [pentru a modifica dimensiunea periei. Acest instrument selectează automat punctul de pornire pentru tratamentul care pot fi modificate, dacă este necesar.
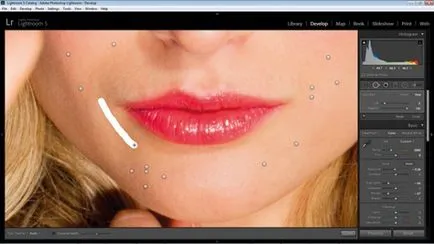
04 Scoateți elementele suplimentare
În mod similar, vopsea caseta din colțul din stânga sus al imaginii cu ajutorul instrumentului „spot pentru indepartarea“ (indepartarea petelor), și apoi trageți „sursă“ pentru a curăța peretele din partea dreaptă a fotografiei. Dacă credeți că rezultatul nu este ideal, vopsea în continuare marginea cutiei. Nu vă faceți griji în cazul în care acest element nu arata destul de uniformă.
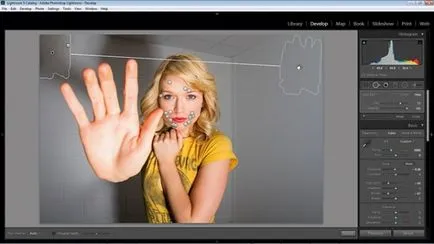
05 Adăugați vignetarea
Selectați instrumentul «Filtru radial» (Filtru Radial) pe bara de instrumente, apoi selectați intervalul de față și corp. Setările din colțul din dreapta sus al ecranului, selectați următoarele setări: «expunere» (expunere) -2.07, «Claritate» (Claritate) -61, «Saturație» (saturat) -10. Slider «Feather» (Blur) situat mai jos, controlează rigiditatea de amestecare. Setați-l la 39.
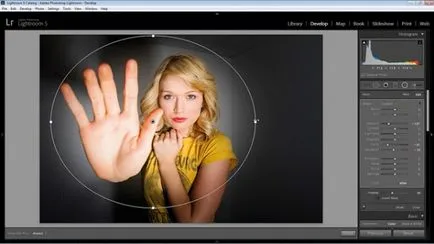
06 retusuri
Selectați «Crop» instrument (Crop) de pe bara de instrumente, și apoi să-l utilizați pentru a tăia un pic dreapta a fotografiei. Acum, du-te la zona de «Tone Curve» (curba ton) și desena o curbă subțire în formă de S, în scopul de a mări contrastul. În cele din urmă, faceți clic pe Fișier> Export și de a folosi această setare pentru a exporta fișierul în format JPEG.

ultimul sfat
Când nu retușarea portrete cu ajutorul «spot Eliminare» instrument (indepartarea petelor), aveți posibilitatea să țineți apăsată tasta Shift și faceți clic între două puncte pentru a desena o linie dreaptă. Acest lucru poate fi foarte util atunci când aveți nevoie pentru a face față cu un fir de păr „fără stăpân“. De asemenea, utile în această situație poate fi mărire suplimentară, puteți face cu o comandă rapidă de tastatură Cmd / Ctrl + Alt plus și minus.