Caută în Windows 7
Căutați din meniul Start
Mai întâi trebuie să arate caseta de căutare principală. Aceasta este cauzată de apăsarea Win + F sau F3 de pe desktop.

Fereastra nu a spus vzrachnoe și nu există aproape nimic. ridică imediat problema necesității în Windows 7. Cel mai probabil el a fost lăsat pentru cei care s-au mutat recent din versiunile anterioare de Windows. Asta nu s-ar fi pierdut.
Cel mai accesibil și ușor de găsit în căutarea de Windows 7 este meniul principal Start. (Cum sa faci un buton familiar Start în Windows 8 poate fi citit aici). Doar deschide meniul principal și cursorul este setat imediat în caseta de căutare. Începeți să introduceți o parte din numele fișierului și rezultatele sunt deja apar. viteză rezultate dozare surprinzătoare și sortarea ulterioară. Acest lucru încă mai vorbesc.
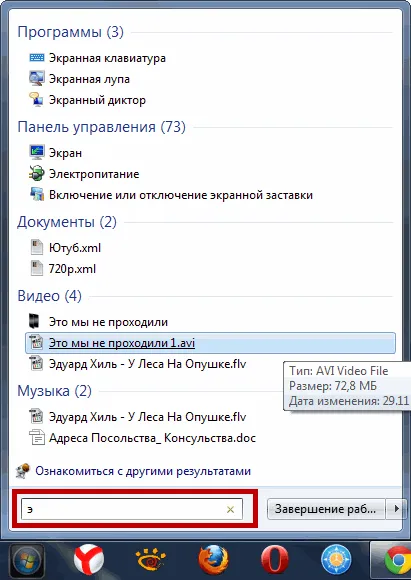
Din meniul Start, convenabil pentru a căuta un program sau elemente Panoul de control. Acum, nu este nevoie de a merge pe termen lung la Start> Toate programele> Accesorii pentru a selecta Calculator. Doar deschide Start, scrie „Ka“ și calculator bun vechi este deja la îndemână.
În mod implicit căutarea se face din meniul Start din index (vezi secțiunea următoare). Dar acest lucru poate fi schimbat prin editarea registry. Utilizați căutarea din meniul de start. Scrieți regedit și selectați primul și singurul (în cazul meu) elementul - regedit.exe
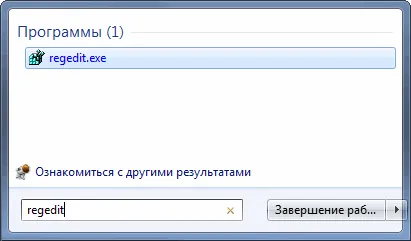
Pe partea dreapta, selectați Start_SearchFiles
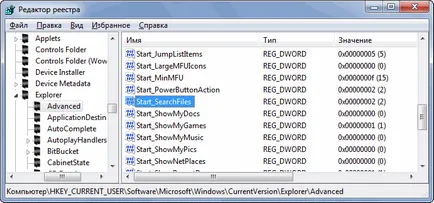
În mod implicit, este de 2 - să se uite în index. Puteți seta o valoare de 0 - nu caută fișiere sau 1 - căutare numai printre fișiere profilul curent.
Configurarea indexare
Indexarea este procesul de creare a unui fișier cu proprietățile și parametrii altor fișiere. Fișierul are o grămadă de proprietăți care pot fi vizualizate pe fila General sau rezumat. Este dimensiunea, data creării, data modificării, și așa mai departe. Aceste date și introduceți indexul.
De ce căutarea indicelui se face rapid? Pentru că ei nu au nevoie într-adevăr pentru a sorta printr-o mulțime de fișiere, puteți apela la un singur loc de pe computer (indexul) și acolo să-l găsească.
Puteți configura indexul în Opțiuni de indexare. Deschideți meniul Start și în scriere de căutare „ind“ și selectați Opțiuni de indexare
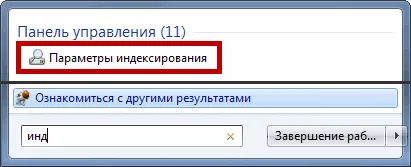
Pe de altă parte, acest element poate fi găsit accesând Panou de control> alege să afișeze pictograme> Opțiuni de indexare
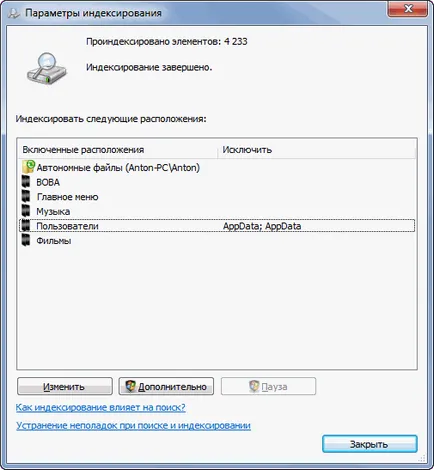
Profilul de utilizator implicit este indexat, meniul principal și fișierul independent, dacă este cazul. Această fereastră, de asemenea, văzut cum sunt indexate mai multe elemente - 4223 și de mai jos puteți vedea starea de indexare - finalizat.
Pentru a adăuga un dosar în care trebuie să faceți clic pe indicele Change. Aceasta deschide o fereastra de mai jos. În câmpul superior ar trebui să verificați casetele pentru a selecta directorul dorit și faceți clic pe OK
Ar trebui apoi să ia ceva timp pentru a lăsa aceste foldere pentru a indexa și căutare rapidă va fi efectuată și pentru el.
Există o întrebare legitimă. De ce să nu includă în indicele întregul hard disk. care ar căuta a fost întotdeauna rapid? Iar răspunsul logic. index de căutare, cu atât mai repede mai mici fișierele pe care le-au adăugat la index. Atunci când adăugați fișiere la index dosar de sistem va ocupa o mulțime de spațiu, precum și utilizarea acesteia va fi pusă la îndoială. Astfel, adăugarea la index doar ceea ce ai nevoie.
indice de locație poate fi modificată dacă aveți nevoie pentru a elibera spațiu suplimentar pe unitatea de sistem. (Spațiu suplimentar, de asemenea eliberat folosind CCleaner) În acest scop, fereastra Opțiuni de indexare, faceți clic pe butonul Advanced. Pe Opțiuni de indexare în secțiunea Amplasarea index faceți clic Selectați Nou și specificați orice folder de pe hard disk. În aceeași fereastră puteți crea acest dosar
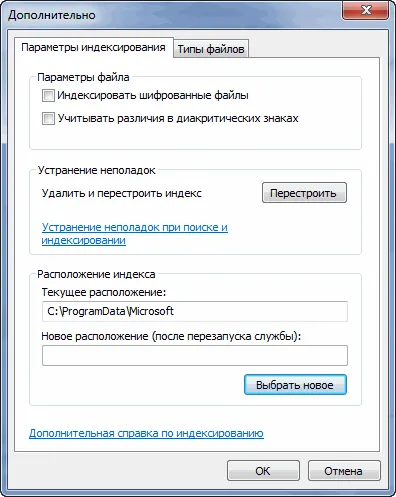
În fila Tipuri de fișiere, puteți seta casetele de selectare dorite pentru tipurile de fișiere sunt indexate. Tastați extensia. Aceasta este ceea ce este în numele fișierului după punct.
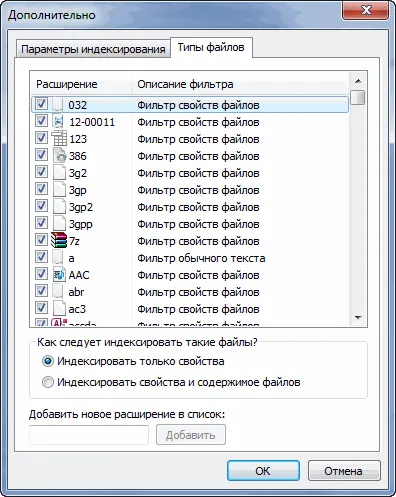
Aici puteți adăuga o nouă extensie de fișier.
Eliminarea problemelor de indexare
Dacă deschideți Opțiuni de indexare, și puteți vedea o imagine de mai jos, atunci cel mai probabil dezactivat Windows Search serviciu
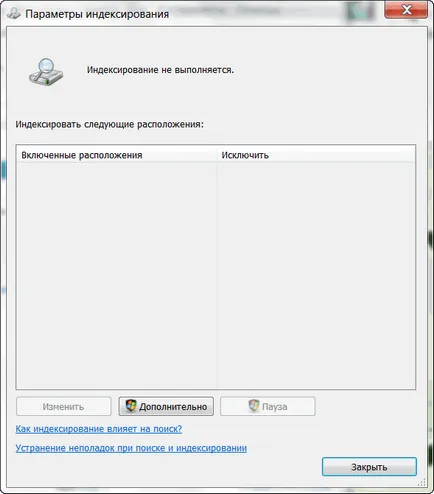
Pentru ca ar permite trebuie să meargă în serviciu. (Deschideți meniul Start și scrieți „ff“, selectați Service)
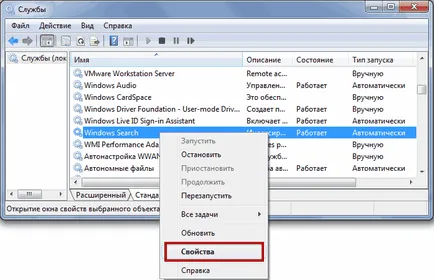
Găsiți Căutare Windows faceți clic pe ea cu butonul din dreapta al mouse-ului și selectați Properties.
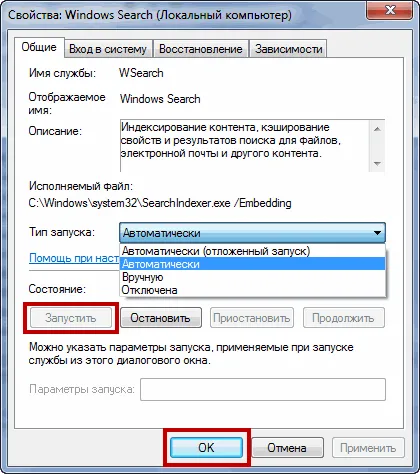
În fila General, în tipul de pornire: selectați Automat din lista verticală. Faceți clic pe Aplicare. Apoi faceți clic pe Start, așteptați până la începerea serviciului

Apoi, trebuie să verificați dacă să permită hard disk-ul la partiții index. Pentru a face acest lucru, mergeți la Start> Computer aloca disc. Faceți clic pe ea cu butonul mouse-ului dreapta și selectați Proprietăți
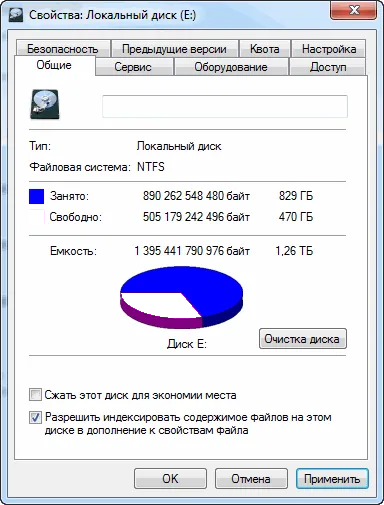
Dacă nu există nici un semn de selectare în partea de jos Se lasă să indexeze conținutul fișierelor - instalați-l și faceți clic pe OK. Autorizație pentru indexare ar trebui să fie verificate toate unitățile.
Căutare în Explorer
În această secțiune de căutare cele mai eficiente în Windows 7. Deschideți Windows Explorer Start> Computer
Lista elementele de bază ale căutare și navigare:
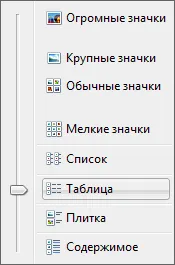
Dacă selectați tipul de reprezentare a tabelului, atunci va fi capabil de a sorta datele în funcție de coloane din tabel, pur și simplu făcând clic pe acea coloană. Doar chiar în numele fiecărei coloane apare atunci când treceți pictograma (săgeata în jos). Dacă faceți clic pe care îl puteți deschide meniul drop-down cu opțiuni de sortare suplimentare pentru o căutare mai rapidă. În imagine se poate vedea un meniu drop-down pentru a selecta o dată din calendar spre dreapta.
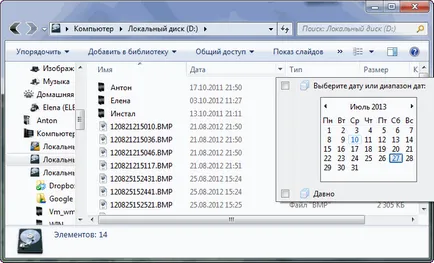
Puteți specifica, de asemenea, un interval de date selectând o dată de începere și o dată de sfârșit prin selectarea cu tasta Shift apăsată
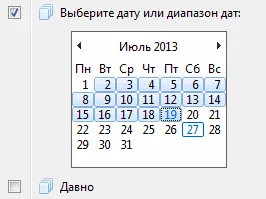
Fiecare coloană din meniul drop-down vă permite să căutați mai eficient pentru informații.
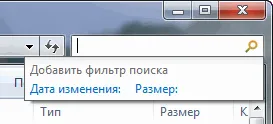
familiar nouă casetă apare atunci când schimbați data cu calendarul și opțiuni suplimentare

Puteți și ar trebui să combine diferite filtre. De exemplu, Halyards te sortate dupa data de schimbare, acum puteți sortează după mărime. Faceți clic pe caseta de căutare și alegeți dimensiunea filtrului. Vei fi dat mai jos o fereastră cu o alegere din gama

Dacă aveți nevoie de fișiere de până la 50 MB, și 1-200 MB, puteți obține din nou operatorii de căutare de ajutor.
dimensiune:<50мб + размер:>100MB<200мб — вот такой вот получился запрос.
Tastarea Desigur, este incomod, pentru că totul incetineste din cauza pentru a efectua o căutare. Prin urmare, se recomandă să se formeze o interogare cu Notepad și copiați-l în caseta de căutare.
După cum a scris acest articol, și încercați diferite filtre și opțiuni de sortare, am fost în stare să găsească astfel de fișiere în astfel de locuri, este uimitor. Caută în Windows 7 + indexare de performanță cum ar fi Google pentru Internet.
În plus, puteți căuta nu numai după dată și dimensiunea de modificare, de asemenea, și alte proprietăți de fișier. De exemplu, prin extinderea lățimii cadrului și altele. În cazul în care căutarea nu a dat rezultatele dorite, atunci vi se oferă posibilitatea de a alege în partea de jos a căutării în bibliotecă (a se vedea secțiunea următoare) în grupurile de origine pe tot parcursul computerului. alege un alt loc pentru a căuta, căuta fișierele de Internet și de conținut.
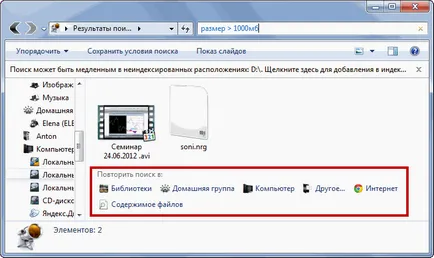
Dacă selectați o altă locație din fereastra de căutare se va deschide în cazul în care îl utilizați casetele de selectare pentru a selecta locațiile care pot fi fișierele necesare. Acest lucru poate fi un hard disk extern. flash drive și alte dispozitive de stocare
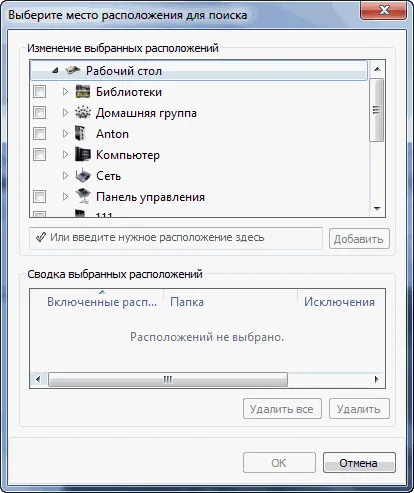
Apoi apăsați OK și căutarea începe automat la locațiile selectate.
Dacă alegeți un site care nu este în index, sistemul vă va alerta imediat, și avertizează că este posibil căutarea va fi lentă. De asemenea, se propune să se adauge locația selectată în index
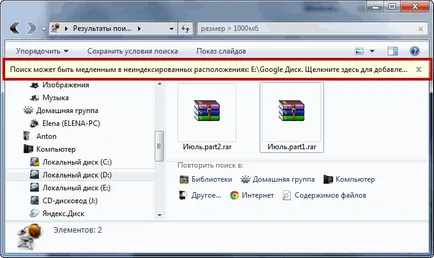
Dacă te uiți în mod frecvent pentru acest loc, trebuie să adăugați. În cazul în care acest lucru este un caz izolat, este probabil să fie ignorate. indicelui va mai puțin și căuta rapid prin ea.
Caută în bibliotecă
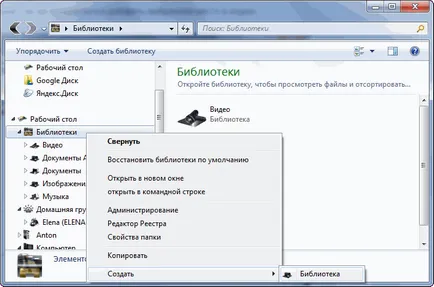
Se pare Biblioteca este un folder virtual de în care vă puteți conecta în dosarele lor reale din diferite locații de pe hard disk. Căutarea în bibliotecă se va face pe toate conectate la dosarele ei.
Cum să se conecteze la directorul bibliotecii
Vino la bibliotecă la care doriți să conectați un dosar. În „Enable“ să faceți clic pe link-ul. În cazul meu - 2 locuri
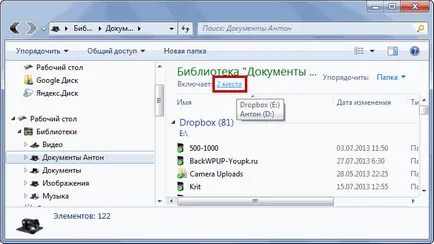
În fereastra care se deschide, faceți clic pe butonul Add ... și selectați directorul dorit
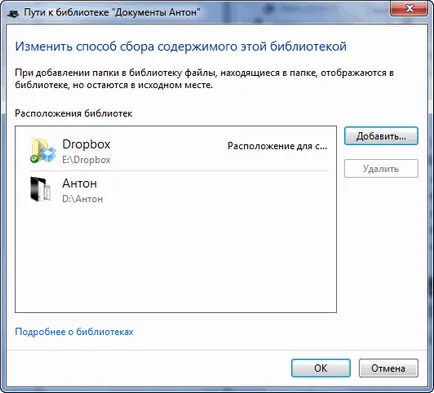
Bibliotecile sunt indexate în mod implicit și atunci când procesul este complet puteți găsi instantaneu informațiile de care aveți nevoie.
La bibliotecă există un set extins de filtre, care se adaugă la comoditatea de căutare
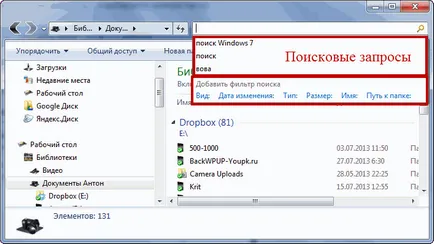
Atunci când filtrele instalarea, în plus față de cursorul în caseta de căutare apar ca căutările dvs. le-ați făcut în trecut. Dacă dintr-o dată au început să interfereze cu ele pot fi ușor îndepărtate prin trecerea cursorului mouse-ului la dorit și apăsând Del pe tastatură.
În Windows Explorer, vă puteți uita în dosarul în care vă aflați și în toate subfolderele. În bibliotecă puteți căuta simultan în toate directoarele conectate și deoarece acestea în index va fi rapid. Un alt plus de utilizarea bibliotecilor este de filtre avansate pentru a căuta pentru comoditate. Nu știu cum poți să ajungi să utilizați în Windows 7 Biblioteci.
Deoarece Biblioteca este ceva virtual, nu se întâmplă nimic atunci când ștergeți fișierele.
concluzie
Prieteni! În acest articol, ne-am atins pe o mică parte a aisbergului vershinku numit - căutare în Windows 7. Este de asemenea înțeles indexeze fișierele de pe hard disk, și modul în care aceasta poate ajuta să găsiți informații mai rapid. O privire mai atentă la căutarea conductorului. Datorită filtrelor la îndemână poate fi mult mai eficient pentru a căuta și găsi informații.
Aș dori, de asemenea, să adaug că termenii de căutare pot fi salvate. Pentru a face acest lucru, faceți clic pe butonul corespunzător de pe bara de instrumente

Toate căutările salvate situate în același director (căutare) în profil.

Pentru a afișa rezultatele pe unul de căutare doar du-te la conductorul (în partea stângă) în dosarul de căutare și selectați. Rezultatele vor apărea imediat.