Burn CD și DVD în 7 nero
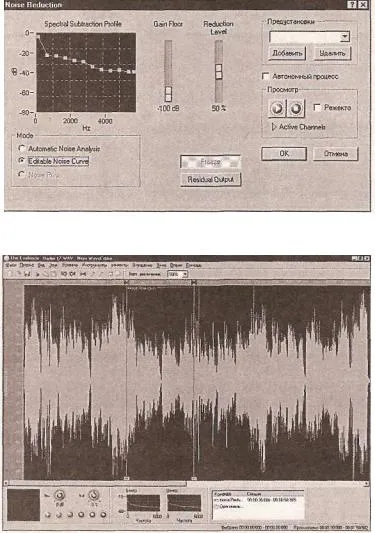
CAPITOLUL 4 View Funcționare 130 cu piste de sunet și audio
Rice, elementul selectat 4,76 Editabil zgomot comutator Curve
Fig. 4.77 Rezultatul final al procesării fișierului
9. în fig. 4.77 a reprezentat un fișier audio după modificările proizveden- de reducere a zgomotului GUVERNAMENTALE. Domeniul de aplicare a marcat efectul liniilor verticale.
Amestecarea piese în Nero SoundTrax 131
Amestecarea piese în Nero SoundTrax
Nero SoundTrax - este o aplicație pentru crearea de CD-uri audio, având prin următoarele caracteristici:
> clipuri audio; Înregistrare
> Adăugarea de conținut audio;
> Amestecarea clipuri audio;
> Adăugarea de efecte audio și eco-decolorare;
> Intrare CD audio în aplicația în sine.
Mai degrabă decât pur și simplu de înregistrare fișierele audio pe un CD, puteți amesteca acum sau să le schimbe. Desigur, puteți crea, de asemenea piese, setați eticheta pentru a introduce o pauză. Utilizarea filtru Karaoke Ușor de integrat, puteți elimina vocea din melodii și adăugați vocea ta.
Nero SoundTrax vă permite să creați TION complexe kompozi- muzicale folosind mai multe piste audio, care pot fi rulate simultan pentru a crea un nou fișier de pe CD-ul.
Programul face parte din Nero WaveEditor, iar acest lucru înseamnă că toate efectele audio disponibile în Nero WaveEditor, pot fi, de asemenea, utilizat în ea: de la ecou la distorsionarea vocii. vă efecte suplimentare de sunet în DirectX sau formate VST pot fi utilizate în Nero SoundTrax, dacă nu sunt îndeplinite, complete.
Puteți exporta sau importa clipuri audio în toate formatele maxim sprijinit Nero 7. Nero SoundTrax, de asemenea, vă permite să taie clipuri audio. Dacă doriți să faceți modificări mai grave, puteți deschide programul Nero WaveEditor prin dublu-clic și de a folosi funcțiile sale. Când închideți WaveEditor, fișierul va fi van imediat importiro- în Nero SoundTrax.
Puteți crea obturarea între clipuri prin tragerea acestuia din urmă, și amestecarea acestora pentru a face un cântec în cele din urmă. Puteți alege, de asemenea, între diferitele tipuri de feydinga și chiar schimba sunetul clipului, dacă doriți să reglați ritmul.
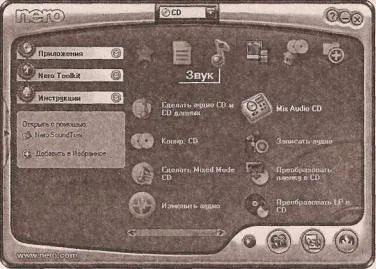
132 CAPITOLUL 4 Lucrul cu piste de sunet și audio
Pregătirile pentru înregistrarea pe un CD-ROM sunt efectuate din fereastra principală. În plus, puteți include în celelalte mărci de cale de disc sau întrerupe. Adăugați numele artistului și titlul de dublu-clic la momentele potrivite pur și simplu faceți clic pe butonul de înregistrare pentru a începe procesul.
Și acum să încercăm să lucreze în programul de a face unele exerciții.
Lucrul cu și k l m n o, și
1. Faceți dublu clic pe pictograma de pe desktop Windows pe Nero StartSmart, pentru a rula integrator. Treceți cursorul peste togramm creasta de sunet)“, vei vedea toate proiectele prezentate în acest Rhee categoric. Selectați Mix CD audio (fig. 4.78).
2. Programul Start Nero SoundTrax. Implicit se deschide proiecte nedzher pentru acest program me- (vezi Fig. 4.79). Tipul necesar de proiect este deja selectată: se numește proiect stereo multitrack. Dublu-clic pe ea.
3. Deschideți fereastra principală a aplicației (fig. 4.80).
4. Pentru un început încercați să introduceți un proiect de fișier audio. Selectați elementul de meniu Insert> Audio File (e) (Insert> fișier audio (e)). Înainte de a fi un sunet de po- Deschideți fereastra de selectare a fișierului (Fig. 4.81).
Fig. Secțiunea 4,78 fereastra de sunet intergratora Nero StartSmart
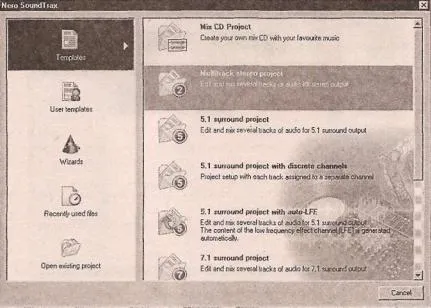
Amestecarea piese în Nero SoundTrax 133
Fig. fereastra 4,79 Dialog Nero SoundTrax
5. Selectați un fișier și faceți clic pe Deschidere (Open). Fișierul va fi inserat automat în prima piesa a proiectului (fig. 4.82).
6. Selectați a doua pistă, și repetați pașii 4-5. Acum proiectul este inserat într-un alt fișier. Astfel, aveți posibilitatea să inserați cât mai multe piese și fișiere după cum vedeți se potrivesc (Fig. 4.83).
7. Să modificăm ora de începere a clipului. Pentru a face acest lucru, pur și simplu transferat pentru a trage mouse-ul pe timpul de pornire dorit (fig. 4.84).
Dacă în timpul executării etapa 7 toate clipurile muta în sincronizare, atunci nuzh-
dar mai întâi alege din meniul contextual (vezi. fig. 4.85) punctul Degrupeaza Decupaje (diferite clipuri de grupare).
9. Dacă sunteți mulțumit de rezultate, salvați amestecul rezultat într-un fișier nou. Pentru a face acest lucru, selectați File> Export pentru audio FUE (File> Export
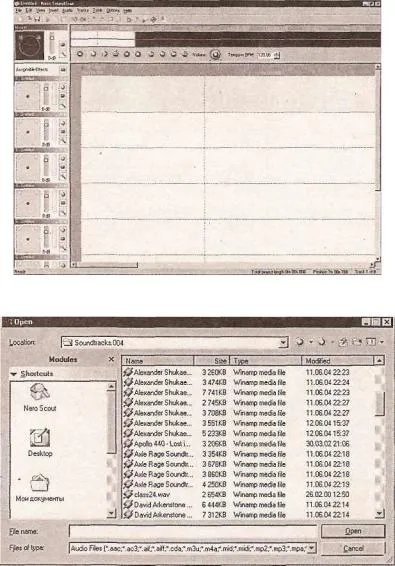
134 CAPITOLUL 4 Lucrul cu piste de sunet și audio
Fig. 4.80 Fereastra principală a programului Nero SoundTrax
Fig. 4.81 Caseta de dialog Deschidere
într-un fișier audio). Caseta de dialog Save (Salvare) - Fig. 4.86. Wee introdus în ea un nume de fișier și faceți clic pe Save (Salvare).
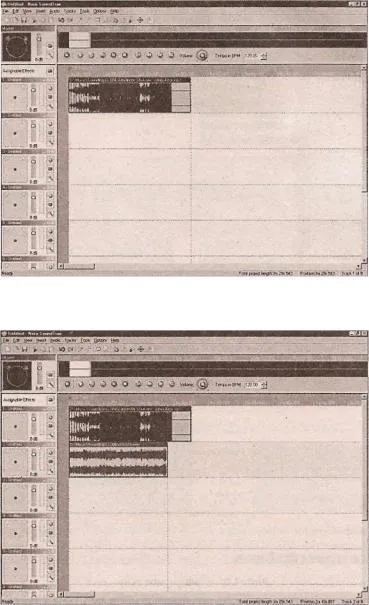
Amestecarea piese în Nero SoundTrax 135
Fig. 4,82 Fișierul selectat este introdus automat în prima piesa a proiectului
Fig. 4.83 Proiectul se va adăuga două fișiere
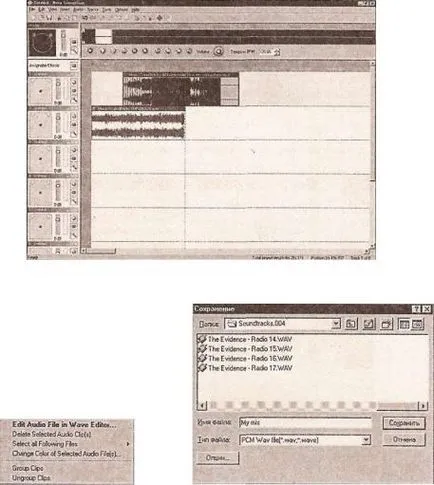
136 CAPITOLUL 4 Lucrul cu piste de sunet și audio
Fig. 4.84 Acum, primul fișier am început un pic mai târziu decât al doilea
Fig. 4,85 meniul contextual al clipului
Fig. 4.86 Caseta de dialog Salvarea
După cum știți deja, Crossfade - o tranziție lină de la un efect de sunet-un Nogo la altul. În exemplul nostru, vom învăța să facă crossfade între înregistrări în SoundTrax:
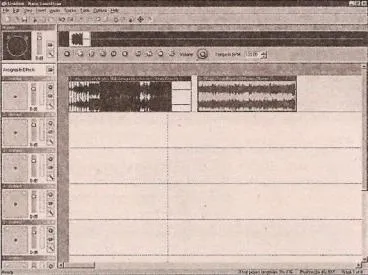
Amestecarea piese în Nero SoundTrax 137
1. Faceți dublu clic pe pictograma de pe desktop Windows pe Nero StartSmart, pentru a rula integrator. Treceți cursorul peste creasta togrammu Sound, vei vedea toate proiectele prezentate în acest categorice. Rhee. Selectați Project Mix CD audio. Porniți programul Nero SoundTrax.
2. Introduceți un fișier audio în proiect așa cum a fost descris în exercițiul anterior.
3. Acum, introduceți aceeași piesă fișier audio diferite (a se vedea. Pasul 3 în exercițiul anterior). Ca urmare, proiectul ar trebui să arate ceva de genul asta, așa cum se arată în Fig. 4.87. După cum puteți vedea, între două clipuri există o pauză.
Fig. 4,87 Două clipuri de pe aceeași pistă
4. Selectați a doua clemă și trageți-l chiar de la început, dar nu închide complet primul clip, ci doar o parte a acesteia (fig. 4.88). Suprafața totală va fi cross krasnm.
5. Faceți clic dreapta pe această cruce, și veți vedea meniul kontek- stnoe crossfade, care oferă diferite tipuri de „contagiune“ de sunet (fig. 4.89). Crossfade liniar (Linear Crossfade) - În mod implicit, primul element este întotdeauna selectat. Experiment cu acest meniu și de po- vedea cum se va schimba imaginea și sunetul.
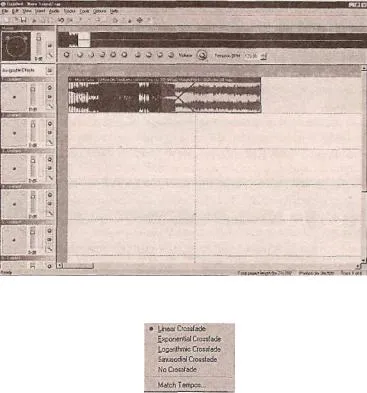
138 CAPITOLUL 4 Lucrul cu piste de sunet și audio
Fig. 4.88 secunde clip se suprapune peste primul
Fig. 4.89 meniul contextual al crossfade
6. Dacă doriți să ambele clipuri sunat aceeași viteză, în meniul Dan- context, dl, selectați Temps Match (compara ratele). În caseta de dialog, specificați numărul dorit de bătăi pe minut (BPM), apoi faceți clic pe OK. Acum, clipurile audio cu aceeași viteză și „overflow“ de la una la alta nu este atât de vizibil.
Înregistrarea unui clip nou de la sursa externă
1. Porniți Nero SoundTrax așa cum este descris mai sus.
2. Selectați audio> meniul Înregistrare (audio> Record). În caseta de dialog Setări de înregistrare rezultat (Setări înregistrare) - Fig. 4.90 - în fișierul Destinație Fișier (Sarcină), tastați un nume pentru fișier în care înregistrați un clip. Dacă aveți o placă de sunet este destul de mare
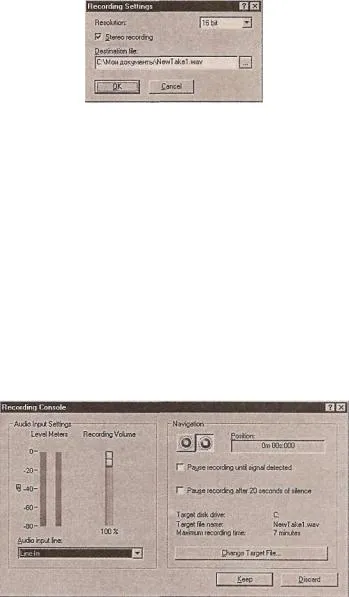
Amestecarea piese în Nero SoundTrax 139
Fig. Caseta de dialog Setări de înregistrare 4.90
nivel, în lista Resolution (Rezoluție), puteți alege să nu 16 biți, și 20, 24 sau 32 - la fel de mult ca și permite placa de sunet (pentru a găsi permisiunile sub Derzhko de placa de sunet, consultați instrucțiunile sale).
3. Apoi, faceți clic pe OK. Deschideți Recording Console Fereastra de înregistrare (Consola de înregistrare) - Fig. 4.91. Acesta este împărțit în două părți: în partea stângă, Audio Input Settings (Setări audio), puteți monitoriza nivelul sunetului în timpul înregistrării cât și în lista verticală, selectați sursa
(Linie audio de intrare): Microfon de intrare (microfon), Linie (Linie), CD-ROM (CD player), MIDI-Synthesizer (Synthesizer) sau a altor factori de producție disponibile pe sistemul dumneavoastră. Pe partea dreaptă, și butonul de oprire înregistrare este pe navigare de înregistrare.
4. Atunci când este selectat dispozitivul de intrare pentru înregistrare, faceți clic pe butonul de înregistrare și spune ceva, sau să se joace în microfonul (sau cele zadeystvuy- dispozitivul care a fost selectat). În acest proces, ar trebui să vedeți aproximativ imagine, așa cum este prezentat în Fig. 4,92.
Fig. 4.91 caseta de dialog Consola de înregistrare