BlueStacks 2 - emulator Android pe calculator
Mai mult de un an în urmă, am scris despre dezvoltarea BlueStacks, care nu este un emulator Android plin, dar a devenit mult mai popular decât concurenții săi. Cu ajutorul software-ului, puteți rula aplicații Android și jocuri pe calculator, care, în principiu, și este necesar pentru majoritatea utilizatorilor. Și tocmai a lansat recent o noua versiune a BlueStacks, pe care am găsit și a decis să-l testeze.
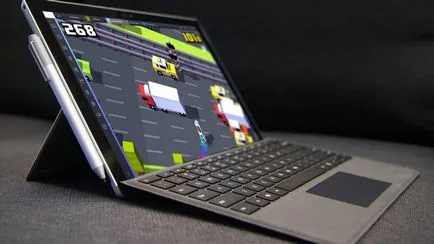
Dacă sunteți în căutarea pentru emulatorul „dreapta“, cu o interfață familiară, care este Android în forma sa originală (cu desktop, meniuri, etc.), merită atenție la Genymotion și Andy OS. pe care am descris în detaliu în revizuirile anterioare.
Instalarea și prima privire la BlueStacks 2
Și acum începe să se instaleze. Pentru a face acest lucru, du-te la site-ul oficial al programului și faceți clic pe butonul „Descărcați BlueStacks 2“. Descărcarea va începe fișierul .exe de instalare care cantareste destul de mult - aproximativ 300 MB. Viteza de download de pe site-ul lor este scăzut, așa că a trebuit să aștepte 7-8 minute.
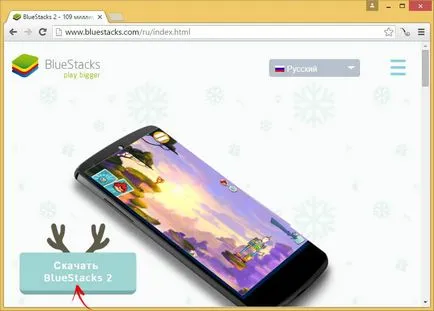
Apoi rulați doar fișierul descărcat și așteptați până când instalarea este completă.
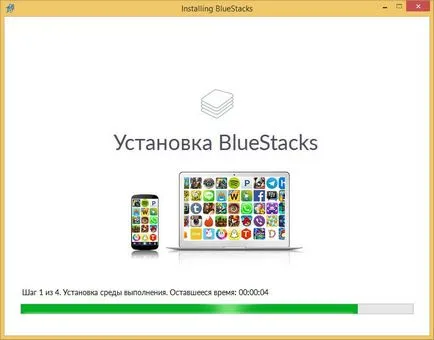
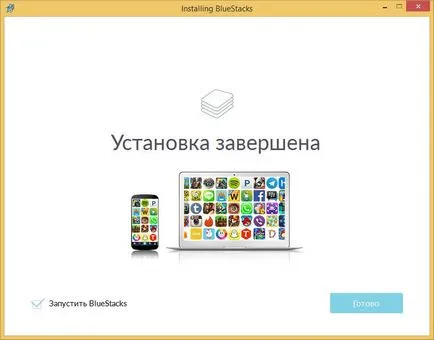
Programul va dura un pic mai puțin de 2 GB de spațiu pe hard disk. Bine, acum să ia o privire la ea.
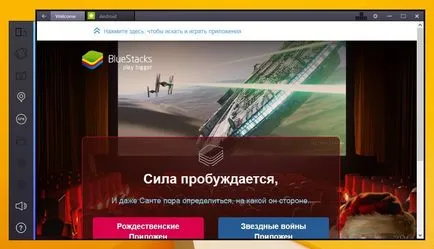
deschidere BlueStacks pentru prima dată, vom ajunge la o pagină cu un salut. In partea de sus există un indiciu că trebuie să mergeți la următoarea filă «Android». Ne întoarcem și vedem deja familiare utilizatorilor din prima versiune a interfeței. De fapt, acest lansator Gamepop, creat special dezvoltatori BlueStacks. Următorul articol voi discuta despre cum să obțineți desktop-uri și meniuri, instalarea unui lansator de terță parte. Dar, în general, acesta este cel mai frecvent Android, dar numai inițial tăiate ușor dezvoltatori. Dar notificările cortina funcționează peste tot.
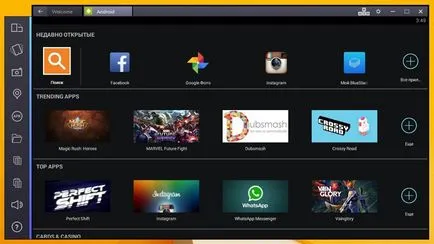
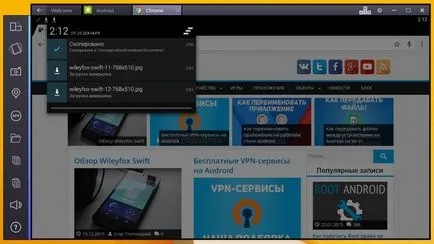
Configurarea și instalarea aplicației BlueStacks
Înainte de a instala orice aplicație, trebuie să configurați o singură dată emulator: conectați-vă la Contul Google și sincronizare cu BlueStacks. Voi arăta cum să-l facă pe exemplul de instalare a aplicației Periscope.
1. Faceți clic pe pictograma de căutare de pe ecranul principal.
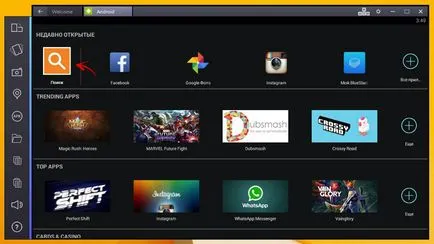
2. În caseta de căutare, tastați numele aplicației vă interesează. Unele dintre cele mai populare jocuri și aplicații sunt deja afișate în căutare, dar cele mai multe nu. Deci, faceți clic pe butonul care apare în partea de jos „Căutare Redare ...».
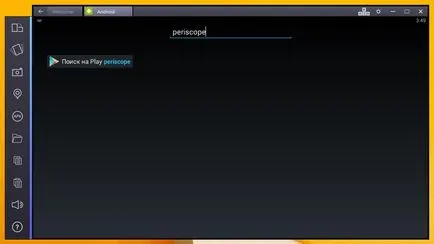
3. Acum, BlueStacks va răspândi pe o filă nouă pentru o configurare o singură dată, care constă din trei puncte. dreapta jos, faceți clic pe „Continue“.
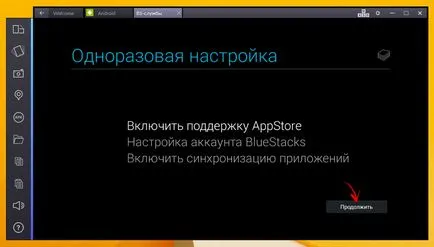
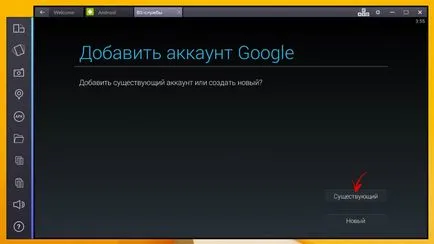
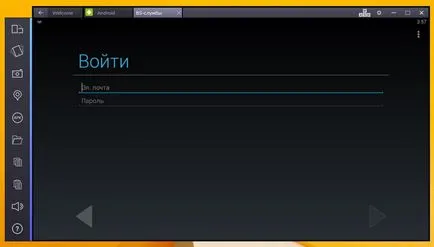

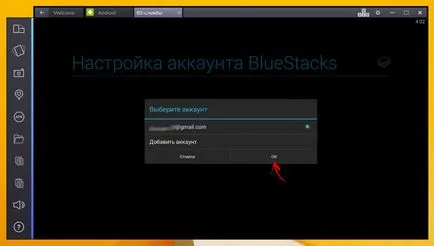
8. Ok, aici este al doilea dintre cele trei puncte ne-am îndeplinit. faceți clic pe „Continue“ din nou.
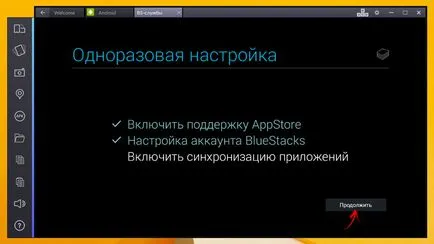
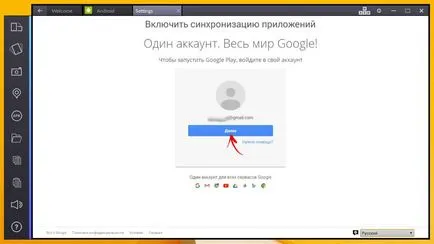
Ok, acum, iar al treilea punct se face. Faceți clic pe butonul care apare „Să mergem!“.

În toată această configurare BlueStacks se termină. Așa cum am spus, trebuie să o faci doar o singură dată. Acum puteți instala orice aplicație din Google Play.
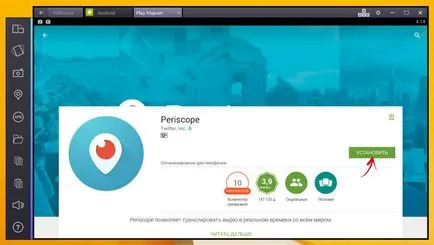
jocuri și aplicații instalate vor fi afișate pe ecranul principal.
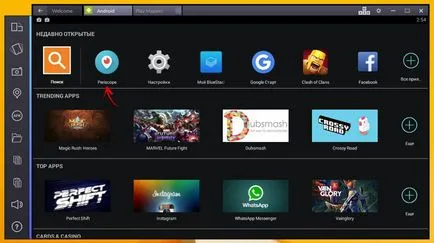
Lucrul cu emulator
Aplicațiile care suportă în modul vertical și orizontal, puteți activa modul în care doriți, făcând clic pe butonul cel mai de sus de pe panoul lateral de opțiuni.
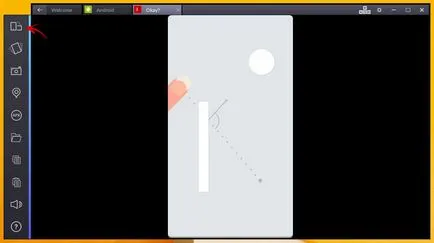
Butonul stânga al mouse-ului servește ca degetul, atingeți ecranul. Dreptul nu este activ. Astfel, în BlueStacks sprijinit defilare folosind rotița mouse-ului. Un aspect de tastatură aceeași tastatură de comenzi rapide pot fi schimbate precum și în Windows.
Pentru a evidenția unele fragment din text, țineți apăsat butonul stâng al mouse-ului pe un anumit cuvânt, atunci va fi săgeți, glisarea că se închide la culoare textul dorit. Apoi, aveți nevoie de un buton în bara laterală „Copy“ si „Paste“, care simplifică parțial activitatea cu emulator.
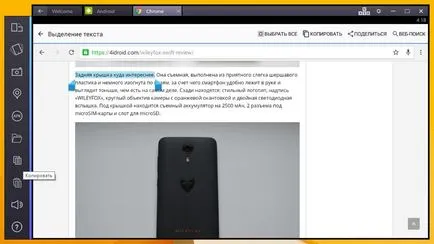
Pentru a îmbunătăți gestionarea de jocuri, dezvoltatorii au pus în aplicare capacitatea de a atribui taste specifice diferitelor acțiuni. Pentru a face acest lucru, trebuie să faceți clic pe pictograma tastei de navigare patru ( «WASD») în partea de sus a ecranului și selectați butonul. De exemplu, gestionarea shootere mobile pot diferi în nici un fel de cea a PC-ului.
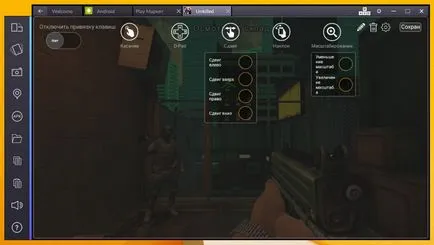
În partea de sus a ecranului există încă pictograma unelte de pescuit. Faceți clic pe ea și există patru opțiuni:
- „Raportați o problemă“ - puteți scrie într-un BlueStacks suport despre bug-uri în emulator;
- „Reporniți plug-in Android» - reboot Android de obicei. În acest caz, sunt descărcate toate procesele care rulează;
- „Check for Updates“ - în cazul în care există o nouă versiune a BlueStacks, programul vă va notifica cu privire la aceasta și o puteți actualiza;
- „Settings“ - cel mai interesant dintre cele patru puncte. Vom vorbi mai mult despre asta.
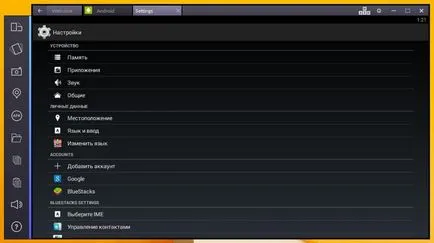
În secțiunea «BlueStacks Setări» Există un punct interesant - „Gestionați aplicații“. Acolo puteți ajusta orientarea ecranului în jocurile și programele instalate.
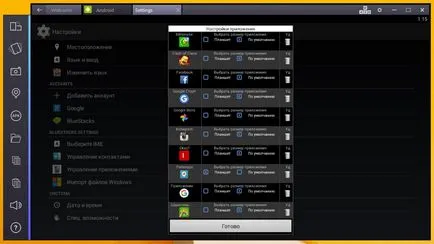
Cu managementul și setările ca totul. Sunteți liberi să le exploreze mai în detaliu. Dar programul are un cuplu de oportunități, care trebuie să-i spun în afară.
Cum de a trimite fișiere pe computer cu BlueStacks
Pentru aceasta avem nevoie pentru a seta managerul de fișiere, și eu recomand să citiți această colecție aici. Din ea veți afla ce Explorer este cel mai potrivit pentru tine. Ei bine, de exemplu, voi folosi ES File Explorer.
Set, du-te la ea și deschide un dosar. De exemplu, du-te la «Descărcări», în cazul în care am încărcat câteva imagini de la ultima revizuire pe site-ul nostru. Selectați-l și faceți clic pe „Mai mult“ și apoi alegeți „Copiere“.
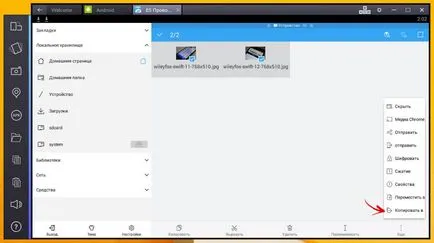
Aici klatsat pe «Ferestre», du-te la Windows Explorer în folderul dorit de pe computer și de a salva fișierele acolo, apăsând «OK».
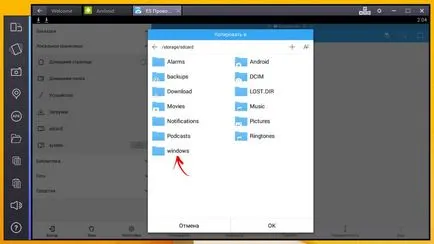
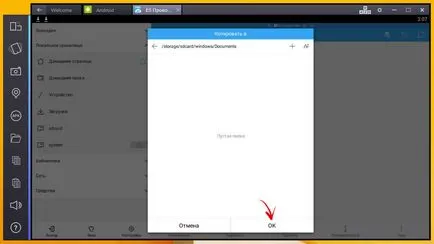
În captura de ecran de mai jos puteți vedea că imaginile au fost transferate la un PC.
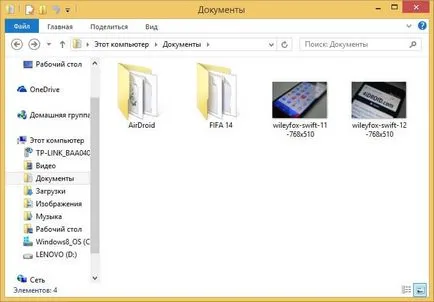
Import de fișiere în emulator pentru Windows
Acum vom încerca să facem acțiunea opusă. Pentru a face acest lucru, în faceți clic pe bara laterală din directorul de imagine (selectați „Copiați fișierele de pe un calculator cu Windows»).
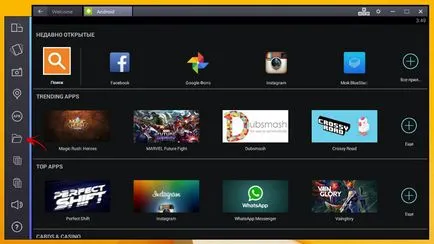
Din păcate, puteți trimite doar un singur fișier.
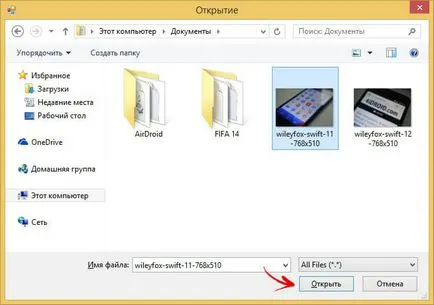
Apoi selectați aplicația în care doriți să utilizați aceste fișiere. Dacă vă păstrați-le în emulator, vă rugăm să faceți clic pe «Save ES“.
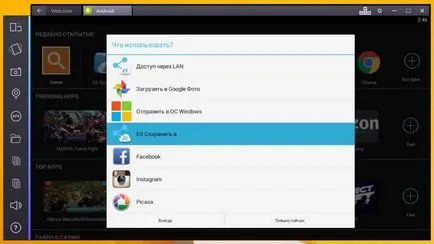
Apoi, navigați la folderul în managerul de fișiere, pe care doriți să salvați fișierul și transmis în partea de jos, astfel, faceți clic pe mouse-ul pe butonul „Select“.
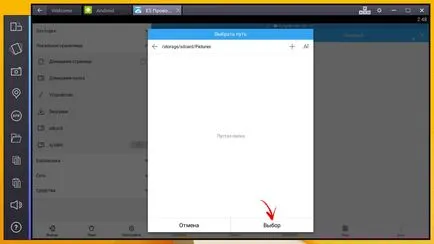
După aceea, fișierele vor fi copiate în directorul selectat.
Instalarea aplicațiilor din fișierul APK
La începutul acestui articol am descris procesul de stabilire a standardelor de jocuri și programe, dar, de asemenea, se poate face folosind APK-fișiere. Descărcați .apk sunteți interesat de jocuri sau programe pentru Android, și salvați-l la orice dosar Windows.
Apoi, în bara laterală BlueStack faceți clic pe „Install APK».
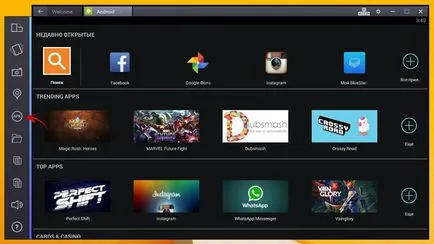
Navigați la folderul pe fișier și selectați-l.
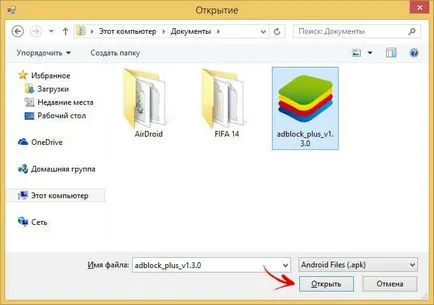
a avut loc în continuare aplicații de instalare rapidă.
Apoi, acesta va apărea în meniu.
Cum se instalează emulator lauchncher BlueStacks Android 2
Așa cum am scris la începutul examinării, puteți schimba interfața de emulator Android de obicei. Pentru a face acest lucru, trebuie doar să instalați un nou lansator. De exemplu, Google Start.
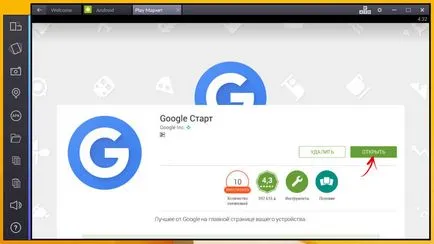
Apoi, trebuie să mergeți la „Settings» → «Aplicații“ → fila «Toate» și selectați «Gamepop-acasă„. Faceți clic pe „Ștergeți valorile standard“.
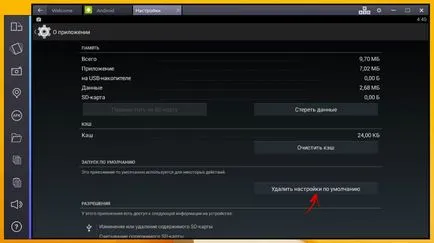
După aceasta, mergeți la „Setări» → «general» și marca «Pagina de pornire Google.“
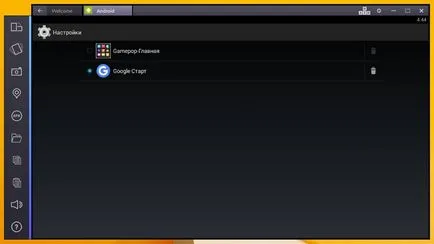
Apoi, trebuie doar să deschideți Google Now Launcher, iar acest lucru va fi lansator prestabilit. Acum BlueStacks poate fi într-adevăr numit un emulator plin.
BlueStacks 2: Concluzii
În concluzie, aș spune că BlueStacks actualizate mi-a placut. In timp ce dezvoltatorii și continuă să împingă dezvoltarea unui lansator, dar puteți obține cu ușurință scăpa de ea și a obține un emulator Android reală pentru pc. Dar ceea ce este convenabil, pentru că este o bară laterală rece, pe care majoritatea competitorilor nu au, iar cei care au - este mult mai puțin funcțional.