Blog sysadmin - restabili accesul la fișiere și foldere

Sa întâmplat ca atunci când reinstalarea sistemului pe Windows 10 pentru a schimba regulile de acces la anumite fișiere și foldere. Și acum, când încercați să deschideți, modifica sau șterge obiectul, apare un mesaj cu refuzul de acces ( „Nu există acces la folderul“, „Solicitare permisiunea de a schimba acest dosar“ sau un mesaj similar)
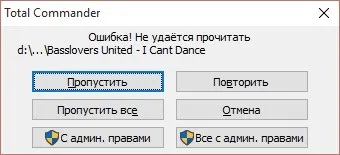
Ce se întâmplă dacă nu există nici un acces la dosar?
În acest caz, să-și recapete drepturile de acces. Dar ține cont de faptul că, în acest caz, trebuie să aveți drepturi de administrator pe computer. De asemenea, nu trebuie să schimbați proprietarul întreaga partiție de sistem.
Luați în considerare câteva moduri:
Obținerea accesului printr-un sistem de setări de securitate
Noi apăsați pe butonul din dreapta al mouse-ului pe fișierul sau dosarul problematic, care este, pe care doriți să le accesați.
În meniul contextual selectați „Properties“.
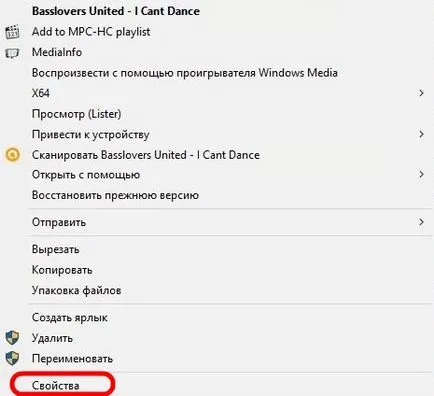
Du-te la tab-ul „Security“ și faceți clic pe butonul „Advanced“.
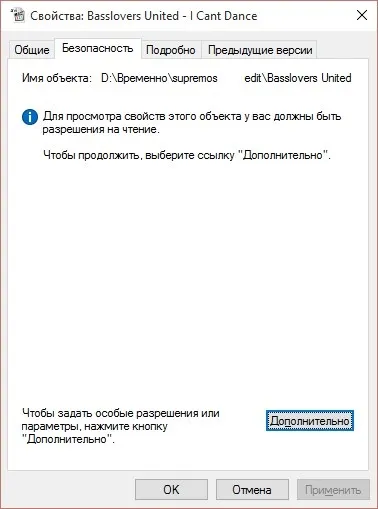
Dimpotrivă, butonul „proprietar“ punctul faceți clic pe „Change“.
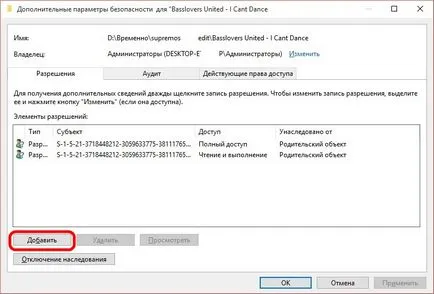
În plus, expresia „Alege un subiect“
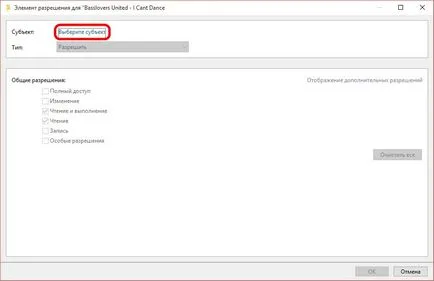
faceți clic pe butonul „Advanced“ din fereastra care se deschide,
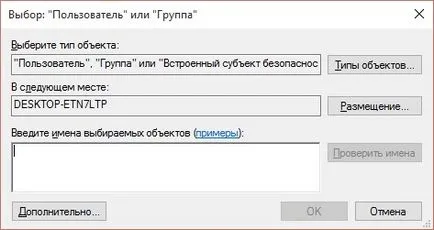
iar următorul - „Căutare“ buton.
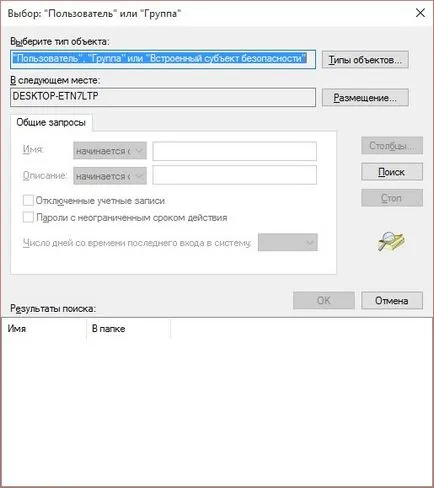
Există o listă destul de mare, dar ne interesează cont propriu, sau „toate“. push "OK".
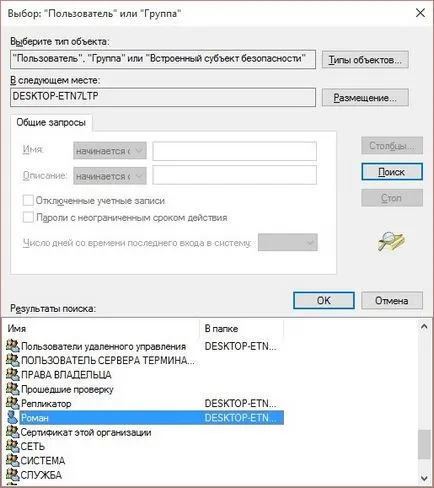
Dacă schimbați proprietarul foldere în loc de fișiere individuale, verificați și selectați „Înlocuiește proprietarul din subcontainere și obiecte“.

Ne sunt verificate de operare Rezolvat pe obiect. De exemplu, dacă apăsați „Acces complet“, atunci vom obține un control complet asupra fișierului: citi, scrie, șterge, ID-ul Dacă vrem să punem setările de acces mai specifice, de exemplu, pentru a rezolva toate, dar eliminarea, ar trebui să utilizați opțiunea „Afișare soluții suplimentare.“
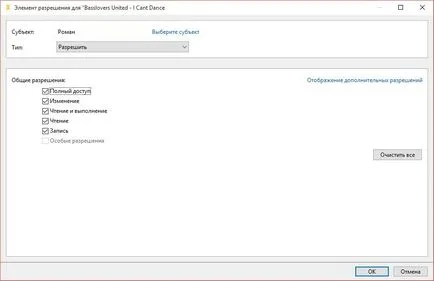
Obiectul selectat ar trebui să apară în lista
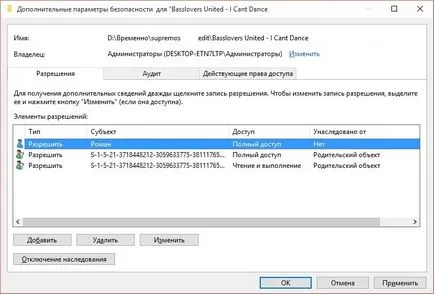
Asta e tot. Dacă această opțiune este pentru un motiv oarecare nu a adus un rezultat pozitiv, încercați un alt mod:
Folosind comanda takeown la un prompt de comandă.
Pentru a schimba proprietarul dosarul sau fișierul din linia de comandă, există două echipe: takeown și icacls. Luați în considerare prima dintre ele.
Pentru a utiliza această comandă, executați prompt de comandă ca administrator (Windows 7 și 8 fac banii dați clic dreapta pe pictograma prompt de comandă și selectați opțiunea „Executare ca administrator“ în Windows 10, faceți clic dreapta pe pictograma „Start“ și faceți clic pe - „Comandă string (administrator) „).
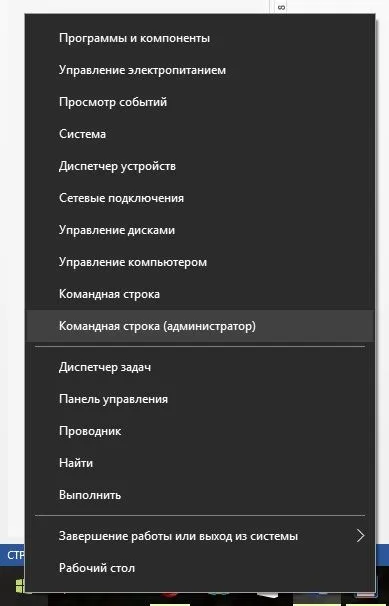
În linia de comandă, folosind NT
takeown / F „calea completă către fișierul“
- pentru a deveni proprietarul fișierului specificat. Pentru a face pe toți administratorii de proprietarii de calculator, folosiți / A după calea de fișier în echipă.
takeown / F "calea spre un dosar sau o unitate" / R / D Y
- preia în proprietate un folder sau unitate.
După emiterea comenzii, ar trebui să vedeți un mesaj care să ateste că ați devenit cu succes proprietarul fișierului sau fișierele din directorul specificat.
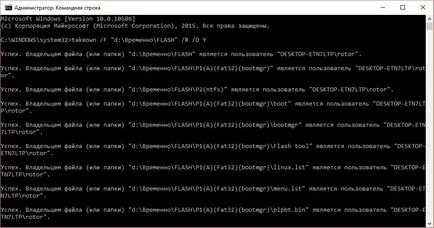
Utilizarea icacls în linia de comandă.
O altă echipă, care vă permite să schimbați proprietarul dosarul sau fișierul - l icacls.
De asemenea, la fel ca în paragraful precedent, începe un prompt de comandă ca administrator și tastați următoarea comandă:
icalc "cale de fișier" / setowner "UserName" / T / C
Pentru mai multe detalii despre această comandă și cheile sale pot fi găsite imediat pe linia de comandă
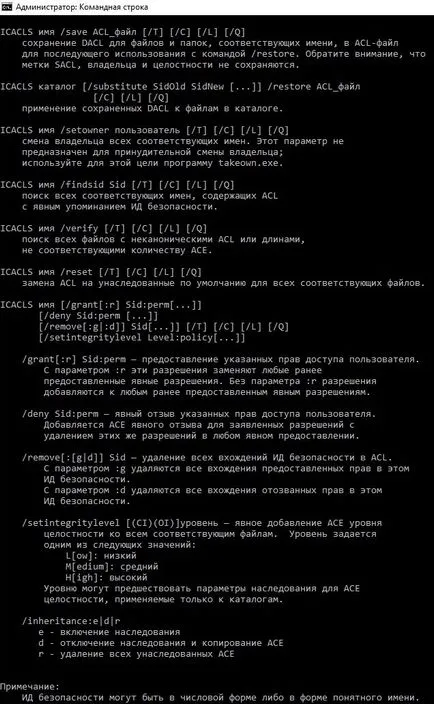
Acesta este un mod simplu, puteți modifica sau atribui calitatea de proprietar de fișiere și foldere, recupera „pierdut“ acces, și a scăpa de erorile asociate. În plus, există și alte modalități de a rezolva problema de negare a accesului, cum ar fi prin intermediul unor programe terțe părți, cum ar fi TakeOwnershipPro. Este, desigur, o chestiune de gust, dar nu ar trebui să descărcați software suplimentar de calculator, în cazul în care problema poate fi rezolvată rapid și prin intermediul sistemului însuși.