Blocarea site-uri în browser-ul Google Chrome

Recent, m-am confruntat cu o rezoluție interesantă a browser-ului Google Chrome, cu care puteți fără competențe informatice pentru a bloca vizita site-urile preferate. Desigur, puteți personaliza dispozitivul de blocare și mijloacele standard prin ajustarea RVP, dar este numai de către administratorii de sistem, sau aproape de oamenii din această profesie. O să-ți arăt cum să blocheze orice site-uri web, fără cunoștințe în administrarea sistemului.
Din ce în ce, aceste setări pot necesita părinți, pentru control parental. Să începem:
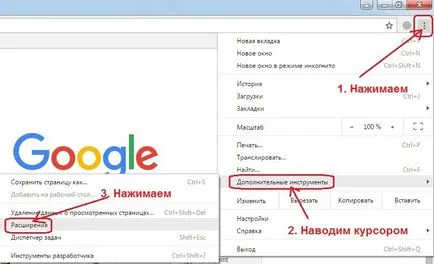
Acum, pentru a ajunge la magazin Chrome, faceți clic pe „Mai mult de expansiune.“
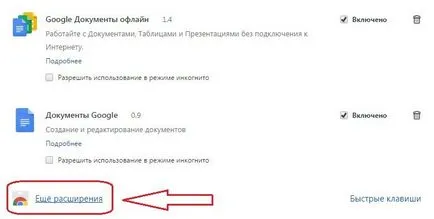
Magazinul de pe partea stângă, veți vedea o bară de căutare în cazul în care doriți să introduceți cuvântul «site-ul bloc», apoi apăsați «Enter».
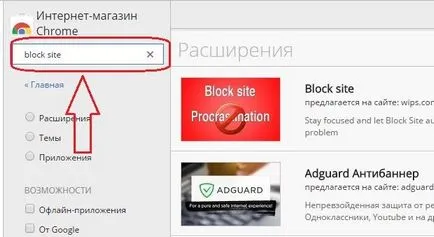
La cererea dumneavoastră magazinul vă va oferi câteva extensii, dar am ales primul termen de auto-intitulat căutarea.
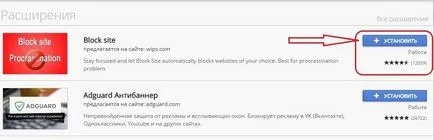
In dreapta vom vedea butonul „Install“ și faceți clic pe acesta. În mijlocul ecranului va apărea o mică fereastră pentru a confirma alegerea, dar ce respectiv suntem de acord, făcând clic pe „Instalați extensia“.
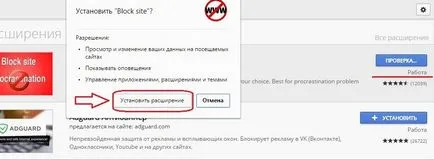
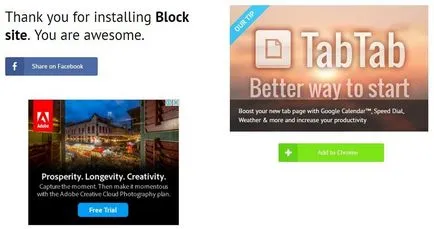
Acum, dacă te uiți la colțul din dreapta sus al browser-ului, faceți clic pe meniul de lângă pictograma, veți vedea expansiunea noastră.
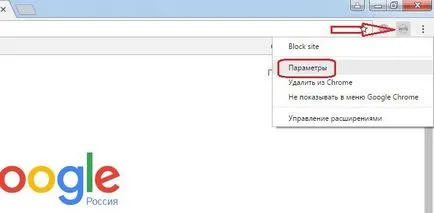
Făcând clic pe ea se va deschide o listă în care trebuie să apăsați „Opțiuni“ pentru a personaliza totul pe placul nostru.
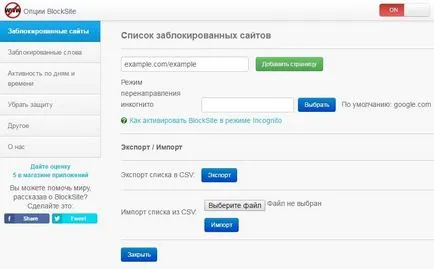
Să ne în ordine.
„Site-uri blocate“ prima secțiune avem posibilitatea de a intra în domeniile pe care dorim să le blocheze.
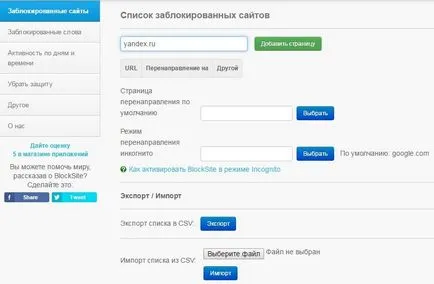
Atunci când adăugați URL-ul, aveți posibilitatea să-l fie redirecționa către un alt site sau lăsați câmpul gol. În acest caz, o redirecționare apare pe domeniul implicit (imaginea rezoluției).

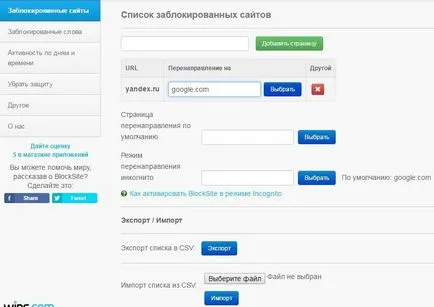
Linia următoare este „redirecționa modul incognito“ - în acest caz, configurați transferul de site-uri blocate în domeniul ales, cei care doresc să eludeze interdicția, inclusiv modul incognito în browser. Implicit setat la google.com de redirecționare. Atenție! Pentru eforturile tale nu au fost în zadar, în lista de extensii pe care doriți să le permită să blocheze site-uri în modul incognito, așa cum se arată în captura de ecran.
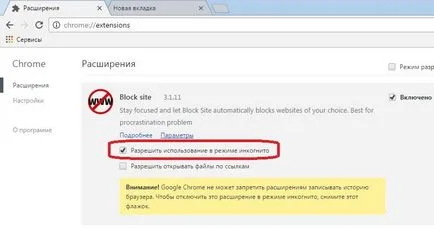
Dă-i drumul. De asemenea, putem importa creat anterior o listă de URL-ul să fie blocate din Excel, separate prin virgule, precum și exportul de software pentru computer.
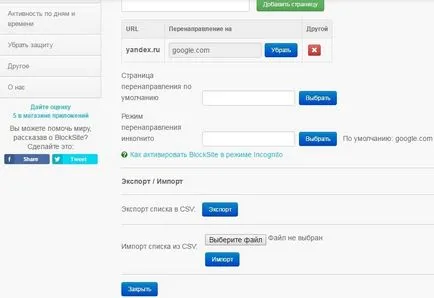
Ne întoarcem la a doua secțiune a setărilor „cuvintele interzise“. Aici putem personaliza blocarea pe cuvintele găsite în domeniu. Pentru a introduce orice cuvânt activa caseta de setare marcat „listă specială“ și setarea „Locked independent cuvânt de deconectare.
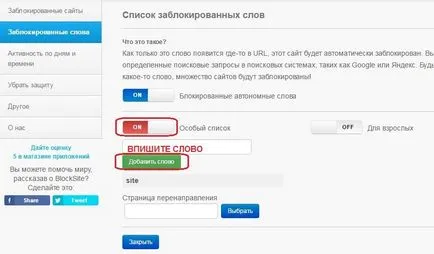
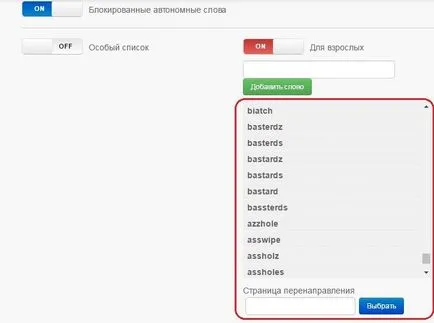
În continuare, o secțiune foarte interesant de „activ de zi și de timp.“ Aici putem stabili o vizită de program blocat site-uri sau chiar de pe internet ca un întreg. In imagine, am înființat o vizită la Internet de la 17 la 18 ore. Restul timpului disponibil va fi închis.
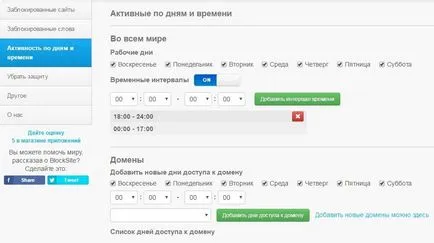
Aceasta este o setare foarte interesant, puteți configura accesul la copilul este la timp. Dacă permiteți-i să utilizeze internetul 1 sau 2 ore pe zi, pentru mai mult numărul de copii nu va fi capabil.
În urma este o setare mai detaliată. Aici puteți configura un program pentru a accesa fiecare site-uri blocate sau permise.
Secțiunea următoare intitulată „Eliminați protecția“. Aici vi se oferă o parolă pentru a accesa setările avansate.
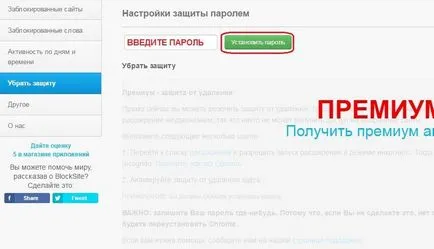
În „Altele“, puteți opta pentru a primi notificări diferite, dar importantă - este alegerea listelor albe sau negre.
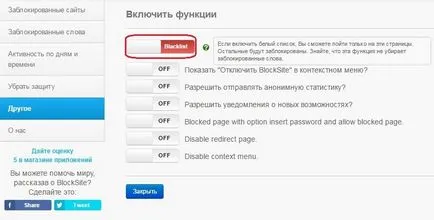
Dacă alegeți lista albă, în prima secțiune, lista de site-uri blocate se va întoarce la lista celor permise. Și dacă în această listă nu va fi un singur site, va bloca complet întregul Internet în acest browser.
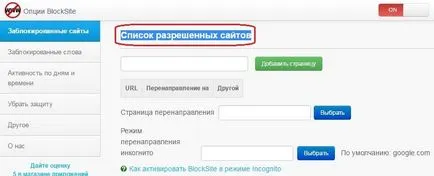
Și o altă piesă importantă pentru utilizator nu este vizibil pictograma de expansiune «site-ul bloc», pur și simplu deconectați-l arate. Pentru a face acest lucru, faceți clic pe pictograma și selectați „Nu afișați în meniul Google Chrome.“
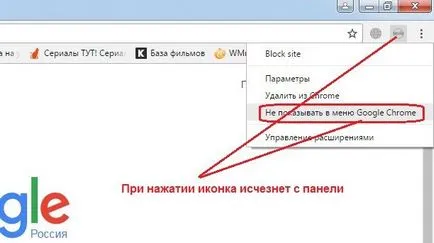
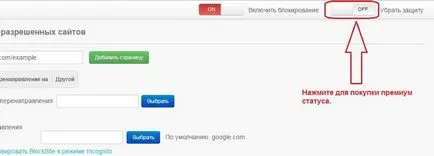
Aceasta costă o medie de $ 5-7. În opinia mea, nu este scump, mai ales dacă sunteți pe 100.
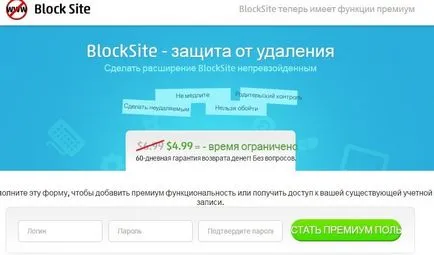
Este posibil să aveți întrebări, cum ar fi:
- Copilul meu se poate descărca și instala un alt browser pentru a trece de blocare?
Răspunsul este simplu: a crea un cont de computer pentru tine ca administrator, și să facă drepturi limitate pentru copil. uchetku sa stabilit o parolă (puteți citi AICI. Cum se face acest lucru). În acest caz, el nici nu va fi capabil de a instala sau de a elimina programe de calculator fără a cunoaște parola.