Automatizarea completarea chitanței folosind Excel macro - trucuri și tehnici pentru Microsoft
În partea finală a subiectului vom discuta despre situația practică interesantă legată de primirea de descărcare de plată. Să începem prin crearea unei noi carte și una dintre foile iau forma prezentată în Fig. 3.33. Acest lucru va fi sub forma chitanței de plată. Acesta utilizează formatarea celulei și plasarea pe lista de forme suplimentare (linii).
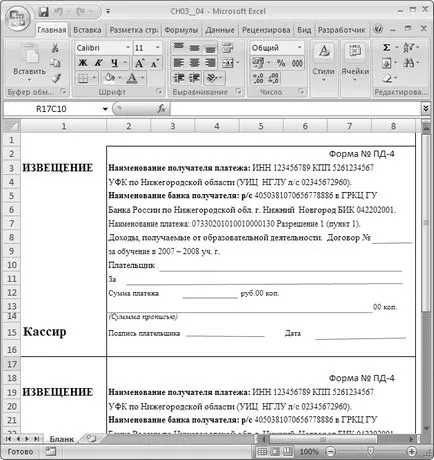
Fig. 3.33. recipisă
Mai mult, scopul nostru este de a oferi automatizare atunci când se completează fragmente de primire linii izolate. Pentru definiteness, presupunem că emiterea de chitanțe de plată pentru formare (deși unele teme fundamentale valori acest exemplu nu). În cazul în care este posibil de școlarizare ca plătitor și de către cursant - persoane diferite. De exemplu, formarea plătește relativă. Și noi în dezvoltarea noastră ar trebui să ofere. De asemenea, în primirea suma necesară pentru a umple ambele numere și litere. Prin urmare, necesitatea de a traduce numerele în rețetă.
Creați o altă listă în această carte, care se numește control (fig. 3.34). Aici, pornind de la al optulea rând, este informații generale despre studenți și plătitori. „Caseta Combo“ este umplut cu numele elevilor de control la deschiderea cărții. Pentru aceasta trebuie să emită proceduri adecvate (a se vedea Listarea 3.33) care se execută atunci când deschideți un registru de lucru.
„Listarea 3.33. Procedura realizată la deschiderea Private Sub Workbook_Open () „carte de numarare înrolare N = 0 In timp ce Worksheets (1) .Cells (N + 8, 1) .value <> "" N = N + 1 Wend „elevi Worksheets plombă Lista (1) .Spk.Clear Pentru i = 1 la N Worksheets (1) .Spk.AddItems (1) .Cells (i + 7, 1) .value Următor Sfârșit Sub

Fig. 3.34. foaie de control
Aici se presupune că managementul foaie este în primul loc printre frunzele cărții. De asemenea, pentru caseta combo este ales ca valoarea proprietatilor SPK Nume.
Acum, utilizatorul, după selectarea clic în caseta listă sunt interesați de elevii săi, ar trebui să obțineți automat în celulele de mai jos plătitorului antet. numele plătitorului (așa cum sa menționat deja, acesta poate fi fie elevul însuși sau unul dintre rudele sale). După aceea, trebuie să facă suma de primire și data. Aceste informații sunt introduse în a treia și a patra coloană de mai jos, semnăturile corespunzătoare din foaia.
Acum, un punct tehnic important. Pentru chitanțe au nevoie pentru a converti o expresie numerică la o cantitate string (prezentă în cuvinte). Desigur, ai nevoie de o funcție care face acest lucru. Printre functiile standard ale Microsoft Excel nu, și ar trebui să profite de un modul opțional.
Una dintre modalitățile cele mai convenabile pentru a rezolva această problemă este după cum urmează. În orice motor de căutare (de exemplu, Rambler și Yandex) ar trebui să introduceți în bara de căutare „reteta Excel». Ca rezultat, veți obține câteva oferte. Este recomandat să stați la modulul d2w.xla. Acest fișier este add-in pentru Microsoft Excel. Trebuie să dezarhiva arhiva și locul fișierului d2w.xla descărcat în Program Files ► Microsoft Office ► Office12 ► XLSTART. Modulul se va conecta automat atunci când porniți Microsoft Excel.
După efectuarea în orice registru de lucru Microsoft Excel pentru a folosi formula = tip rețetă (număr) pentru a traduce valorile numerice ale celulei corespunzătoare sub forma unui capital. Și trebuie să utilizeze etapa foii de lucru în coloana a treia treilea rând: = propil (R [-1] C). Acum trebuie să scrie un clic pe butonul de rutină complet (Listing 3.34), care prevede formularul de la primire.
„Listarea 3.34. Procesarea faceți clic pe Umple Private Sub CommandButton1_Click () „Informații privind foile de lucru plătitor ( "formă"). Celulele (10, 4) .value = celule (2, 2) .value foi de lucru ( "Forma"). Celulele (26 4 ) .value = celule (2, 2) Student Information .value foi de lucru“(celule "Blank"). (11, 3) .value = Spk.Text (foi de lucru Cells "Blank"). (27, 3) .value = Spk.Text „Informații privind valoarea Worksheets ( "Blank"). Celulele (12 4) .value = Celulele (2, 3) .value Cells (foi de lucru "Blank"). (28) 4 = .value Cells ( 2, 3) .value „Informații privind valoarea cuvintelor Worksheets ( "formă"). Celulele (13, 3) .value = celule (3, 3) .value Worksheets ( "formă"). Celulele (29, 3) .value = celule (3, 3) .value „Data Cells (foi de lucru "Blank"). (15 7) .value = celule (2, 4) .value (foi de lucru "Blank"). Celulele (31 7) .value = Celulele (2, 4) .value End Sub
Rezultatul umplerii în chitanța prezentată în Fig. 3,35.
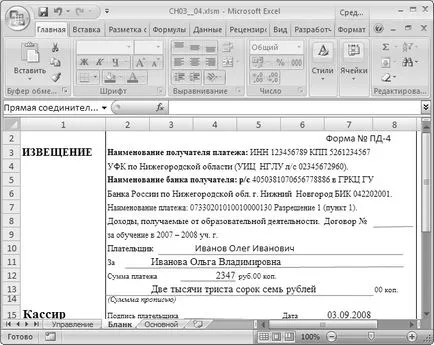
Fig. 3,35. Umplutura chitanțe