Atașarea fișierelor și imagini inserați în mesaje de e-mail în Outlook
Outlook ține evidența fișierelor prin care ați lucrat recent, și le oferă, atunci când doriți să atașați un fișier la un mesaj. Unele tipuri de fișiere nu pot trimite și primi. A se vedea lista completă. Articolul blocare atașării în Outlook.
În noul mesaj, faceți clic pe Atașați un fișier de pe banda.
Selectați fișierul din următoarele locații:
Articole recente.
Aici puteți vedea ultimele 12 fișierele pe care le au lucrat. Aceste fișiere pot fi pe computer în OneDrive, SharePoint sau alte documente de bibliotecă. Selectați fișierul să-l atașați.
Ancheta locurilor de pe Internet.
Aceste locuri includ OneDrive. site-uri SharePoint și alte locații, cum ar fi un grup de bibliotecă de documente pe care le-ați deschis anterior. Alegeți una dintre locațiile pentru a deschide o fereastră nouă și selectați atașamentul.
Caută pe acest calculator.
Deschide Explorer, în cazul în care puteți selecta un fișier de pe computer.
Când selectați un fișier de pe computerul local și dintr-un grup de documente în mesajul de bibliotecă încorporări o copie. Pe de altă parte, selectarea unui fișier de la OneDrive sau SharePoint oferă permisiuni suplimentare.
Trimite un link sau o copie. atunci când adăugați o referință la un fișier de la dimensiunea mesajului OneDrive sau SharePoint nu crește. Dacă doriți să trimiteți o copie a fișierului, atașați la un e-mail precum și de la un computer. Dacă doriți să trimiteți un link către un fișier, puteți seta, de asemenea, permisiuni.
În mod implicit, toți utilizatorii din organizația dvs. au capacitatea de a edita fișierul. Pentru a modifica aceste permisiuni, faceți clic pe săgeata din dreapta numelui de atașare pentru a afișa un meniu drop-down cu diferite opțiuni.
Organizația poate schimba. Orice utilizator din organizația dvs. va fi capabil de a modifica fișierul.
Organizația poate vizualiza. Orice utilizator din organizația dvs. va putea vedea (dar nu modificați) fișierul.
Destinatarii pot schimba. Numai destinatarii mesajului va fi capabil de a modifica fișierul.
Destinatarii pot vizualiza. Numai destinatarii mesajului pot vizualiza (dar nu modificați) fișierul.
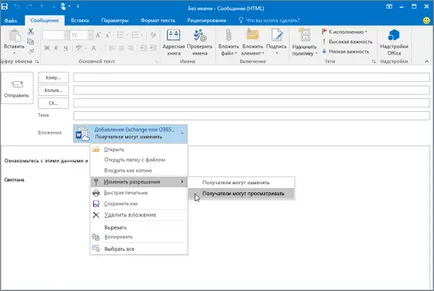
Notă: În acest caz, modificările efectuate de către beneficiar, nu vor fi sincronizate cu versiunea fișierului în OneDrive sau SharePoint.
Adăugarea unui fișier salvat pe computerul dvs. în OneDrive
Dacă pui un document care este stocat pe computer, dar nu este stocat pe Internet, înainte de a trimite mesajul, puteți adăuga documentul la OneDrive. Acest lucru face mai ușor să lucreze împreună, astfel încât să puteți fi sigur că toți utilizatorii lucrează la aceeași (cea mai recentă) versiune a fișierului.
Pe panglica, faceți clic pe Atașare fișier. și apoi faceți clic pe Căutare pe acest PC și fișierul pe care doriți să îl atașați.
Mesajul de e-mail, faceți clic pe săgeata în jos, lângă atașament.
Selectați Adăugați la OneDrive, și specificați locația dorită pentru fișierul.
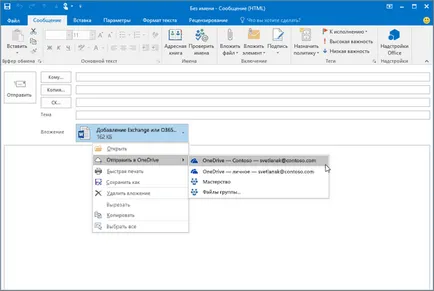
Notă: Vi se poate cere să-l salvați în OneDrive pentru contul dvs. de e-mail, OneDrive pentru un cont personal, sau o bibliotecă de documente pentru o varietate de grupuri în care sunteți membru.
Într-un mesaj e-mail din nou, faceți clic pe săgeata în jos, lângă atașament.
Faceți clic pe Editare permisiuni și selectați una dintre opțiunile de mai jos.
Organizația poate schimba. Orice utilizator din organizația dvs. va fi capabil de a modifica fișierul.
Organizația poate vizualiza. Orice utilizator din organizația dvs. va putea vedea (dar nu modificați) fișierul.
Destinatarii pot schimba. Numai destinatarii mesajului va fi capabil de a modifica fișierul.
Destinatarii pot vizualiza. Numai destinatarii mesajului pot vizualiza (dar nu modificați) fișierul.
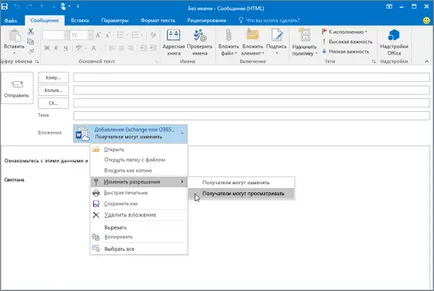
Pentru a insera o imagine în textul mesajelor e-mail
Desenele pot fi puse în posturi sau insera textul lor. Pentru a insera o imagine, care va apărea în textul mesajelor e-mail, urmați acești pași:
Plasați cursorul la mesajele pe care le doriți punctul de a adăuga o imagine.
În fila Inserare, faceți clic pe butonul Imagini.
Localizați imaginea de pe computer sau de stocare web. Selectați o imagine și apoi faceți clic pe Inserare.
Pentru a modifica dimensiunea modelului, trageți marcatorul într-unul din colțurile sale la centrul sau de centru.
Atașamentul carte de vizită, calendar, sau alt element în mesajul de e-mail
În noul mesaj, faceți clic pe Atașare element.
Selectați una dintre opțiunile de mai jos.
Carte de vizită.
Selectați cartela electronică de afaceri din lista de contacte.
Calendar.
Dacă este necesar, selectați un interval de date. Detalii și t. D.
element Outlook.
Selectați unul sau mai multe mesaje e-mail de la orice dosar.
Selectați elementul pe care doriți, și apoi faceți clic pe Inserare.
Atașarea unui fișier la un mesaj e-mail
Outlook blochează trimiterea și primirea de fișiere de anumite tipuri. A se vedea lista completă. Articolul blocare atașării în Outlook.
În noul mesaj, faceți clic pe Atașați un fișier de pe banda.
Selectați fișierul pe care doriți să îl atașați, apoi faceți clic pe Inserare.
Pentru a insera o imagine în textul mesajelor e-mail
Desenele pot fi puse în posturi sau insera textul lor. Pentru a insera o imagine, care va apărea în textul mesajelor e-mail, urmați acești pași:
Plasați cursorul la mesajele pe care le doriți punctul de a adăuga o imagine.
În fila Inserare, faceți clic pe butonul Imagini.
Localizați imaginea de pe computer sau de stocare web. Selectați o imagine și apoi faceți clic pe Inserare.
Pentru a modifica dimensiunea modelului, trageți marcatorul într-unul din colțurile sale la centrul sau de centru.
Atașamentul carte de vizită, calendar, sau alt element în mesajul de e-mail
În noul mesaj, faceți clic pe Atașare element.
Selectați una dintre opțiunile de mai jos.
Carte de vizită.
Selectați cartela electronică de afaceri din lista de contacte.
Calendar.
Dacă este necesar, selectați un interval de date. Detalii și t. D.
element Outlook.
Selectați unul sau mai multe mesaje e-mail de la orice dosar.
Selectați elementul pe care doriți, și apoi faceți clic pe Inserare.
Atașarea unui fișier la un mesaj
Creați un mesaj sau deschideți un existent, apoi faceți clic pe răspunde. Răspuns tuturor sau Redirecționare.
În caseta de mesaj în fila Mesaj, în grupul Include, faceți clic pe Atașare fișier.
Localizați și faceți clic pe fișierul pe care doriți să îl atașați, apoi faceți clic pe Inserare.
Indicație: Atunci când redactați un mesaj, puteți investi, de asemenea, în fișierele casetă de mesaj folosind comenzile de pe fila Inserare, în grupul Include, sau drag and drop fișiere în dosare de pe computer.
Pentru a insera o imagine în textul mesajelor e-mail
Desenele pot fi puse în posturi sau insera textul lor. Pentru a insera o imagine, care va apărea în textul mesajelor e-mail, urmați acești pași:
Plasați cursorul la mesajele pe care le doriți punctul de a adăuga o imagine.
În fila Inserare, faceți clic pe butonul Imagini.
Localizați imaginea de pe computer sau de stocare web. Selectați o imagine și apoi faceți clic pe Inserare.
Pentru a modifica dimensiunea modelului, trageți marcatorul într-unul din colțurile sale la centrul sau de centru.
Atașamentul element Outlook la un mesaj
Ca un atașament la mesaj poate fi adăugat la elementele Outlook, cum ar fi alte e-mail-uri, sarcini, contacte și elemente de calendar. Acesta este cel mai simplu mod de a trimite mai multe articole sau mesaje.
Creați un mesaj sau deschideți un mesaj existent și faceți clic pe butonul Răspuns. Răspuns tuturor sau Redirecționare.
În caseta de mesaj în fila Mesaj din grupul Activați faceți clic pe Atașare element.
Efectuați una dintre următoarele :.
Faceți clic pe Business Card si alege alte carti de vizita. Faceți clic pe un contact și apăsați butonul OK. Pentru a selecta mai multe contacte, faceți clic pe fiecare în timp ce țineți apăsată tasta CTRL.
Faceți clic pe Calendar. Selectați un calendar, selectați intervalul de date și detalii. Pentru a selecta opțiunile din secțiunea Advanced. faceți clic pe Afișare. Pentru a adăuga un calendar într-un mesaj, apoi faceți clic pe OK.
Selectați elementul Outlook. Derulați în jos la folderul care conține elementul pe care doriți să investească. În elementele, selectați elementul și apoi faceți clic pe OK.

Sfat: compuneți un mesaj, puteți atașa, de asemenea, fișiere utilizând comenzile de pe fila Inserare, în grupul constitutiv. În plus, aveți posibilitatea să glisați și să fixați fișierele din folderele de pe computer într-o casetă de mesaj.