Asigurați-un poster dintr-o fotografie în Photoshop
In acest tutorial, vom transforma o fotografie portret într-o ilustrare cu gradienți mixte și texturi.
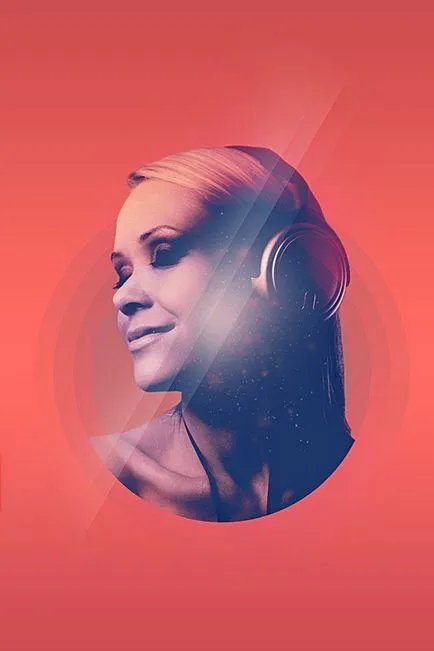
Crearea unui nou document în Photoshop (Ctrl + N) pixeli în dimensiune 1000h1500 modul RGB cu o rezoluție de 72 pixeli / inch. Dublu clic pe stratul de fundal ținând apăsat Alt, pentru al debloca. Se aplică la stilul stratului de fundal Acoperire degrade (Gradient Overlay): Mod - Normal, Style - Linear.
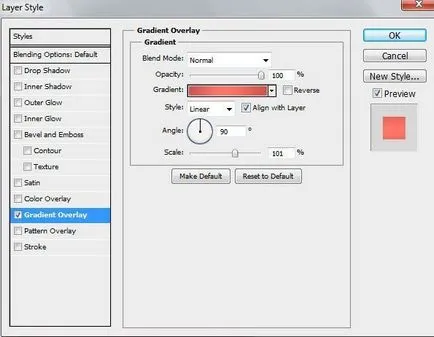
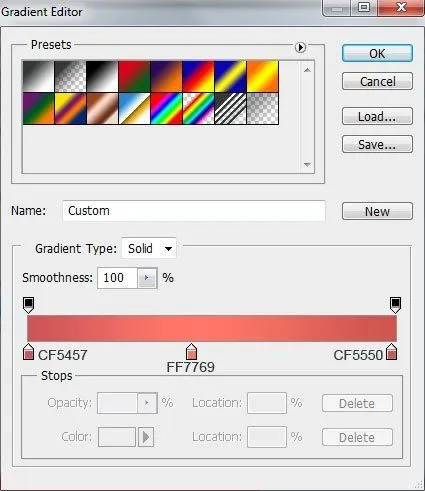
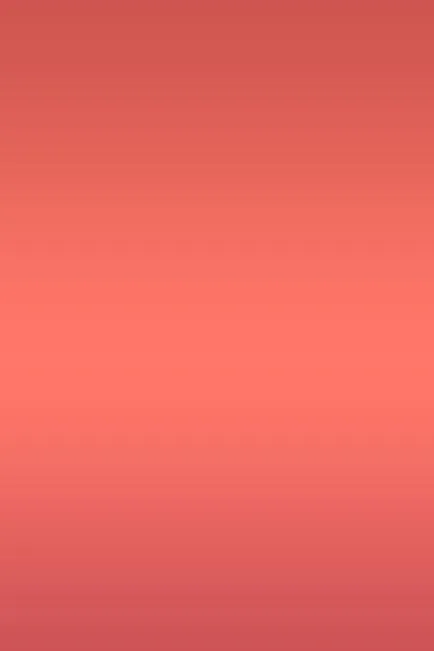

Se separă fata de fundal în orice mod convenabil, și trageți-l în documentul principal.

instrument de elipsă (Ellipse Tool) (U) a crea un cerc cu culoarea # 5A5281 în spatele fetei.

cerc de defilare (țineți tasta Ctrl apăsată, faceți clic pe stratul miniatură).

Inversează selecția (Ctrl + Shift + I) și instrumentul Radieră (Eraser Tool) (E) șterge o parte din fetele strat, așa cum se arată mai jos.
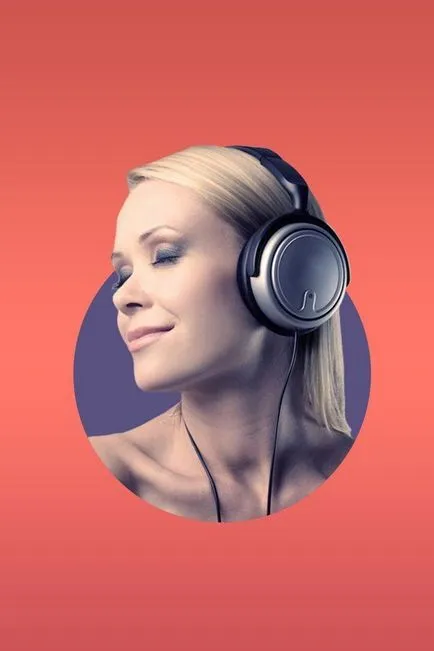
Scade Fill (umplere) strat cu un cerc la 9%.
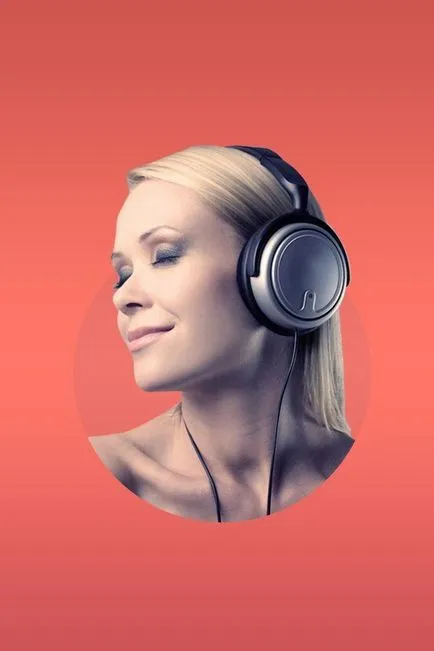
Creați trei copii ale cercului (Ctrl + J) și modifica dimensiunile acestora în modul Svobodnoetransformirovanie (Ctrl + T). Primul exemplar va fi redus prin schimbarea culorii și umbrire. Celelalte două copii ar trebui să fie mai mare decât originalul. Culoare și umbrire sunt afișate în captura de ecran.
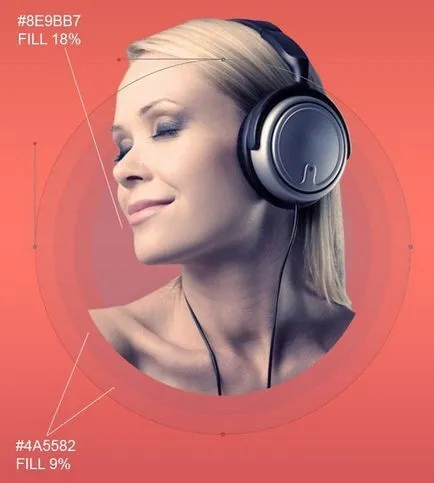
Adăugați o mască de la două cercuri mari și selectați o perie moale:
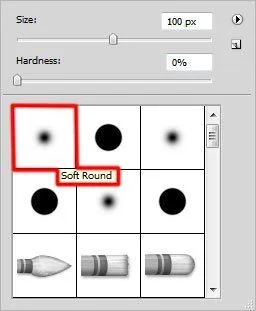
Pe masca, ascunde partea de jos a cercului.
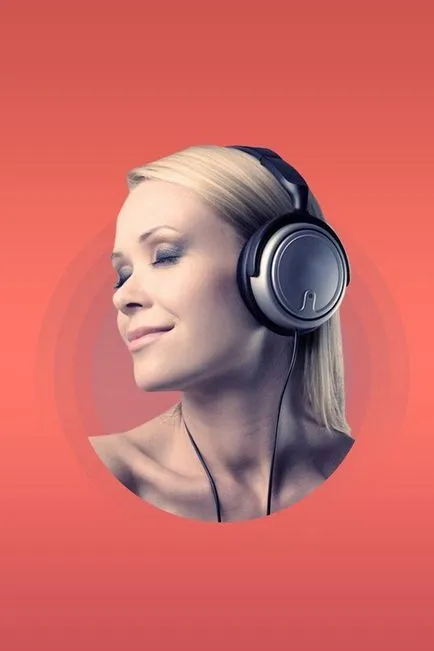
Selectați fetele layer și desatura (Ctrl + Shift + U). Adăugați o mască și selectați o perie moale, cu 20% opacitate.
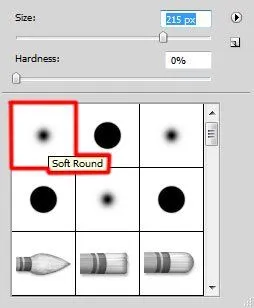
șterge parțial părul fetei.
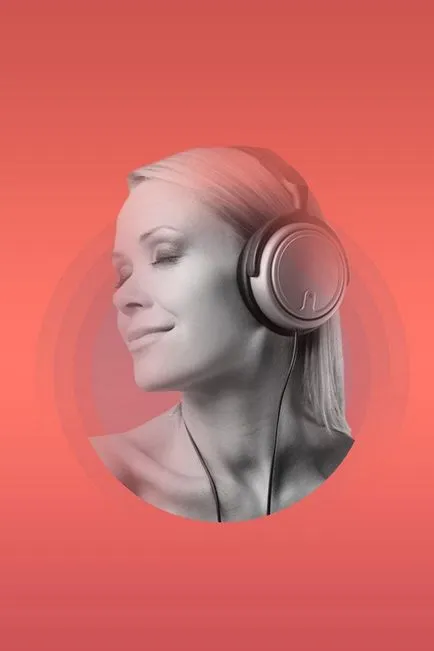
Setați modul de amestecare la Multiply fata (Multiply).
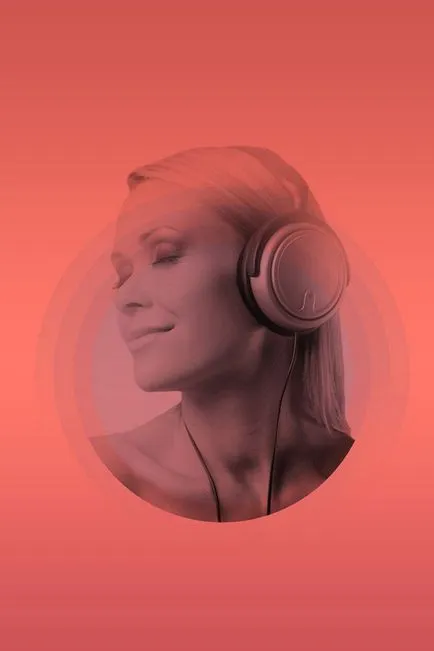
Faceți o copie a stratului de fata (Ctrl + J) și setați la amestecare Suprapunere mod (suprapunere). Selectați o perie moale, alb pe masca si o copie a stratului de fata pentru a restabili părul.
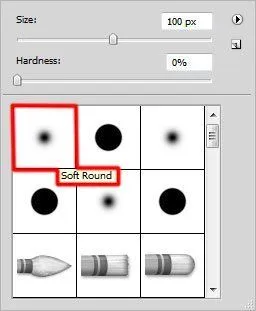
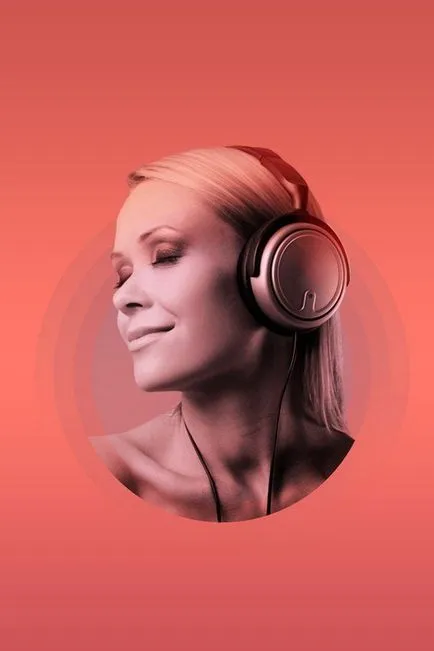
Creați un nou strat și selectați o perie moale, cu 30% opacitate.
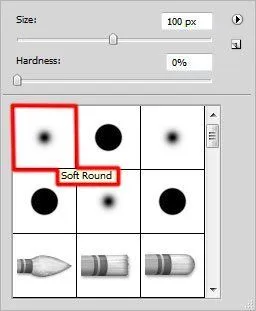
Egal pete albe:

Creați obtravochnuyumasku (Ctrl + Alt + G).
Se reduce stratul de umplere la 82%.
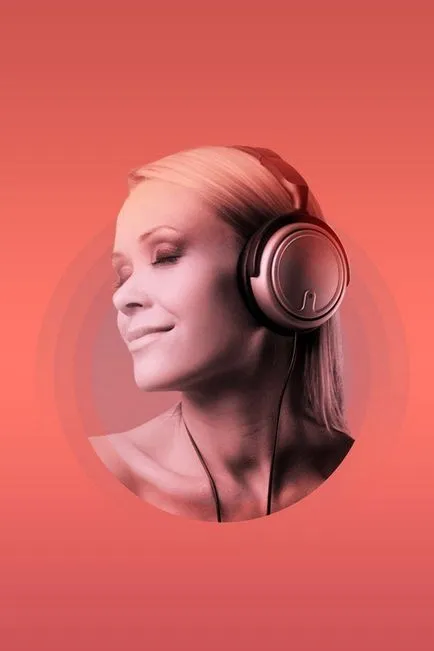
Creați un nou layer si umple-l cu # 2B3B77.
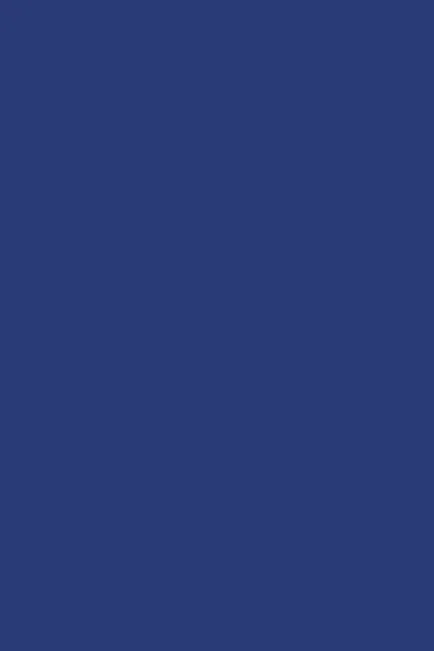
Creați obtravochnuyumasku (Ctrl + Alt + G).
opacitate mai scăzută la 96% și setați modul de amestecare Yarkiysvet (Vivid Light).

Build strat de ajustare a curbelor (curbe).
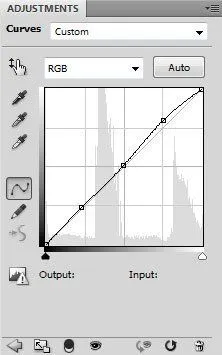
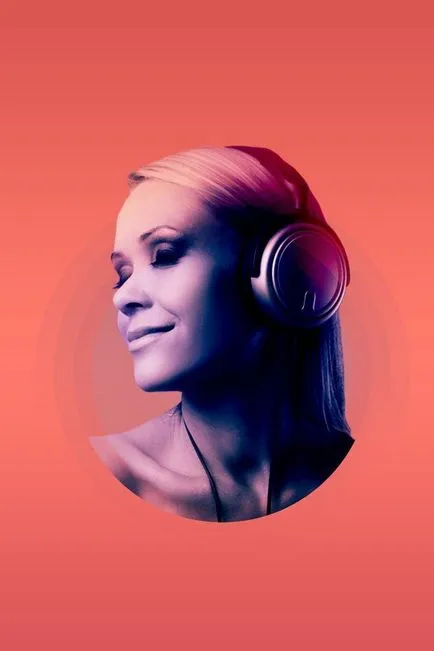
Creați un nou layer si umple-l cu # 000014.
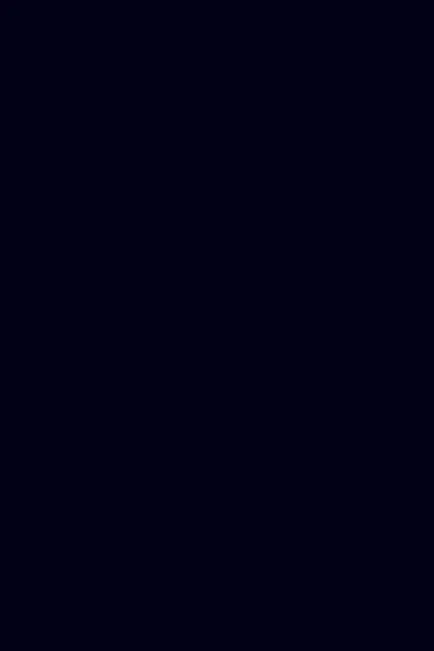
Setați modul de amestecare la excludere (de excludere).
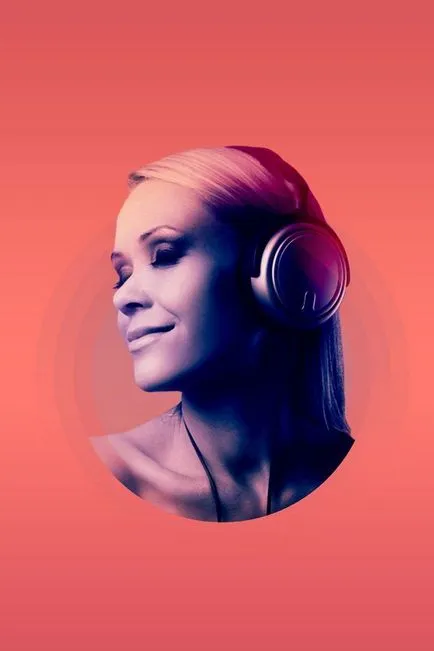
Creați un nou strat și cu o moale de culoare vopsea perie femeie # 1F3C78.
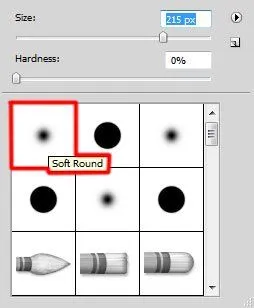
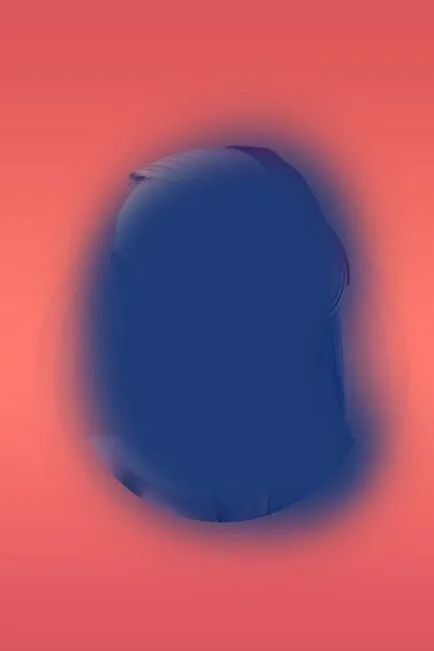
Setați modul de amestecare Zamenasvetlym (Iluminarii).
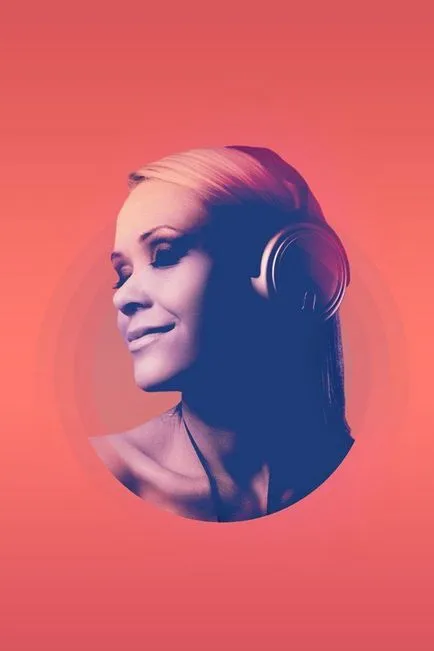
Creați un alt strat și o perie moale, cu opacitate de 70% desenați un loc gol.
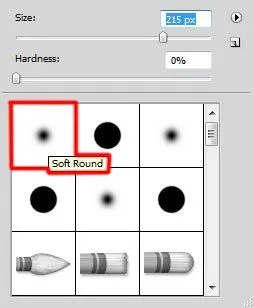
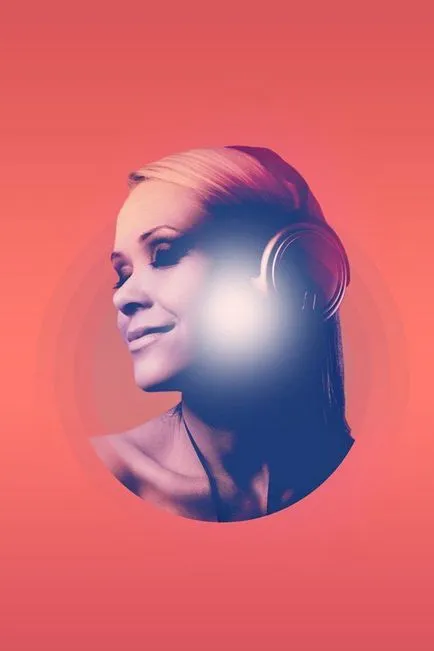
Adăugați o mască și șterge unele pete albe pe partea dreapta.
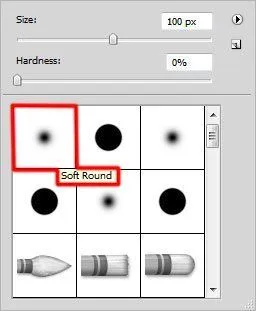
Setați modul de amestecare Tochechnyysvet (Pin Light).
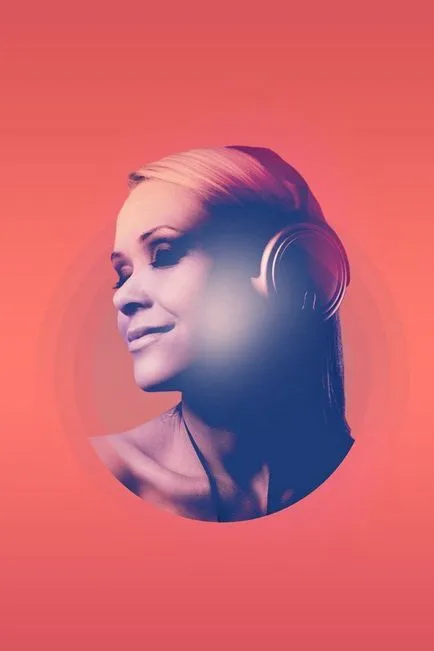
Acum trebuie să se adapteze peria. panelkistey Deschideți (F5) și configurat după cum urmează:
Perie forma tip (Brush Tip Shape):
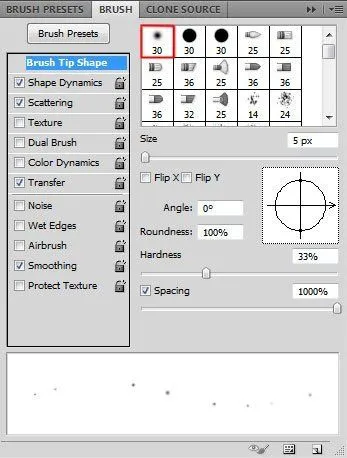
Dinamica formei (Shape Dynamics):
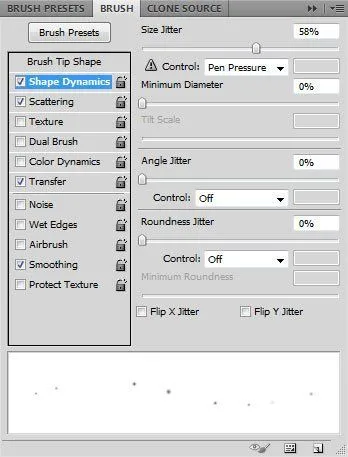
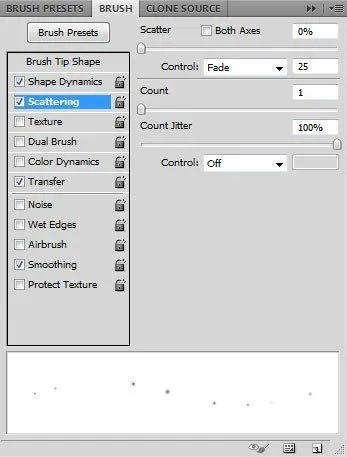
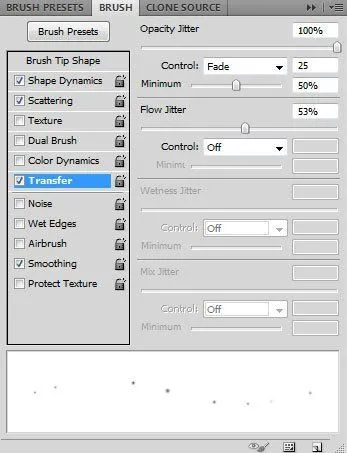
Creați un nou layer și trage un set de puncte de culoare # FFB9BD.
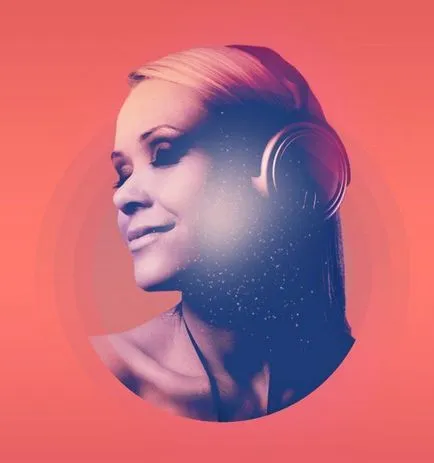
Adăugați o mască la stratul cu puncte și selectați o perie moale, cu 15% opacitate.
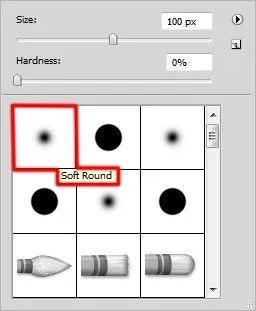
Erase puncte piesa:
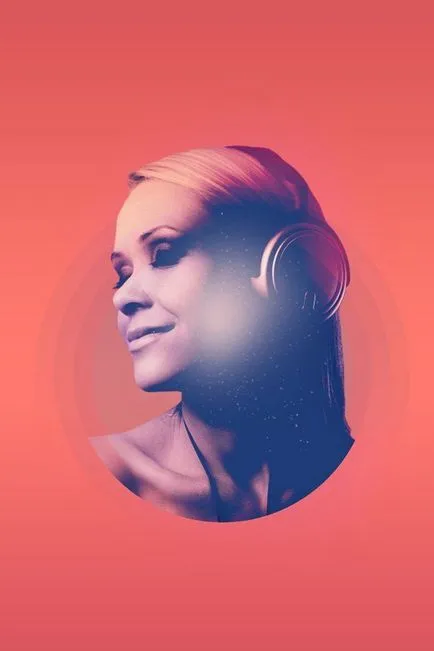
Crearea unui nou strat, crește peria pe care am configurat în etapa anterioară și trage un punct mare de culoare # C99990.
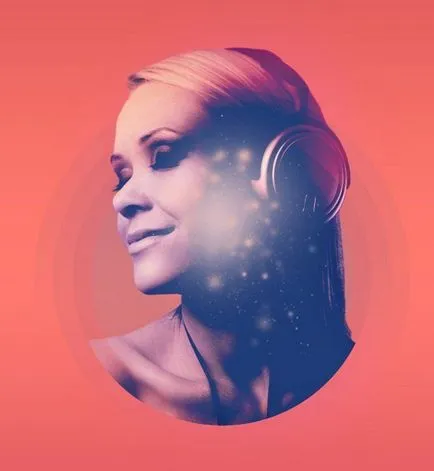
Se reduce stratul de umplere până la 57% și setați modul de amestecare Tochechnyysvet (Pin Light).
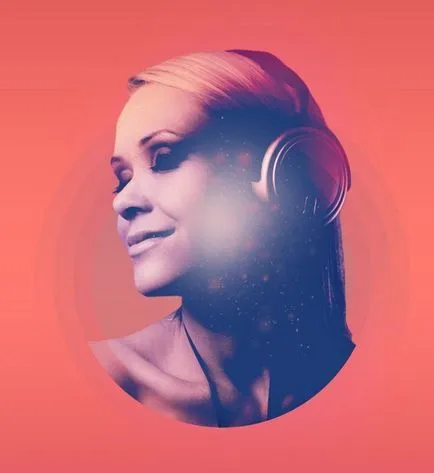
instrument de dreptunghi (Rectangle Tool) (U) a crea un dreptunghi, așa cum se arată în captura de ecran.
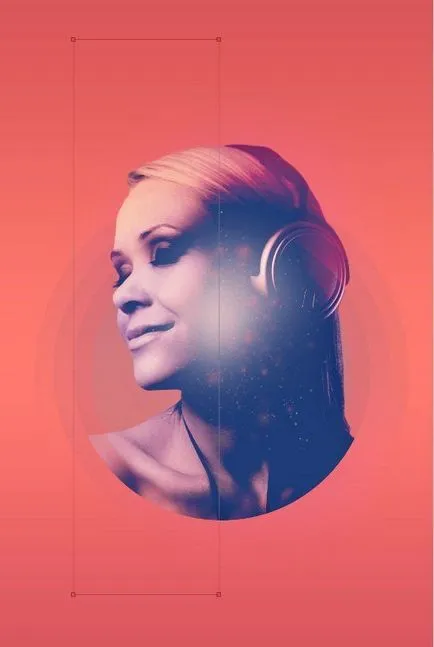
Reducerea dreptunghiului umple la 0% și se aplică stilul Nalozheniegradienta (Gradient Overlay): Mod - Spot luminos.
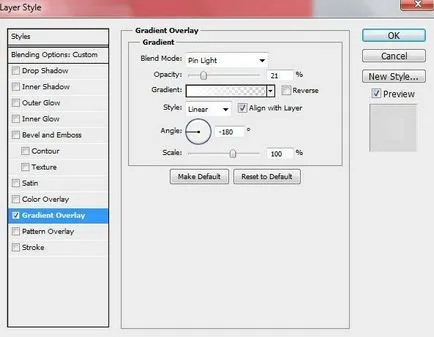
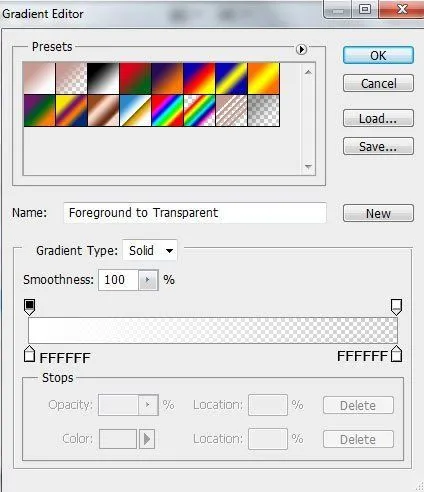
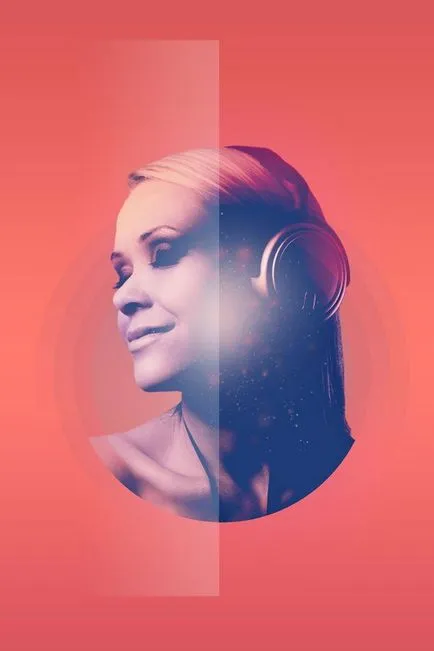
Rasterize strat cu un dreptunghi din meniul contextual. În modul Svobodnoetransformirovanie (Ctrl + T) strat de înclinare.
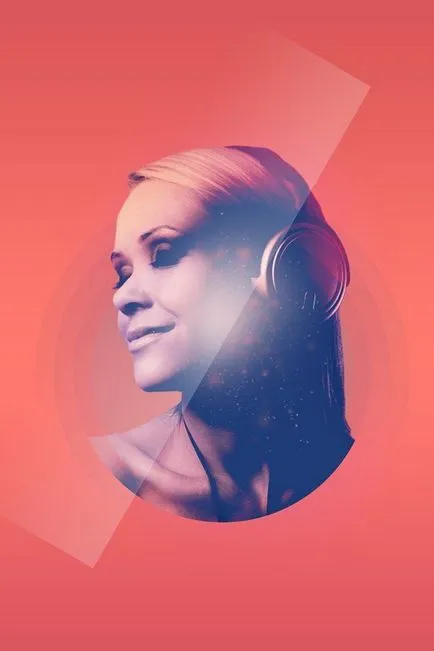
Asigurați-două copii ale stratului și mutați-l așa cum se arată în captura de ecran.
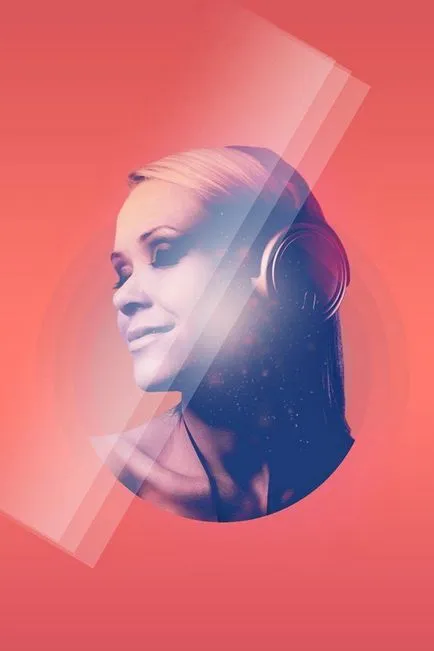
Fiecare strat cu un plan înclinat adăuga masca strălucire și șterge marginile.
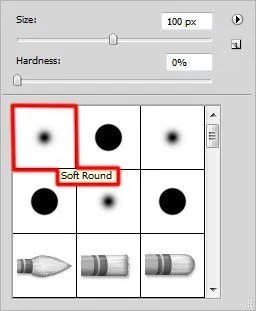

Toate straturile din poziția înclinată gruparea aurora (Ctrl + G). grup Rasteriza (Ctrl + E) și pentru a aplica stratul rezultat filtru Konturnayarezkost (Filter> Sharpen> Unsharp Mask) (Filter> Sharpen> Unsharp Mask).
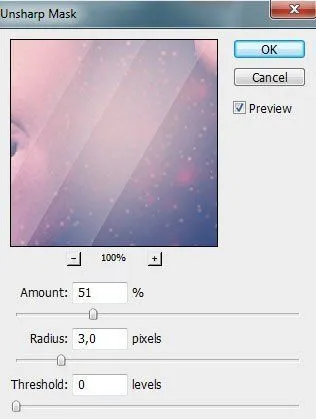
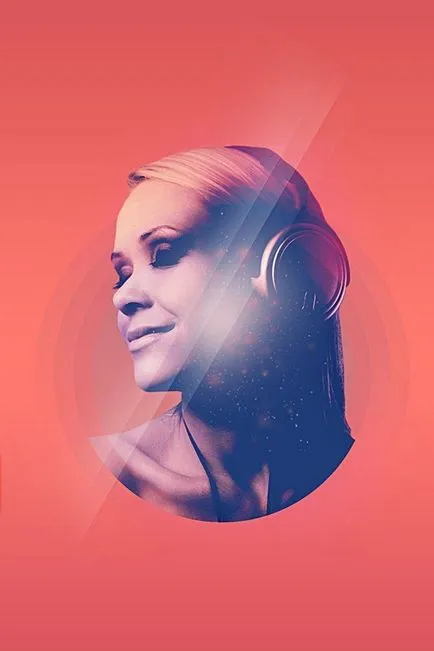
La sfârșitul lecției a crea un strat de ajustare curbe (curbe) pentru toate ilustrațiile.
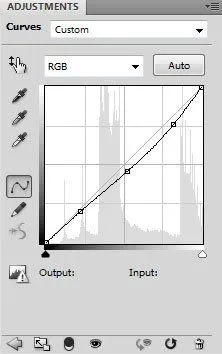
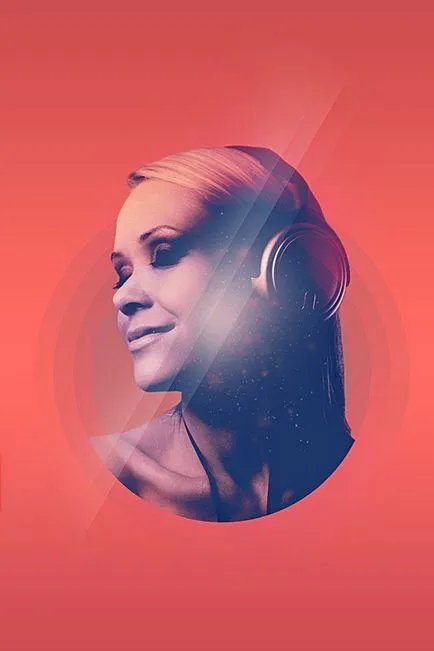
Add-ons:
23482
abonați:
70 000+
Experiența utilizatorilor:
330148
alte proiecte noastre:
înregistrare
Înregistrează-te prin e-mail