Alinierea și ordonarea obiectelor în powerpoint ms - vector de dezvoltare
Alinierea obiectelor pe un diapozitiv PowerPoint
Aliniate două fotografii, sau bloc de text - sarcina este simplu. Și dacă astfel de obiecte au 10, de exemplu, aveți de gând să transforme slide într-un fel de galerie foto? Pe de o parte - nu există nici o problemă, puteți transfera pur și simplu, fiecare obiect individual, în locul său. Dar, personal, am această rutină exaspera. Din fericire, toate acestea se poate face în doar trei clicuri de mouse.
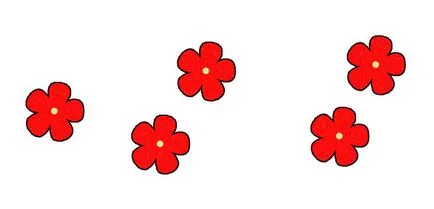
În diapozitivul meu 5 elemente - în acest caz, această imagine a unei flori. Ei au schițat un destul de haotic, că am fost absolut nu este mulțumit. Este timpul pentru a pune lucrurile în ordine aici! Pentru a începe, selectați toate elementele cu mouse-ul, țineți apăsat butonul stâng al mouse-ului, și apoi glisați toate „flori“ de presă, și apoi trece la panoul de „Format“ (va apărea imediat ce imaginea va fi evidențiată).
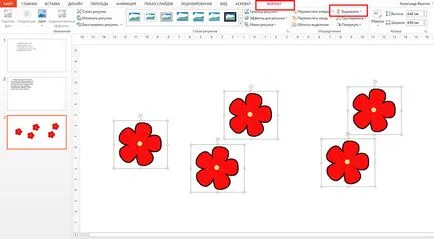
Mizerie pe diapozitiv! Acum vom începe curățarea.
Suntem în grupul „Rationalizarea“ instrument „Align“ și dezvăluie-l cu mouse-ul. Cât de multe opțiuni de acolo! Dar avem până în prezent doar un singur - „distribuie pe orizontală“. Aplicăm de distribuție și a vedea unele modificări în diapozitiv nostru. Cu toate că florile sunt cu siguranță încă împrăștiate la întâmplare pe înălțimea slide, pe orizontală, au venit într-adevăr, în scopul de a dispersa diapozitiv la aceeași distanță unul față de celălalt.
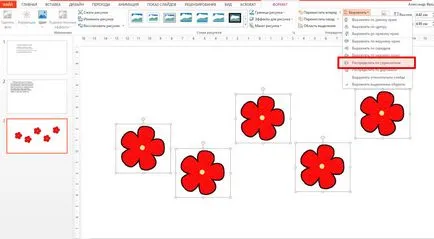
Distanța dintre elementele identice - deja mai bine.
Din nou, utilizați instrumentul „Align“, dar de data aceasta utilizați opțiunea „Aliniere la mijloc“. A se vedea rezultatul ... Excelent! Flori aliniat în linie perfectă, dar nici o urmă de fostul haos. Notă - doar două clicuri de mouse.
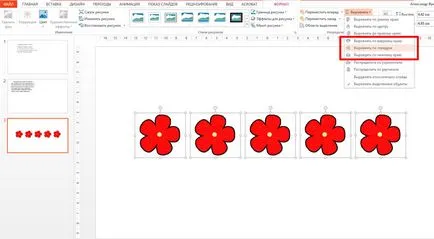
Numărul ideal de obiecte în două clicuri de mouse.
În funcție de ceea ce doriți, puteți utiliza trei tipuri de aliniere:
- Marginea de sus - toate elementele sunt aliniate la capătul superior al elementului superior.
- Până la jumătatea anului - toate elementele sunt aliniate în mijlocul foii.
- De-a lungul marginii de jos - toate elementele sunt aliniate cu marginea inferioară a elementului inferior.
Ordinea obiectelor pe diapozitiv PowerPoint
Acum este și mai interesant, dar în același timp, și de multe ori există o problemă - cum să se ocupe cu ordinea de aranjare a obiectelor pe un diapozitiv? Ceea ce vorbesc despre:
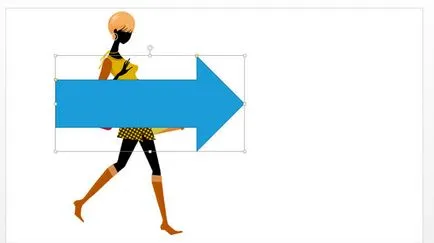
Ordinea de obiecte este slabă
Evident, săgeata trebuie să fie amplasate nu în imaginea unei fete și sub ea. Cu toate acestea, în MS PowerPoint sistem de așa-numitele „straturi“, care sunt suprapuse una peste alta puse în aplicare. În plus, se adaugă fiecare obiect nou la slide-ul, este, așa cum ar fi fost mai mare decât cea anterioară, respectiv, dacă am adăuga prima fată, și apoi săgeata - că va fi mai mare.
„Într-un mediul rural“ poate rezolva această problemă este simplă - să prezinte în avans cum și ce ar trebui să fie pe diapozitiv, și apoi puneți-l pe obiecte, păstrând secvența dorită (prima săgeată, apoi fata). Dar dacă nu avem două elemente se suprapun, și cel puțin cinci? Ei bine, da, fără un pic shemki pe o foaie de hârtie nu este suficient.
În acest moment, ne-am răcească familiaritate util instrument cu PowerPoint numit „/ Mutare înainte înapoi.“ situat în același loc în care gruparea „aliniere“ instrument „Organizarea“ pe „Format“ panou. Să încercăm în realitate? Alegem săgeata noastră (care este acum în față, stratul superior) și utilizați instrumentul „muta înapoi“.
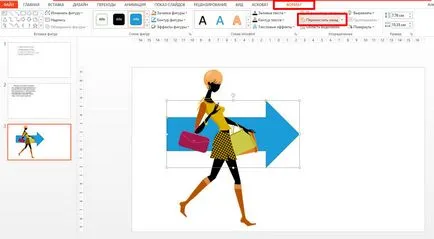
Modificarea ordinii straturilor ...
După ce și ați terminat! Notă - fiecare clic pe „Mutare înapoi / Deplasare înainte“ ridică sau coboară obiectul nostru la Layer 1. Adică, dacă vom adăuga încă o săgeată că inițial este deasupra doilea strat - fata și prima săgeată și să-l mute în partea de jos, trebuie să apăsați pe „înapoi“, nu o dată, ci de două ori.
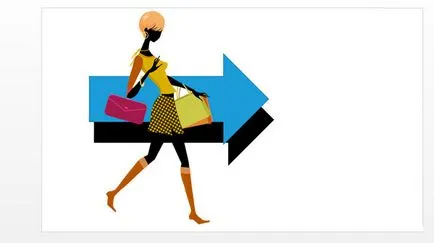
Toate acestea sunt în regulă, dar ... acum puteți vedea un alt detaliu ciudat - nu se poate ridica și glisați „inferior“ imaginea până când partea de sus nu se poate mișca! Acest lucru nu este surprinzător, pentru că înainte de umplere plăcintă sub formă de fulgi, încă mai trebuie să fie atins. Dar, eu nu sunt ceea ce sugerează că dezasambla complet straturi compozitie pentru a muta ușor unul dintre straturile inferioare. Mai ales pentru ocazie de lângă butoanele „Move înapoi / înainte“ și există încă o - „Marquee“.
Făcând clic pe ea se deschide pe partea dreaptă a ecranului un panou suplimentar care, în ordinea în care sunt prezentate toate straturile de dvs. „plăcintă“ -slayda. Schimbarea ordinii numelor straturilor (trageți doar litere mouse-ul) și modificați ordinea straturilor într-o imagine și un simplu click pe numele stratului - activați-l pe diapozitiv. Acum puteți schimba cu ușurință culoarea, muta și roti straturile inferioare ale compoziției dvs. fără riscuri pentru a strica imaginea de ansamblu, și (cel mai important) - fără a fi nevoie de a „demonta“ ea pentru fiecare modificări minore.
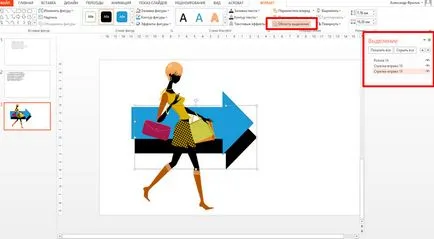
strat de gestionare a comenzilor cu mouse-ul
Observați în forma unei pictograme deschise ochi de lângă numele fiecărui strat. Făcând clic pe ea pentru a ascunde (nu elimina și ascunde temporar) stratul selectat. Apăsând din nou pictograma va face stratul vizibil.
Gruparea obiectelor într-o prezentare PowerPoint
În cele din urmă, ultimul instrument din seria „alinierea și armonizarea“. Este vorba despre gruparea obiectelor plasate pe diapozitiv. De ce un grup de obiecte? Pentru a evita lunetist poking un mouse atunci când aveți nevoie pentru a muta dintr-o dată mai multe din aceleași obiecte în altă locație, fără a lovi adiacente.
De exemplu, puteți fuziona într-un singur grup de elemente de navigare meniuri, fotografii și alte obiecte în mod logic legate - după separare le puteți muta într-o grămadă, nu deranjat cu eliberarea fiecărui individ, în timp ce țineți apăsată tasta Ctrl.
O să te duc la săgețile familiare și să le combine într-un grup, pentru a face acest lucru, în primul rând ei trebuie să aloce (cerc cu mouse-ul sau faceți clic pe mouse-ul în timp ce țineți ctrl).
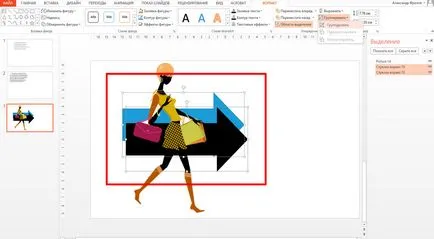
Gruparea obiectelor - în primul rând, nu uitați să aloce toate
Apoi, pe panoul de „Format“, în grupul „comandă“, utilizați instrumentul „grupare“. După cum puteți vedea, de la bun început, avem doar o singură opțiune - apăsați „grup“. Ambele săgeți sunt etichetate imediat un cadru comun, și din acel moment, le puteți muta ca un obiect întreg - unul față de altul, ei nu se vor mișca nici un pixel.
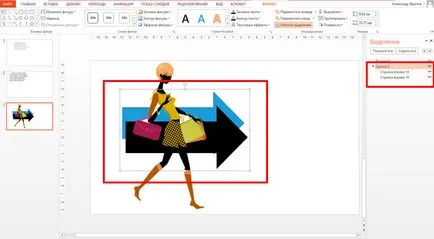
În loc de două, obținem un obiect - puteți muta sau redimensiona-l după cum doriți
Ce se întâmplă dacă nu doresc să se mute întregul grup, dar numai unul dintre obiectele sale, sau chiar elimina? Nu este nimic mai simplu - trebuie doar să selectați un obiect grupat, și re ajutorul funcției „grupare“, utilizați devin punctul activ „Degrupeaza“.
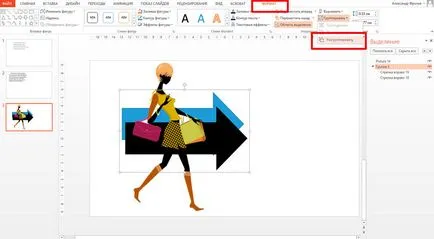
Acum, degrupa totul înapoi.