Aflați cum să facă desene realiste din fotografii în Photoshop, Photoshop
În lume există artiști talentați care reușesc să atragă atât de realiste, încât munca lor ar putea fi cu greu distins de o fotografie:
Dar noi, muritorii de rând pot doar să viseze astfel de aptitudini. Din fericire, folosind Photoshop, puteți crea o figuri foarte realiste, bazate pe fotografie. de orientare de astăzi se concentrează asupra modului de a face acest lucru în mai multe etape, cu o perie și culori de umplere:

Efectul, care va fi discutat astăzi, transformă o fotografie într-un desen cu linii fine. Metoda este perfect pentru a da fotografiilor efect elegant:

Selectați o fotografie și deschideți-l în Photoshop. Aici vom folosi o fotografie portret cu Shutterstock. Adăugați Strat de ajustare nou „Curbe» (curbe), și să-l utilizați pentru a face zonele întunecate mai întunecate și luminoase puțin Dodge. Acest lucru va contribui la consolidarea contrastului:
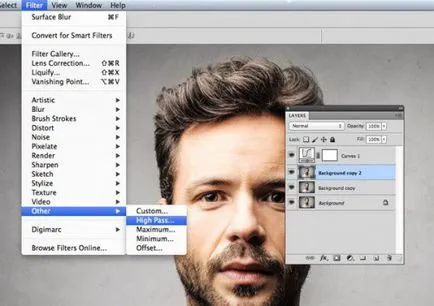
Prin apăsarea tastelor Ctrl + J duplica de două ori imagini de fundal, apoi selectați stratul cel mai de sus, și aplicați filtrul „contrastul de culoare» (High Pass) «Filtre“ din meniul (filtre):
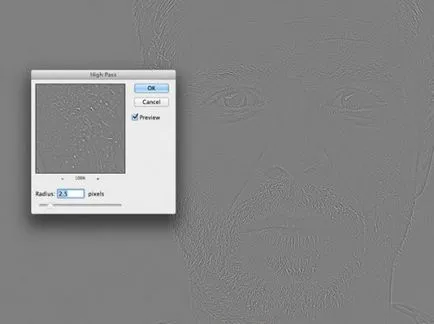
Prin schimbarea poziției cursorului „Raza“, asigurați-vă că detaliile feței, așa cum au fost „scos“ pe un fundal gri. Valorile din intervalul de 1-3 pixeli este suficient, în caz contrar imaginea se va transforma:
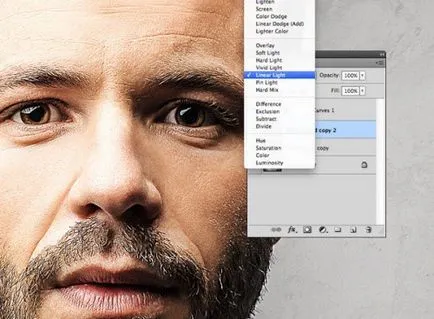
Schimbarea modului de amestecare (Blending Mode) a stratului de pe „iluminat» liniar (Linear Light) pentru ascutit imagini. Zonele cu claritate a crescut în imagine pentru a ne ajuta la aplicarea pensulei, în special pe păr:
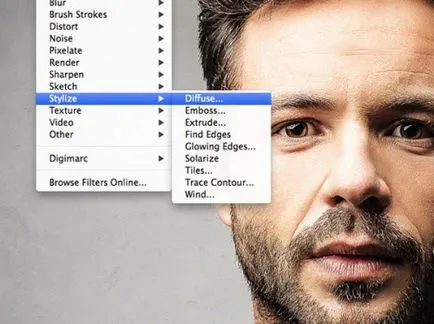
Conectează-te cu următorul strat de strat dublu de fundal, pe care le-am creat, și apoi du-te la meniul Filtru> Stilizare> Diffusion (Filter> Stylize> Difuz):
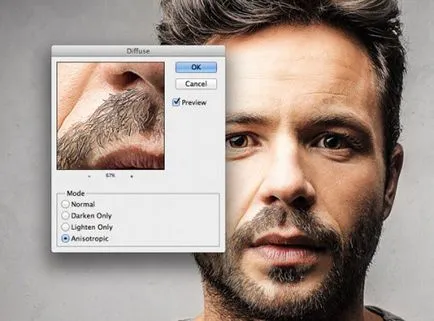
Schimbarea modului de difuzie a „anizotropică» (anizotrope). Aceasta este cheia, după care imaginea va fi, în cazul în care trase:

Dacă măriți, puteți observa unele zone neplăcute formate datorită difuziunii repetate. Pentru a remedia acest lucru, am făcut următoarele:
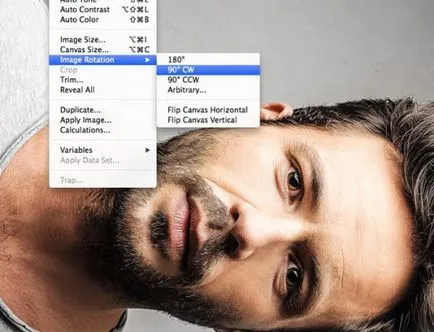
Du-te la Image> Rotire imagine> 90 de grade în sens orar. și apoi utilizați comanda rapidă CTRL + F. pentru a re-aplica filtrul „difuzie“:
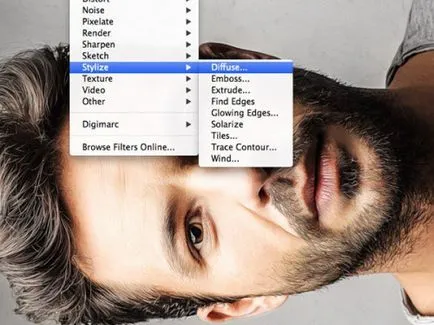
Apoi roti imaginea cu 90 de grade din nou și din nou aplicați filtrul „difuzie“. Repetați acest pas din nou și flip imaginea în poziția sa inițială:
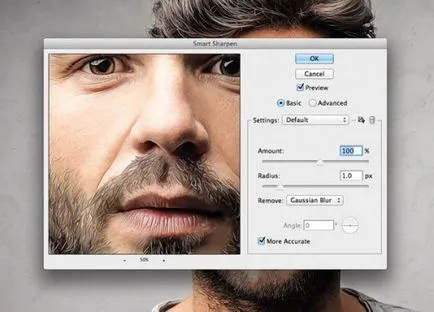
Filtru „difuzie“ dă efectul dorit, dar face imaginea ușor tulbure. Du-te la meniul Filter> Sharpen> Sharpen inteligent (Filter> Sharpen> Sharpen inteligent). Utilizați aproximativ 100% din valoarea efectului, dar setați un interval mic:
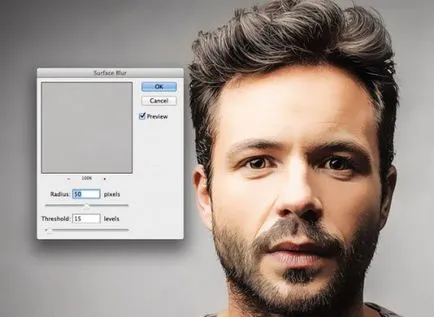
Chiar și acest rezultat este destul de bun. Filtru „difuzie“ permite pentru a obține efectul de imagine perie pictate. Dar trebuie să facem altceva, astfel încât imaginea a fost „Digital“. Filter> Blur (Filter> Blur meniu) din meniu, selectați „suprafață Blur» (Surface Blur), și completați următoarele valori: aproximativ 50 de pixeli pentru raza, și aproximativ 15 în câmpul «Prag». Utilizați aceste valori care vor afecta chiar și zonele plate ale imaginii:

Rezultatul este un efect rece care simulează funcționarea ilustratorului digitale. amestecarea culorilor și tușe Fuzzy ajuta pentru a atinge aproape efectul real al unei schițe:

Efectul este îmbunătățit, în funcție de cât de aproape uite la imaginea. De departe, se pare ca imaginea, dar pensulei sunt identificate atunci când se apropie.
Traducerea articolului „Cum de a crea un efect Pictate realist în Photoshop“ a fost pregătit de o echipă de proiect prietenos Web design de la A la Z.