Adobe Acrobat xi conținut de reutilizare pdf
Instrumentul „Selection“ vă permite să evidențiați textul orizontal și vertical, sau să aloce o coloană de text, imagini, obiecte vectoriale și tabele în documentul PDF. Instrumentul „highlight“ detectează tipul de conținut de sub cursor și se schimbă automat. „Copy“, „Copiere formatat“, „Export obiecte selectate, cum ar fi“ si „Paste“ poate fi utilizat pentru a copia textul selectat la o altă aplicație. Vă rugăm să rețineți următoarele.
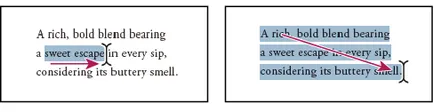
Selectați textul trăgând cursorul de la punctul de început până la punctul final (stânga) sau pe diagonală (dreapta).
Selectarea text și imagine
- Selectați instrumentul „Evidențiați“ și pentru a muta cursorul peste o zonă goală a paginii. Sau apăsați tasta Ctrl (Windows) sau Command (Mac OS); cursorul mouse-ului se schimbă într-un dreptunghi.
- Trageți încercuire dreptunghi în jurul părții selectate a paginii.
Selectați coloana de text
- Cu ajutorul funcției „alocare“, a muta cursorul în coloana de text. Când cursorul se modifică într-o bară verticală cu un instrument de dreptunghi „Selecția“ comutator suprapus pentru a elibera modul difuzor.
Puteți forța coloana de selectare a modului, țineți apăsată «Alt» când trageți un dreptunghi în jurul coloanelor de text.
Selectați tot textul de pe pagina
Selectați „Editare“> „Selectați toate“.
Dați clic pe textul de patru ori. Această metodă este folosită pentru a selecta tot textul de pe pagina, indiferent de aspectul său.
Notă. Dacă selectați un aspect diferit pagină, text pe tot parcursul documentului va fi evidențiat.
- Selectați textul cu privire la utilizarea „highlight“ pagina de instrument.
- Copiați textul:
Selectați „Editare“> „Copy“ pentru a copia textul selectat la o altă aplicație.
Faceți clic pe textul selectat, faceți clic dreapta și selectați „Copiere“.
Clic pe text, faceți clic dreapta selectat și selectați Copiere din formatare.
Conversia conținutului selectat în alte formate
Conversia conținutului selectat în alte formate se realizează prin importarea zona selectată. De exemplu, puteți selecta conținut și salvați-l ca document Word, un fișier foaie de calcul Excel cu valori separate prin virgulă.
- Faceți clic pe instrumentul „alocare“. Apăsați pe Ctrl (Windows) sau Command (Mac OS), pentru a crea un dreptunghi de selectie.
- Trageți un dreptunghi cu privire la conținutul pe care doriți să le copiați. Dacă doriți să selectați coloane de text, apăsați tasta Alt.
Excel registre de lucru, XML sau CSV tabel Salvarea conținutului unui tabel.
Format text îmbogățit sau HTML stocarea de conținut într-un fișier HTML sau RTF.
Pentru a copia un tabel în RTF, trageți tabelul selectat într-un document deschis în aplicația țintă.
PowerPoint salvează conținutul formatul de fișier în PowerPoint (.pptx).
Utilizați instrumentul de „alocare“ pentru a copia și lipi imagini individuale dintr-un document PDF în clipboard, la o altă aplicație sau un fișier.
- Cu ajutorul instrumentului „alocare“, efectuați una dintre următoarele acțiuni.
Pentru a selecta întreaga imagine, faceți clic pe acesta cu mouse-ul sau desena un dreptunghi în jurul acestuia.
Pentru a selecta o parte a unei imagini, mutați și țineți cursorul mouse-ului deasupra imaginii până când vedeți o pictogramă de cruce, apoi trageți pentru a evidenția o parte a imaginii.
Notă. Pentru a deselecta o imagine, faceți clic în afara imaginii.
Selectați meniul „Editare“> „Copy“ și apoi selectați „Edit“> „Paste“ pentru a lipi imaginea într-un document deschis într-o altă aplicație.
Faceți clic pe imagine, faceți clic dreapta și selectați Copiați imaginea în clipboard sau într-un fișier nou.
Trageți imaginea într-un document deschis într-o altă aplicație.
Exportați obiectul ca un fișier PDF separat
Utilizați instrumentul „Editare obiect“, puteți salva elemente dintr-un fișier PDF separat.
Selectați "Tools"> "prepress"> "Editare obiect."
Selectați una sau mai multe obiecte.
Faceți clic dreapta pe textul selectat, și selectați „Salvare selecție ca și“.
În caseta „Save As“ dialog, specificați unde doriți să salvați fișierul, introduceți un nume de fișier și faceți clic pe „Save“.
instantaneu al paginii
Instrumentul „instantaneu“ vă permite să copiați tot conținutul selectat (text, imagine sau ambele) în clipboard sau la o altă aplicație. Textul și imaginile sunt copiate într-o singură imagine.
Ia-o imagine a două moduri: folosind instrumentele de „izolate“ sau „instantaneu“. Cu „highlight“ instrument pentru a desena un dreptunghi, apoi faceți clic dreapta și selectați „Ia-o imagine.“
Pentru a utiliza instrumentul „instantaneu“, urmați acești pași:
- Instrumentul Selectați „Picture“ folosind „Edit“ comanda> „Ia-o imagine.“
- Efectuați una dintre următoarele acțiuni.
Faceți clic oriunde pe pagină pentru a copia conținutul complet al ecranului.
Trasați un dreptunghi în jurul valorii de imagini (sau), textul și.
Desenați un dreptunghi în imagine pentru a copia un fragment al acestuia.
Culorile din zona selectată sunt inversate pentru selecție iluminare din spate. După ce eliberați butonul mouse-ului, selecția este copiată automat în clipboard. În cazul în care un document este deschis într-un alt program, puteți selecta meniul „Edit“> „Paste“ pentru a lipi datele copiate direct în documentul țintă.
Puteți salva toate imaginile dintr-un fișier PDF. A se vedea. Export imagini în alt format. Această funcție nu este disponibilă în Reader.
Mai multe subiecte de asistență