Adăugați, ștergeți, redenumi sau schimba eticheta „start“ în colțul din stânga jos al meniului
Azi am de gând să împartă un truc foarte util și secret cu tine tot ce am găsit astăzi, în Setup Menu „Start“ combinație de taste a software-ului în Windows 10. După cum știți, putem personaliza numele, pictogramele și dispunerea aproape toate comenzile rapide de program din meniul de ecranul de pornire / Începeți prin a alege oricare dintre următoarele locații:
% Meniu MicrosoftWindowsStart% ProgramData
% Meniu AppDataRoamingMicrosoftWindowsStart% USERPROFILE
Astăzi, am încercat să creeze mai multe grupuri pentru organizarea comenzilor rapide de program existente în Windows 10 „Start“, așa că am deschis dosarul „Meniu% MicrosoftWindowsStart% ProgramData“, iar în acest proces, când m-am mutat la directorul părinte, adică "% ProgramData% MicrosoftWindows", am găsit interesant dosar "meniul Start Places". Spre surprinderea mea, am constatat că acest dosar conține comenzi rapide pentru toate pictogramele care apar în partea din stânga jos a meniului ecranului 10 „Start“.
De fapt, Windows 10 vă permite să arate următoarele încorporate comenzi rapide și link-urile din meniul „Start“ al zonei inferioare din stânga:
Puteți adăuga sau șterge aceste comenzi rapide predefinite meniu prin Setări-> Personalizatsiya-> Nachalo-> Selectați dosarele care apar în parametrul de pornire Start.
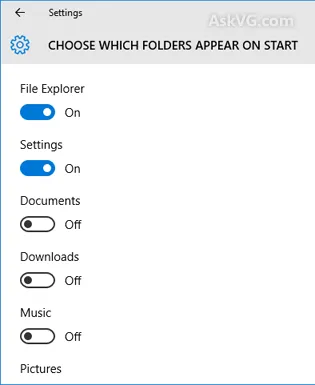
Dar astăzi, în acest tutorial, am de gând să împartă truc secret pentru a personaliza aceste comenzi rapide încorporate în meniul Windows 10 „Start“. Cu acest tutorial, vei fi capabil să:
- Redenumiți comanda rapidă pe partea de jos stânga a ecranului de meniu 10 „Start“
- Schimbarea o cale de acces rapid spre partea din stânga jos a ferestrei de meniu 10 „Start“
Astfel, puteți schimba calea de pre-definite comenzi de la tastatură pentru oricare din dosarul necesar, disc, sau orice etichetă a programului și va fi capabil de a rula programe sau fișiere / foldere utilizând aceste comenzi rapide meniul Start.
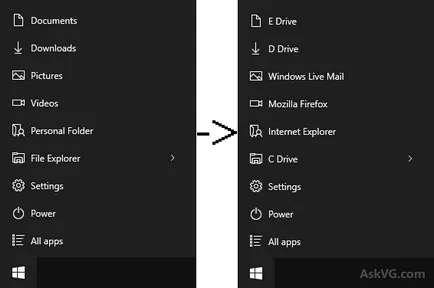
Deci, fara a pierde timp vă permite să rulați tutorial:
În primul rând, deschideți următorul folder:
% ProgramData% meniu locuri MicrosoftWindowsStart
Puteți copia lipiți modul menționat mai sus în caseta de dialog RUN sau PC addressbar (Windows Explorer) și apăsați Enter. El va lansa dosarul.
În dosarul, veți vedea toate cheile 9 comenzi rapide, care pot fi afișate în meniul Start folosind setările aplicației, cu excepția comenzii rapide setări, care este afișat automat în Windows și nu necesită nici o etichetă directă, plasat în dosarul „Start meniul Places“.
Acum, trebuie doar să configurați orice etichetă dorită prezentă în dosarul „Start meniul Places“. De exemplu, în cazul în care nu aveți nevoie „dosarul personal“ comenzi rapide, faceți clic dreapta pe comanda rapidă și selectați opțiunea Properties. Alternativ, puteți selecta, de asemenea, comanda rapidă și apăsați ALT + Enter tastele împreună pentru a începe imediat fereastra de proprietăți.
Acum, pentru a schimba modul în care o etichetă. Schimbarea caseta de text „Target“.
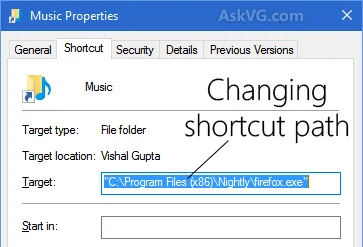
De exemplu, dacă doriți această comandă rapidă pentru a lansa E: unitatea, modificați valoarea indicelui de pe E: și aplica modificările. Dacă doriți ca această comandă rapidă pentru a lansa oricare dintre programele dorite, modificați valoarea obiectului țintă cu calea completă către fișierele EXE nevoie. De exemplu, pentru a lansa Mozilla Firefox pentru a schimba valoarea țintă a câmpului „C: Program Files (x86) Firefoxfirefox.exe“.
Vei primi un mesaj că „Veți avea nevoie pentru a avea privilegii administrative pentru a modifica aceste setări“, pur și simplu faceți clic pe butonul Continue.
PS: Dacă nu puteți schimba eticheta, încercați să ia prima posesia scurtătura prin utilizarea acestei metode, și apoi modificați calea de acces rapid. Acum va funcționa.
Redenumirea comenzii. Faceți clic dreapta pe comanda rapidă și selectați opțiunea Redenumire. Alternativ, puteți selecta, de asemenea, comanda rapidă și apăsați F2 pentru a redenumi direct comanda rapidă.
Acum, specificați orice nume dorit pentru comanda rapidă și va începe imediat arata noul nume din meniul „Start“. Dacă apare o casetă de mesaj, cere permisiunea de administrator pentru a redenumi comanda rapidă, faceți clic pe butonul Continue.
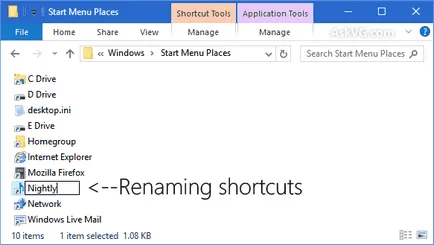
Aceleași acțiuni pot fi utilizate pentru a configura toate comenzile rapide disponibile în meniul Start. Pentru a adăuga sau elimina oricare dintre aceste taste predefinite, deschideți aplicația Setări, mergeți la Personalizatsiya-> Partea de sus a paginii și faceți clic pe Selectați dosarele care apar la parametrul de pornire. Acum puteți activa sau dezactiva etichetele dorite.
NOTĂ: Dacă ați schimbat etichetele, iar acum doriți să restaurați comenzile rapide prestabilite, puteți descărca dosarul etichete implicit link-ul următor:
NOTĂ: Eu sunt încă mai încearcă să dau seama moduri de a modifica aceste comenzi rapide iconițe și să adăugați noi comenzi rapide din partea de jos a meniului câmpul din stânga „Start“.
Microsoft a folosit același truc pentru a afișa etichetele pe partea de jos a panoului din stânga al meniului Start, care a fost folosit pentru a afișa etichetele din WIN + X meniul, așa cum se arată în următorul ghid: