adâncime realistă a câmpului în Photoshop, blog despre fotografie și microstock
adâncime realistă a câmpului este pur și simplu în Photoshop. Acesta poate fi întrebat: „De ce ar trebui să folosesc Photoshop?», Dacă blur mai realist prin ajustarea gradului de deschidere a diafragmei poate fi realizată la momentul fotografierii.
Răspunsul este simplu și direct:
- Multe camere compacte nu lăsa să faci asta.
- condițiile de fotografiere nu permit să se obțină adâncimea dorită de câmp. De exemplu: atunci când fotografiați un portret în după-amiaza într-o zi însorită, deschiderea diafragmei la maxim fără utilizarea de filtre, cura doar lumina întreaga imagine și strica imaginea, deci trebuie să acopere deschiderea, și crearea de adâncime realistă a câmpului în Photoshop va rezolva această neînțelegere nefericită.
De ce ar estompa fundalul, dacă puteți face întreaga imagine ascuțită posibil?
Acest lucru se face pentru a face volumul de imagine și izolarea subiectul principal. Ia să cunoască regulile de bază ale compoziției, și să aflați despre el în exemple vii.
adâncime realistă a câmpului în Photoshop se realizează prin mijloace simple, voi da două opțiuni similare; una dintre ele este mai rapid, cealaltă - de calitate superioară.
Cu această imagine vom lucra.

adâncime realistă a câmpului în Photoshop. Metoda 1.
Pentru a estompa fundalul, fără a afecta subiectul principal, avem nevoie de a utiliza instrumente de selecție.
Activați „Selecție rapidă» (Selecție rapidă), este posibil să se utilizeze un hotkey «W»

Apoi, vopsea le Cheburashka. Dacă ați identificat site-uri de deșeuri, care în mod necorespunzător să fie evidențiate, apăsați tasta ALT și vopsea peste zona.
Dacă se dorește, puteți îmbunătăți alocarea terenului pentru acest lucru, după ce ați terminat de utilizat instrumentul «Selecție rapidă», faceți clic dreapta și selectați „Refine Edge» (Refine Edge).
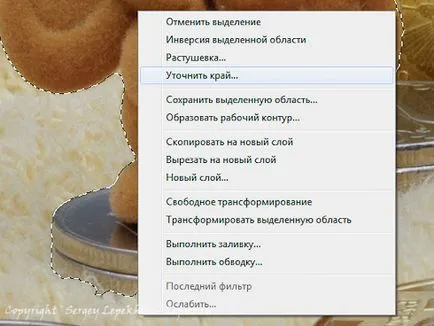
casetă de comutare „Smart raza» (Raza inteligentă), trageți de un glisor la 3-4 pixeli pentru a netezi izolarea și de a reduce rugozitatea, contur circular al obiectului dorit și faceți clic pe «OK».
Pentru a „clarifica marginile“
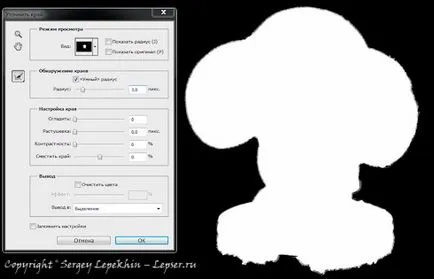
După clarificarea marginilor
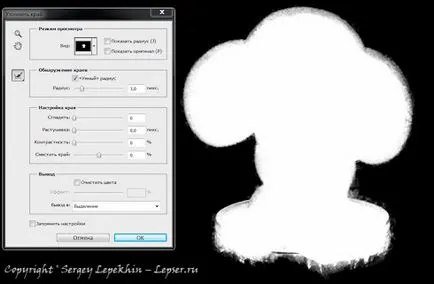
Se pare ca un Cheburashka dedicat.

În continuare avem nevoie pentru a inversa selectia prin apăsarea tastelor «Ctrl + Shift + I»

Acum puteți adăuga blur „Filter -> Blur -> Blur cu o profunzime superficială a câmpului» (Filter -> Blur-> Fundal încețoșat).
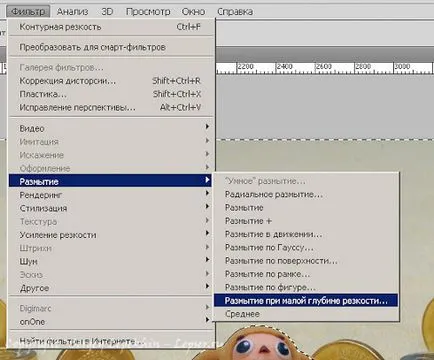
Gradul de estompare este glisant reglabil „Raza» (Raza), setați valoarea la 60.
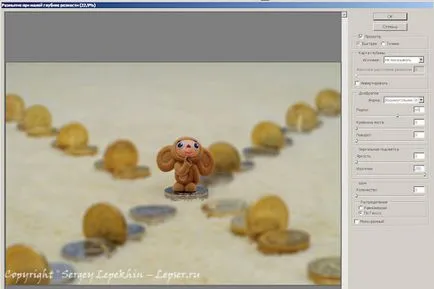
Apoi faceți clic pe «OK». Tratamentul va dura câteva minute (depinde de dimensiunea fotografiei), și să se relaxeze un pic mai așteptați.
adâncime realistă a câmpului în Photoshop, am, la prima vedere, nu au de lucru - fundal pentru a estompa, dar se pare că nu este natural.
Pentru a da realness activa instrumentul "Istoric Brush" (History Brush), pentru a putea utiliza un hotkey «Y».
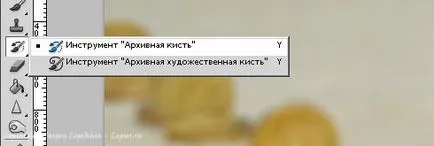
Asigurați-vă dimensiunea perie este foarte mare (mai mare decât Cheburashki) și moale, și apoi glisați de-a lungul unei linii drepte care trece prin Cheburashka.
Asta e ceea ce ne-am luat.

De fapt, în acest prim proces este încheiat. Izolarea durează două sau trei minute, și aplicarea unui filtru de una-două minute (în funcție de dimensiunea imaginii și capacitatea de calculator); un total de trei până la cinci minute pentru a simula acest efect.
adâncime realistă a câmpului în Photoshop. metoda 2
Esența metodei este de a crea o hartă adâncime de claritate. Ce reprezintă?
profunzimea câmpului în Photoshop harta - o imagine scara de gri, care este folosit ca un canal alfa. Este folosit în filtru „Blur adâncime mică de câmp» (Filter Lens Blur) pentru a crea o «pătare selectivă». Gradul de neclaritate depinde de nuanța gri - mai intens de culoare, cu atât mai mare neclaritatea.
In imaginea de mai jos, puteți vedea blur obținută cu ajutorul unui filtru „Blur adâncime mică de câmp» (Lens Blur Filter) folosind un canal alfa cu gradient (prezentat drept).

Pentru a obține o adâncime realistă a câmpului în Photoshop avem nevoie pentru a face un grad diferit de estompare a obiectelor, în funcție de distanța lor față de aparatul de fotografiat - acest lucru se face prin utilizarea hărții de adâncime. Creat prin mână, impunerea de diferite nuanțe de obiecte gri.
În cazul nostru, umbrire închis indică un minim blur si lumina - un maxim (acest lucru poate fi modificat în setările filtrului).
Obiectul pe care ar trebui să fie camera concentrează negru (acest Cheburashka în cazul nostru), iar restul, în funcție de gradul de îndepărtare - brichetă.
Și acum toată atenția în imagine, acestea vor ajuta pe toți să înțeleagă.
Cea mai mare parte alocarea timpului ia obiect (a se vedea etapele 1, 2 din prima metodă), identificate, muchiile specificate reținute în fiecare alocare canal separat.


Algoritmul este simplu: Selectați elementele dorite, apoi salvați selecția nebifate și a început din nou. Utiliza tastele fierbinte «Ctrl + D» Pentru a deselecta.


Salvarea alocarea este după cum urmează

Rezultatul a fost de 4 canale cu diferite secreții.
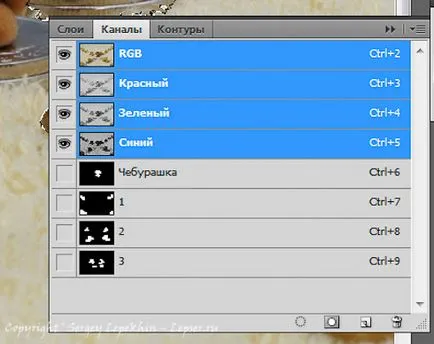
Efectuarea stratul duplicat (comenzile rapide «Ctrl + J»), cu care vom lucra. Stratul inițial de concediu pentru a compara rezultatul final și original.
Creați un nou layer gol, fără umpluturi (mai târziu vom face un gradient).
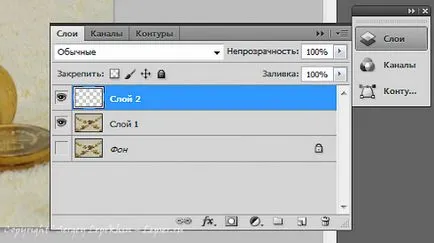
Pas mai obositoare și de lungă durată în urmă, trece pentru a crea o hartă adâncime de claritate.
Umple selecția 4 - Cheburashka. (Color - # 000000).

Pentru a încărca rapid de selecție, du-te la panoul Canale. Țineți apăsată tasta Ctrl și selectați selecția dorită.
Notă: pentru a produce un canal RGB de umplere care urmează să fie alocate.
Umple monede adiacente (culoare - # 3e3e3e). Eliminați selecția.

Umple selecția 1 (Color - # C7C7C7). Eliminați selecția. Bricheta umbrire, cu atât mai mare va fi neclaritate.
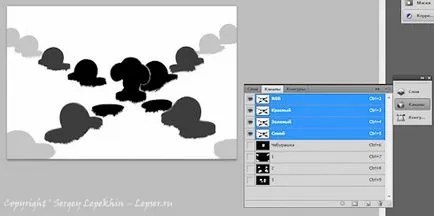
Adăugarea unui strat gradient de gol. Setările de gradient, selectați „gradientul în oglindă.“ Pentru a vedea rezultatul - face translucide strat.

Mută layer-ul, astfel încât banda de lumină trece prin Cheburashka. Asigurați-vă umple partea de sus a negru.
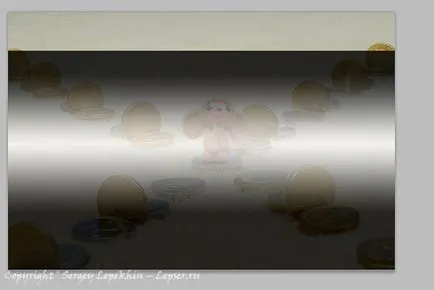

Efectuarea unui strat opacitate 100%. strat Drag 2 cu cifrele selectate în sus.
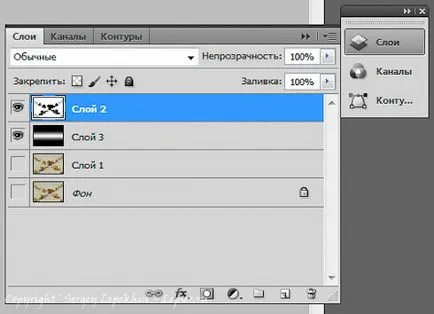
Inversați gradientului «Ctrl + I» (a fost posibil să se creeze o dată inversat). Se combină gradientului câmpului și adâncimea harta «Ctrl + E» (stratul 2 și stratul 3).
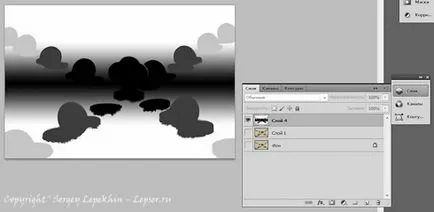
Selectați acest strat «Ctrl + A», copiați-l «Ctrl + C». Du-te la „canale“ și de a crea un nou canal, făcând clic pe pictograma. Paste copiat anterior DOF carte și debifați «Ctrl + D».
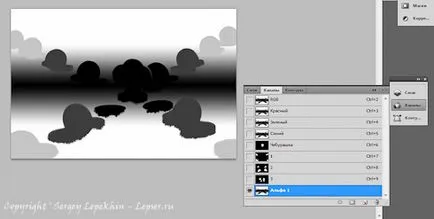
Du-te la stratul de la care doriți să aplicați o adâncime realistă a câmpului, făcându-l activ și du-te la „Filter -> Blur -.> Blur cu o profunzime superficială a câmpului“ Deoarece harta adâncimea câmpului sursă selectați canalul „Alfa-1“

Gradul de efectul este guvernat de amploarea „Radius“, am ales o valoare de „60“, iar efectul este vizibil și arată destul de realist.
Rezultatul final este următorul

Comparație între înainte și după.

Aici este aceeași imagine, făcută cu următorii parametri: bliț extern Nikon SB-600, Lens - Nikon 50mm f / 1.8D AF Nikkor. Diafragma - F / 1.8, viteza obturatorului - 1/60, ISO 250.

Acum știi ce o adâncime realistă a câmpului în Photoshop se face simplu și rapid, alegerea metodei este de până la tine =)
Pentru prelucrarea fotografiilor mănunchi utile Adobe Photoshop + Adobe Lightroom. Laytrum presetări sale și un set bogat de comenzi rapide de la tastatură, puteți procesa rapid volume mari de fotografii. Lupta cu astfel de defecte, cum ar fi o denaturare. aberației cromatice. vignetare în laytrume durează câteva secunde, după procesarea fotografiilor, puteți adăuga drepturile de autor, și cuvintele cheie. care ușura în mod semnificativ viața ta cu mai multe imagini de căutare.
Asigurați-vă fotografiile frumoase - creați-vă un curs «on-line Adobe Lightroom - este la fel de simplu ca 1,2,3"
Înregistrează-te pentru formare și să devină de succes „Springboard succesului“
Aici confunda 🙂 destul de dificil de a alege metoda.
Am făcut recent în postul său pe această temă în blog-ul, dar mai simplu. În general, în acest scop, folosind Alien Skin Bokeh, cel mai bun de acest gen.
În ceea ce privește utilizarea de:
> Condiții de fotografiere nu permit să se obțină adâncimea dorită a câmpului.
Pentru aceasta există filtre ND 😉
O lecție generală nu mai este pentru fotografi (chiar și cu ajutorul teoriei lui despre diafragma este mai bine amintit), dar pentru cei care creează colaje.
piesă de filtru este util, dar mulți pur și simplu nu au, în special pentru începători în fotografie. Cred că și profesioniștii nu au întotdeauna cu tine un stoc de echipamente pentru „toate ocaziile“, ceva ce poate fi ușor de uitat acasă.
În general, un blog vă place, frumos noroc, bun în lucrările!