300 exemple de Excel ortografie
In acest tutorial, vă vom arăta cum să verificați ortografia textului în Excel, și, de asemenea adăuga cuvinte în dicționarul personalizat sau lista AutoCorrect.
- În fila Revizuire (revizuire) faceți clic pe butonul Spelling (Ortografie).
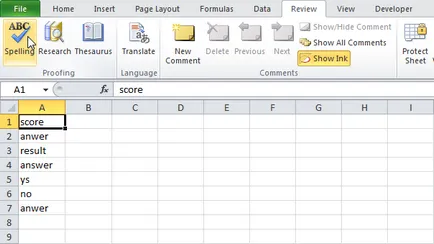
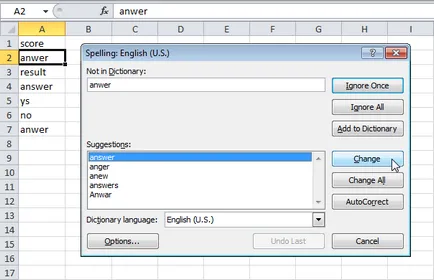
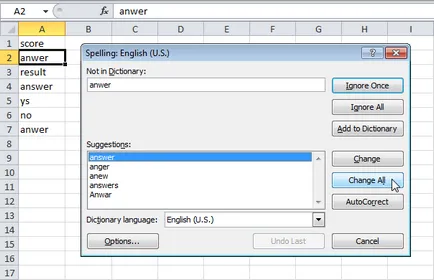
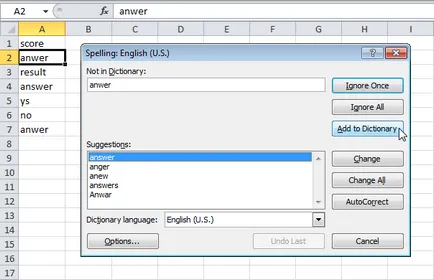
Pentru a edita această listă, selectați Opțiuni (Options). Dacă fereastra nu are acest buton, deschideți File (Fișier)> Opțiuni (Setări)> proofing (Ortografie), apoi faceți clic pe butonul personalizat Dicționare (dicționarul personalizat).
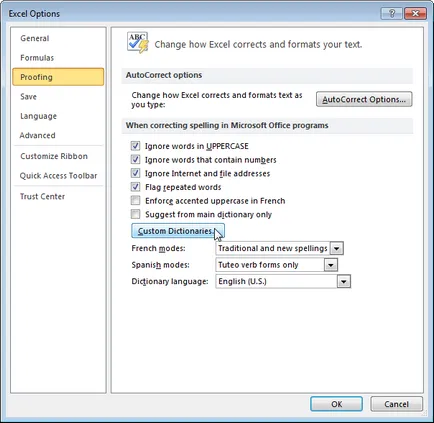
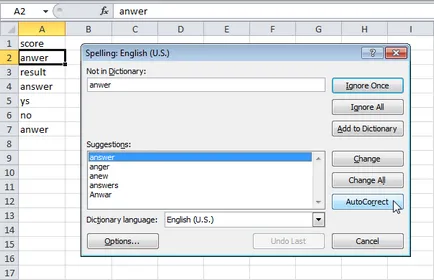
Pentru a edita această listă, selectați Opțiuni (Options). Dacă fereastra nu are acest buton, deschideți File (Fișier)> Opțiuni (Setări)> proofing (Ortografie), apoi faceți clic pe Opțiuni de autocorectare (AutoCorrect Opțiuni).
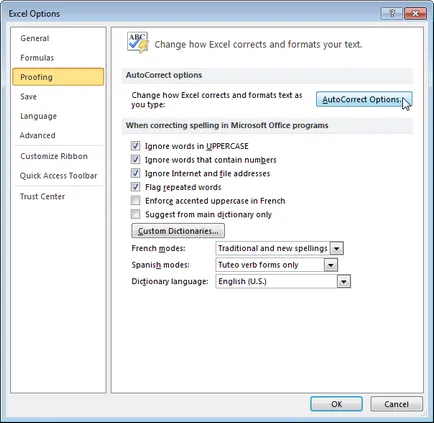
Notă: Lista de AutoCorecție poate reîncărca chiar reduceri. De exemplu, dacă tastați în caseta expresia „ee.com“, Excel poate înlocui cu un „www.excel-easy.com“.