Cum de a crea o acțiune rapidă, în centrul de notificare Windows 10
Cu o acțiune rapidă, puteți merge direct la parametrii și aplicațiile pe care le utilizați cel mai des și rapid activa sau dezactiva anumite funcții. A se vedea, de asemenea, modul de resetare pentru Windows 10 la setările din fabrică, și Windows 10 de închidere funcții „spyware“.
Listă de acțiune rapidă
Numărul de acțiuni rapide pot să difere în funcție de dispozitiv (laptop, tabletă, desktop), de mai jos este o listă completă de acțiune rapidă:
Toți parametrii - începe cererea «pentru Windows Settings„.
Notă - puteți începe rapid aplicația OneNote, în care puteți crea o notă.
Mod tabletă - comutarea între clasice și ecranul (toate aplicațiile deschise în modul ecran complet).
Luminozitate - vă permite să reglați rapid luminozitatea afișajului.
Nu deranjați - Vă permite să dezactivați notificările primite de la aplicarea sub formă de banner pop-up în colțul din dreapta jos al ecranului.
Locație - Activați sau dezactivați serviciul va determina locația.
"Avionul" Modul - Activează sau dezactivează toate dispozitivele wireless (Wi-Fi, Bluetooth, 3G / 4G).
Proiectul - este „proiectul“ caracteristici panou lateral, cu care vă puteți personaliza afișajul de pe al doilea monitor (extern).
Saver - activarea modului de economisire a energiei, care ajută la prelungirea duratei de viață a bateriei unui laptop sau tabletă prin oprirea proceselor de fundal opționale și reducând luminozitatea ecranului.
Virtual Network (VPN) - vă permite să conectați rapid (deconectare) la o rețea privată virtuală.
Wi-Fi - activarea / dezactivarea adaptorului de rețea fără fir.
Bluetooth - pornirea / oprirea dispozitivelor Bluetooth (dacă este cazul).
Cum pot obține acces la o acțiune rapidă
Pentru a avea acces la acțiunile rapide, aveți nevoie pentru a deschide Centrul de notificări.
Cea mai rapidă cale este să apăsați comanda rapidă de tastatură + A (o listă completă de comenzi rapide de taste rapide pentru Windows 10) sau faceți clic pe pictograma tavă în colțul din dreapta jos al panoului în sarcinile de notificare.
În partea deschisă a panoului central de notificare în partea de jos a plăcii, veți vedea o acțiune rapidă. Puțin mai sus și la dreapta acestor plăci, veți vedea, de asemenea, un link numit deschide sau închide, în funcție de context.
Când faceți clic pe Deschidere, lista de acțiune rapidă se extinde, în timp ce afișează toate piesele disponibile o acțiune rapidă. Când faceți clic pe Închidere pentru a afișa numărul de dale este redusă și se arată doar primul rând de o acțiune rapidă.
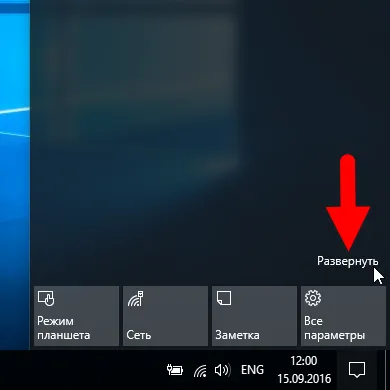
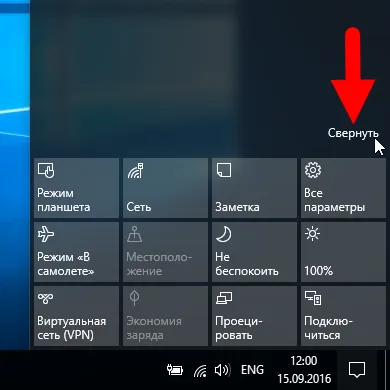
Cum se configurează o acțiune rapidă
Pentru a configura acțiunea rapidă, deschideți aplicația „Setări de Windows“, trebuie doar să faceți clic pe bara de activități butonul „Start“, apoi selectați „Opțiuni“, sau apăsați comanda rapidă pe tastatură + I, și a deschide o aplicație, „Setări Windows“ este posibilă în centrul de notificare, făcând clic pe țiglă rapidă numit toți parametrii. 8 A se vedea, de asemenea, caracteristicile ascunse ale Windows 10 și Windows 10 programe de pornire.
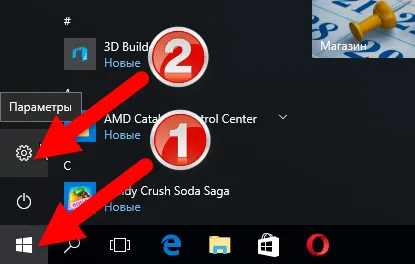
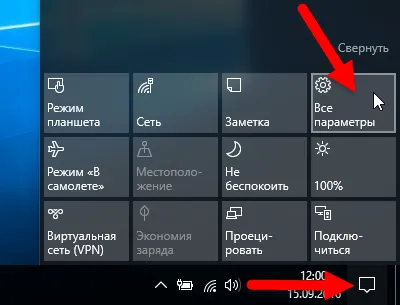
În „Setări Windows“ fereastra de aplicație care se deschide, selectați secțiunea „System“
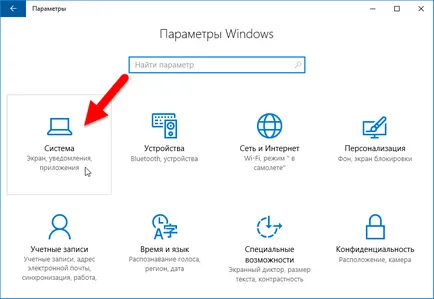
În „Sistem“ tab-ul „Notificări și acțiuni“ din partea dreaptă a ferestrei, în secțiunea „Pași rapide“, veți vedea acțiunile disponibile sunt afișate în centrul de notificări.
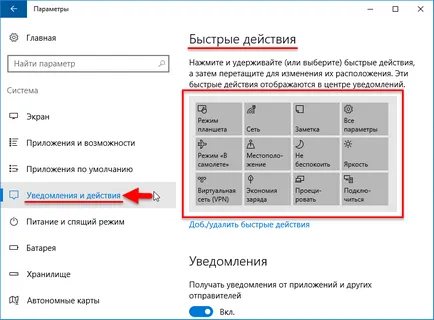
Cu ajutorul funcției, care se numește «drag-n-drop» (literalmente „tragere la margine“) Puteți localiza o acțiune rapidă într-un mod ușor pentru tine de a face acest lucru, apăsați și mențineți apăsat (sau selectați) o acțiune promptă, și apoi trageți pentru a schimba lor locație. De asemenea, pentru ai putea fi interesat în Windows 10 Cum să eliminați aplicațiile încorporate și modul de a verifica integritatea fișierelor de sistem în Windows 10.
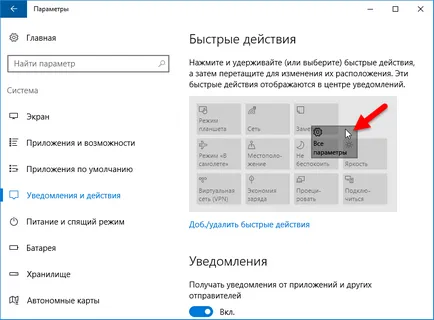
În plus față de cele de mai sus, au, de asemenea, opțiunea de a activa sau dezactiva gresie (chei), acțiune rapidă. Cu aceasta puteți seta numărul de dale din Centrul de notificare, în loc să afișeze toate piesele, inclusiv cele pe care nu le utilizați.