11 lucruri de făcut după instalarea ubuntu
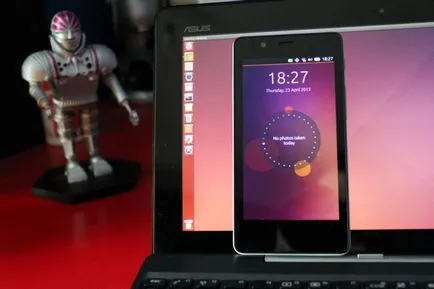
Eliberarea Ubuntu 15.04 vervet Vivid. În timp ce sunt în așteptare, când se va descărca o imagine ISO, citiți lista noastră de lucruri de făcut după instalarea Ubuntu.
Nu contează instalați de la zero sau upgrade de la o versiune anterioară, această listă va fi util pentru fanii uituci, și pentru mulți utilizatori noi.
1. Aflați ce este nou în Ubuntu 15.04 vervet Vivid
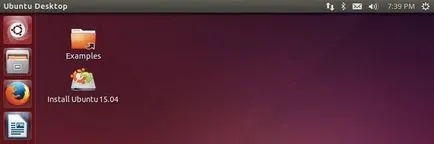
În ciuda faptului că Ubuntu 15.04 nu este o mare schimbare notabilă, aceasta nu înseamnă că această versiune nu le are.
Sunteți un începător la Ubuntu sau nu - nu contează, este întotdeauna important să știți despre schimbări importante și opțiuni. De exemplu, acum meniul aplicației poate fi configurat pentru a fi vizibile întotdeauna, nu doar atunci când trece peste ele.
Citiți articolul nostru despre Ubuntu 15.04, să fie conștienți de toate actualizările.
2. Verificați toate cele mai recente actualizări disponibile
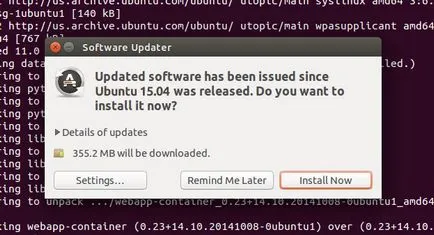
După ce a familiarizat cu cele mai recente modificări, următorii pași trebuie să fie. du-te la Software Update și verificați pentru actualizări.
Da, este posibil ca tocmai ai instalat sistemul - dar gândacii termenele lor, iar acestea diferă de la calendarul de dezvoltare.
Și așa, nu toată lumea care a instalat Ubuntu 15.04 în ziua de presă, ghici pentru a verifica pentru actualizări.
3. Se adaugă un pic de personalitate
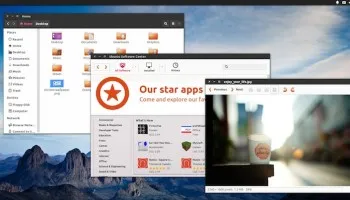
Uită-te și simt de desktop Ubuntu nu se schimba in ultimii ani. Acesta este încă folosit tema întunecată „Ambiance“ și un set genial de icoane „Humanity“.
În ciuda faptului că acestea au destul de o perspectivă adecvată în comparație cu alte sisteme de operare de proiectare arata datat, cum ar fi un PC, și sisteme mobile.
Dar frumusețea Linux este o parte a modului minunat puteți face acest sistem.
Din secțiunea System Preferences "Setări de aspect, puteți:
- Schimbați imaginea de fundal
- temă pentru desktop Schimbare
- Schimbarea dimensiunea unității Loader
Mai multe setări de aspect și parametrii pot fi găsite în anexa Unității Tweak Tool, care poate fi descărcat de la Centrul de software;
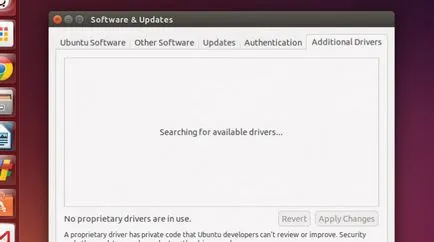
Dacă aveți de gând să joace cele mai recente știri Steam în noua versiune de Ubuntu, pentru a viziona filme la o calitate înaltă sau a lucra cu programe cum ar fi Blender, atunci ai nevoie pentru a obține cele mai recente disponibile pentru drivere grafice Linux pentru hardware-ul.
În Ubuntu este simplu:
- Deschideți „Software-ul Unitatea Actualizări din meniul principal
- Selectați „drivere suplimentare“
- Verificați dacă există actualizări, instalați și să accepte modificările
Asta e, ai terminat!
5. Conectați codec-urile media
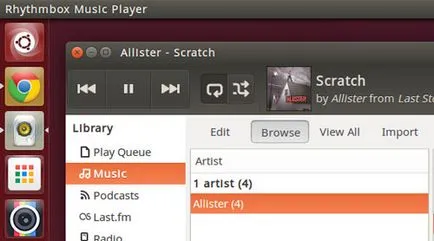
În Ubuntu, devine ușor pentru că sunt încurajați să instaleze tot ce ai nevoie chiar la momentul instalării sistemului. Dar, dacă ați trecut cu vederea această funcție, atunci aveți întotdeauna posibilitatea de a stabili un set de extensii pentru Ubuntu direct de la Centrul Ubuntu Software:
6. Ajustați setările de confidențialitate

Meniul principal Unitatea este mare pentru a găsi fișiere, aplicații și fragmente de cod. Doar deschide meniul, tip - fie că este vorba „de Firefox“ sau „vremea la Moscova“ - și Ubuntu va da toate rezultatele relevante.
Toate setările pe care le puteți remedia singuri în secțiunea de securitate, Confidențialitate din Preferințe de sistem:
- Dezactivați toate funcțiile on-line de unitate în meniul principal
- Selectați folderele și fișierele care apar în meniul principal
- Dezactivați raportarea automată a erorilor
7. Selectați în cazul în care va fi afișat meniul aplicației
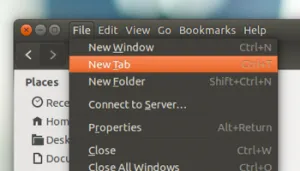
Comportamentul și locația în meniul aplicației Ubuntu poate fi confuz atât utilizatorii noi și vechi, ca elemente tradiționale „File“, „Edit“, meniul „Ajutor“, etc. situat în partea de sus a ecranului, mai degrabă decât în fereastra aplicației.
În ciuda faptului că a economisi spațiu pe desktop, încă derutează utilizatori. Opțiunea de a personaliza aspectul vă permite să configurați care meniul de aplicații vor fi afișate. Dacă doriți ca meniul a fost în fereastra aplicației, veți avea nevoie de:
- Mergeți la „System Preferences> Opțiuni aspect“
- Selectați fila „Comportament“
- Găsiți linia. „Afișați meniul pentru ferestre“
- căpușă
Modificările au efect imediat.
8. Ajustați „este întotdeauna afișat“ meniul aplicații
Una dintre principalele caracteristici ale Ubuntu 15.04 - pentru aplicații „meniul este întotdeauna afișat“ - dar utilizați doar va fi dificil pentru utilizator neexperimentat.
gsettings set com.canonical.Unity mereu-show-meniuri reale
Pentru a anula modificările și a reveni la afișarea meniului, numai atunci când treceți cursorul (implicit), introduceți această comandă:
gsettings set com.canonical.Unity mereu-show-meniuri false
Destul de simplu, nu?
9. Anunță toată lumea și să includă ei înșiși

Acest pas vorbește de la sine, și da, el a fost un pic smecher.
Dacă utilizați Ubuntu, și vă place acest sistem din cauza convingerilor ideologice, caracteristici sau pentru orice alt motiv, asigurați-vă că pentru a spune toate și diverse.
Cum? Iată câteva moduri:
10. Descărcați mai multe aplicații în software-ul Ubuntu Software Center
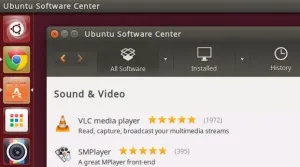
Complet Ubuntu sunt toate aplicațiile de bază necesare pentru a efectua cele mai multe sarcini.
Vei primi un browser (Mozilla Firefox), client de e-mail (Thunderbird), music player (Rhythmbox), suita de birou (LibreOffice) și mesager (Empatia).
Dar nu se limitează la acest lucru. Software Center Ubuntu este disponibil o varietate de alte aplicații utile.
Prin populare includ:
Și, din moment ce cele mai multe dintre aplicațiile disponibile în inima software-ul este gratuit, vă costă nimic pentru a încerca și să facă propriile lor concluzii.
11. Nu uita de importanta expansiune
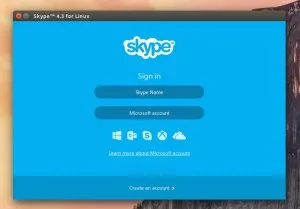
Poate că pe rafturile magazinelor software Centre de software Ubuntu, dar încă unele lucruri importante acolo.
Multe programe bine cunoscute, cum ar fi Skype, Google Chrome și popular serviciu de cloud Dropbox, trebuie să fie setată manual.
Nu este atât de dificil: despre pachetele de instalare pentru descărcare de Ubuntu, disponibile pentru descărcare de pe site-ul oficial al programului selectat, și urmați instrucțiunile de instalare.
Gânduri pentru ultima.
Toate aceste etape sunt opționale, dar ajută la organizarea și optimizarea sistemului. Profitați de cei care consideră necesar, plus puteți adăuga la lista cu propriile lor idei.
Această listă se concentrează numai asupra acelor oameni care doresc să folosească Ubuntu, și nu altceva. Prin urmare, nu este în lista de programe, potențial instabile Laga și untrusted PPA.
Și, în sfârșit, în cazul în care unitatea shell nu este pentru tine, nu vă faceți griji! Fii rezonabil și economisi timp prin setarea orice alt distro oficial sau ceva de genul Linux Mint.