WinToFlash sau cum se instalează ferestrele de la o unitate USB - yachaynik - site-ul pentru manechine reale
În cazul în care cursul activității lor de multe ori trebuie să reinstalați sau reparați Windows, configurați sistemul, echipamentul de testare, un ajutor bun pentru tine poate fi un USB bootabil Flash-stick. Există mai multe motive pentru care ar putea fi necesar pentru a descărca un flash-media, de exemplu, eșecul DVD-ROM, iar absența acestuia (cum ar fi netbook-uri și nettop-uri). Astăzi vom învăța cum să instalați Windows C Flash și de a ajuta în acest instrument unic de acest gen - WinToFlash, dintre care un avantaj este acela de a sprijini activitatea cu Windows 7
Indiferent ce metodă de injectare este ales, veți primi fișierul cu extensia «zip». Cererea nu necesita instalare, astfel încât după despachetarea programului arhivă este complet operațional.
Pentru a crea o unitate USB bootabil, veți avea nevoie de:
1.USB Flash Drive ( «flash card") volum de cel puțin 1 GB al doilea pentru Windows XP sau cel puțin 4 GB pentru Windows Vista sau 7.
2.Ustanovochny pentru Windows (distribuție) unitate.
Înainte de a rula programul, conectați la o unitate flash USB la computer și introduceți discul în unitatea cu Windows. Apoi rulați programul WinToFlash (pentru a face acest lucru, du-te la folderul unde am despachetat arhiva și rulați «WinToFlash.exe» fișier descărcat mai devreme). Imediat după începerea programului, ecranul afișează acordul de licență, care trebuie să fie luate (în caz contrar, programul nu va funcționa).
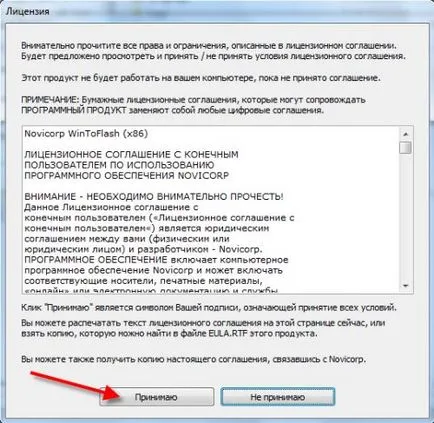
După acceptarea acordului de licență apare pe ecran fereastra principală.

Primul lucru pe care vi se cere să selectați o modalitate de a crea un boot flash-drive. Acest program oferă două opțiuni: crearea automată a unui drive USB bootabil folosind expertul sau modul avansat, cu posibilitatea de reglaj fin.
Pentru a crea o unitate flash utilizând expertul cu câțiva pași simpli:
1. În fereastra principală, du-te la modul de master, făcând clic pe mouse-ul pe butonul corespunzător.
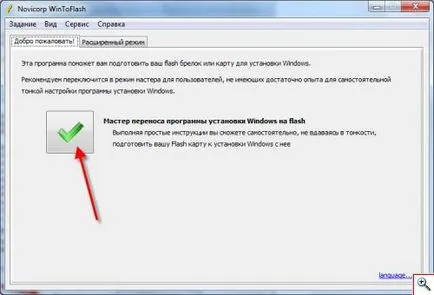
2. În fereastra următoare, puteți activa setarea care permite programului să ruleze întotdeauna în modul expertul. Acest lucru va fi util dacă intenționați să utilizați programul de multe ori, și setările automate suficient.
Pentru a activa această funcție, bifați propunerea relevantă și apăsați „Next“
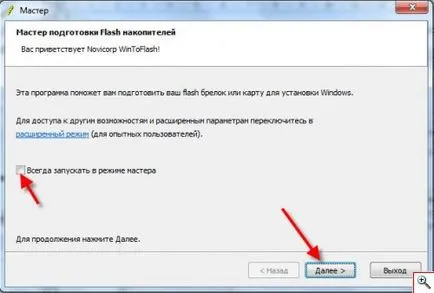
3. În ecranul următor, vi se solicită să specificați calea către discul de instalare Windows și Flash-drive. Pentru a selecta căile discurilor trebuie să faceți clic pe „Select“ și alegeți arborele de directoare a discului dorit.
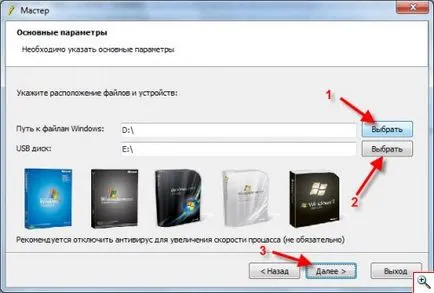
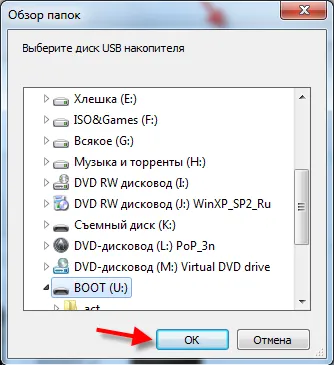
Prin atribuirea calea către Windows și o unitate flash, trebuie să faceți clic pe butonul „Next“.
4. În ecranul apare un acord de licență Windows cu care trebuie să acceptați să copiați discul de instalare Windows pe o unitate flash USB.
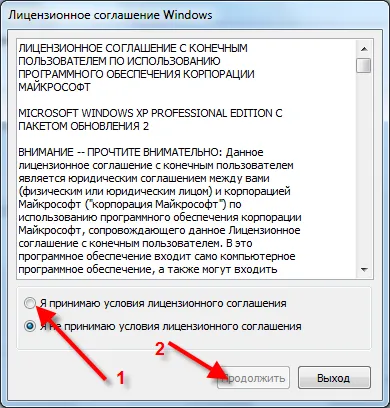

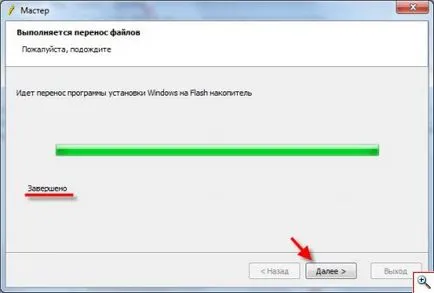
7. În concluzie, programul afișează un avertisment că nu toate computerele pot porni de pe unitatea flash-ROM (poate ar fi util pentru a aduce acest avertisment înainte de începerea programului). Faceți clic pe butonul „Exit“, atunci programul se închide.
Dacă după toate manipulările făcute vă deschideți unitatea flash, veți vedea că structura folderelor sale este fundamental diferită de structura dosarul de instalare pe disc.
Structura directoarelor de pe unitatea flash este după cum urmează:
În timp ce pe disc:
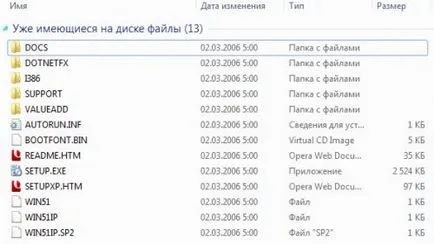
Să vedem dacă acest fapt cu privire la calitatea recepționată a reflectat o unitate USB bootabil.
Pentru a porni de pe unitatea USB creat, urmați acești pași:
CD-ul de instalare 1.Izvlech și o unitate flash USB conectat să plece.
calculator 2.Perezagruzit și repornirea sistemului pentru a intra în BIOS (pentru aceasta trebuie să faceți clic pe «Del» butonul de îndată ce computerul redă semnalul audio de pe descărcare (bip singur)). În setările BIOS, trebuie să mergeți la elementul de meniu «avansată BIOS Features».
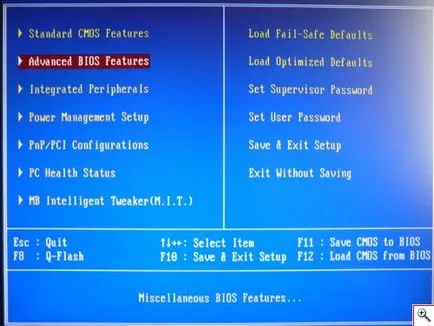
După meniul pop-up, selectați «Hard Disk Boot Priority» și apăsați «Enter»
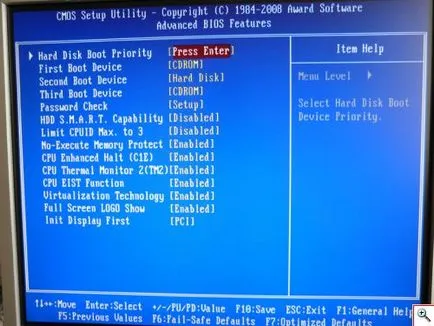
Ecranul următor afișează o listă de conectat la un PC hard disk-uri (drive-uri flash USB și unitățile de hard disk-urile sunt de asemenea prezente în această listă).
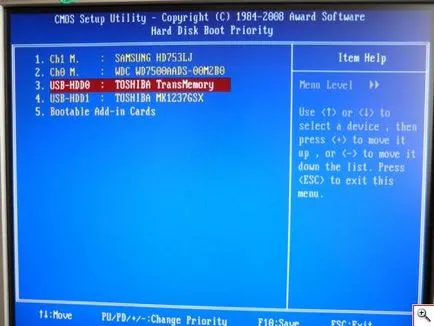
Tot ce trebuie să faceți este să selectați unitatea flash USB (mergeți să-l folosind tastatura „în sus“ / butoane „în jos“) și puneți-l în partea de sus a listei cu ajutorul butoanelor „+“ și „-“. La finalizarea acestor manipulări trebuie pentru a salva setările BIOS prin apăsarea butonului «F10». Atunci când ecranul afișează un mesaj similar cu următorul:
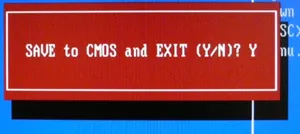
Trebuie doar să apăsați pe «Enter». Calculatorul va reporni, și în loc de boot de obicei de Windows va porni de pe unitatea USB. Dacă descărcarea pentru orice motiv, nu este nevoie pentru a reveni la meniul «Hard Disk Boot Priority» și a muta un flash-drive în jos lista.
Dacă procesul de boot de pe o unitate USB nu a avut loc, cel mai probabil, o problemă în procesul de formatare. Pentru a corecta acest lucru, deficiențe au nevoie pentru a crea o unitate flash USB bootabil în modul extins.
Modul avansat oferă posibilitatea de a automatiza și personaliza procesul de instalare pentru Windows.
Deoarece distribuția Windows va utiliza Windows XP SP2.
Programul 1.Zapuskaem WinToFlash și du-te la modul avansat tab.
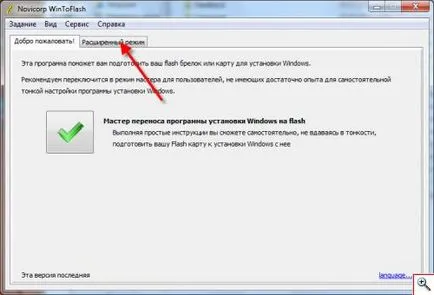
2. În fereastra următoare, trebuie să din lista drop-down pentru a selecta o versiune de Windows pe care doriți să le inscripționați pe o unitate flash USB și faceți clic pe „Start“.
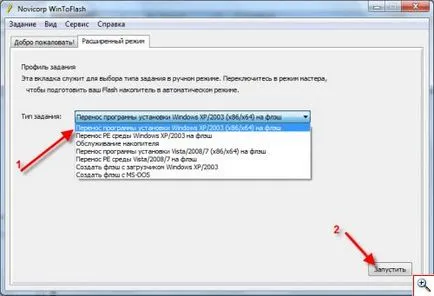
3. După aceasta apare o fereastră pe ecran, în care trebuie să specificați calea către distribuția Windows și o unitate flash.
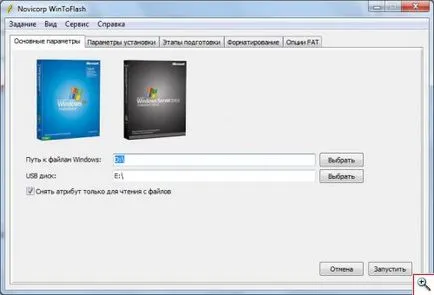
mai multe setări de tab-urile plasate în partea de sus a ecranului, să vedem ce reprezintă.
În această filă, puteți seta parametrii instalației (răspunsurile la întrebările adresate de Windows în timpul instalării). Pentru a activa această opțiune, trebuie să selectați „personalizat“ din lista drop-down.
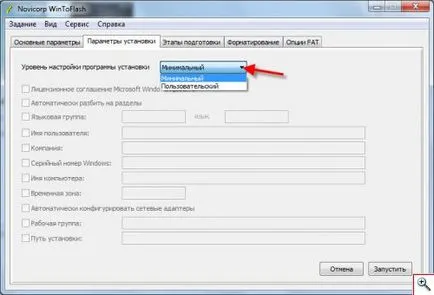
Apoi, introduceți datele necesare
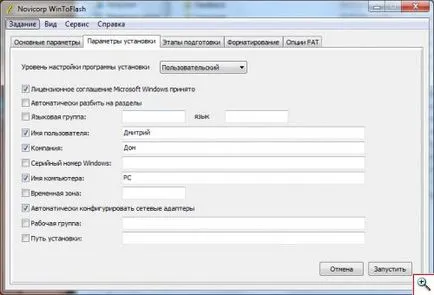
În acest element de meniu, vă sunt necesare pentru a configura procesul de creare a unui disc de încărcare. Pentru a dezactiva elementele de meniu nedorite eliminați bifă din antetul corespunzător.
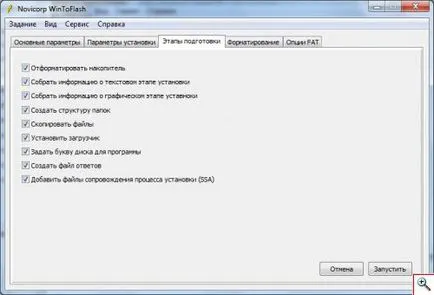
Din păcate, în lipsa descrierii se poate spune cu greu cu cineva certitudine, altele decât dezvoltatorii de aplicații cu privire la ceea ce se înțelege prin aceste opțiuni.
În acest meniu, trebuie să definiți opțiunile de formatare, a căror principal este „File System“.
După crearea unui drive USB bootabil, cizme de la nu începe, cel mai probabil, problema constă tocmai în sistemul de fișiere selectat. Deci, sortarea prin mai multe opțiuni, puteți găsi idealul pe care.
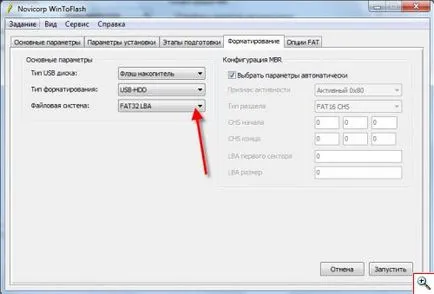
La finalizarea tuturor setările necesare, apăsați pe butonul „Start“ pentru a începe procesul de creare a unui drive USB bootabil.
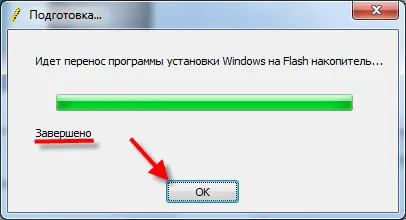
La finalizarea fișierelor de instalare copierea Flash-ROM, veți primi un excelent unitate flash USB bootabil cu setările necesare pentru instalare.