Visual Studio, panoul de instrumente
Unul dintre principalele avantaje față de alte medii de dezvoltare este faptul că Microsoft oferă utilizatorilor o oportunitate reală de a muta elemente în proiectarea ambelor aplicații web și pentru client dificil. Toate aceste elemente sunt plasate în trusa de instrumente fereastra (Ctrl + Alt + X), accesul la care pot fi accesate prin meniul View:
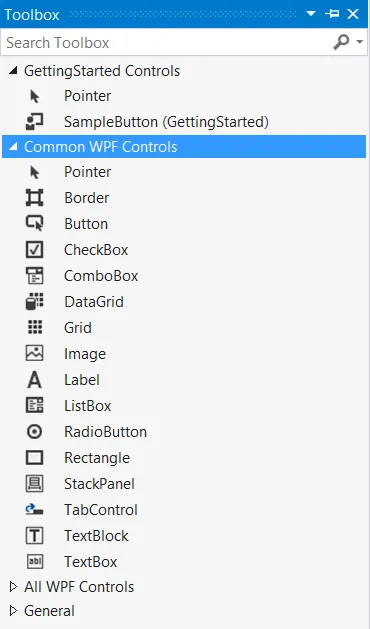
fereastra Toolbox are o caracteristică interesantă: puteți copia fragmentul de cod în ea, făcând clic pe codul zonă și trăgându-l în fereastra Toolbox. De asemenea, puteți redenumi și reordona fragmentele dvs. pentru a le face cu adevărat util pentru prezentări sau stocarea fragmente utilizate frecvent.
fereastra Toolbox conține toate componentele disponibile pentru documentul activ deschis în prezent în fereastra principală de lucru. Acestea pot fi componente vizuale, cum ar fi butoane și câmpuri de text; invizibile, obiecte de servicii, cum ar fi cronometre sau jurnalele de evenimente ale sistemului; și chiar elemente de design, cum ar fi clase și obiecte de interfață folosite în instrumentul Class Designer.
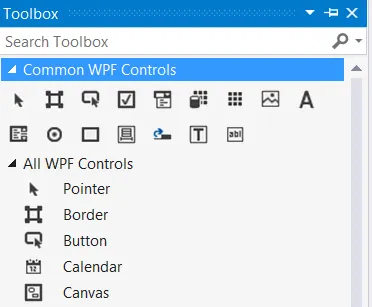
Indiferent de componentele de prezentare rămân modul în care acestea sunt utilizate în același program: faceți clic și trageți componenta dorită pe forma documentului activ sau dublu-clic pe componenta în sistemul Visual Studio pentru a adăuga automat o instanță a acesteia. Componentele vizuale, cum ar fi butoanele și casetele de text care apar pe formular, după care utilizatorul le poate deplasa, redimensiona, sau să se stabilească folosind proprietățile grilă. componente non-vizuale, cum ar fi un contor de timp sunt afișate ca pictograme asociate etichetelor în matriță, destinate componentelor invizibile.
Pentru a personaliza aspectul elementelor de ferestre din caseta de instrumente, adăugați componenta dvs. de proiect sau element sub forma unei imagini bitmap dimensiune 16x16 pixeli. Apoi selectați imaginea bitmap nou inserat în fereastra Solution Explorer și navigați la fereastra Properties. Asigurați-vă că proprietatea Build este setată la Resource Embedded. Acum este suficient pentru a lega un atribut al controlului atribut imagine ToolboxBitmap.
Configurarea componentelor
Elementele Enumerarea în fereastra Toolbox în ordine alfabetică - este o opțiune bună, implicit deoarece permite utilizatorului să găsească elementul necunoscut. Cu toate acestea, dacă utilizați doar câteva ingrediente și te plictisești de parcurgere în sus și în jos, puteți crea propriile grupuri de control și pentru a muta tipurile de obiecte existente.
Mutați o singură componentă este ușor. Găsiți-l în fereastra Toolbox, faceți clic pe ea și trageți-l într-o locație nouă. Când ajungeți la destinație, eliberați butonul mouse-ului și componenta va fi mutat într-o listă nouă locație. În mod similar, puteți muta, de asemenea, o componentă la un alt grup - pur și simplu trageți în sus sau în jos fereastra Toolbox, până când ajunge la grupul dorit. Aceste acțiuni pot fi efectuate fie cu Lista de prezentare, precum și prezentarea de Icon.
Dacă doriți să copiați o componentă de la un grup la altul, și nu-l mutați, în timpul trageți, țineți apăsată tasta Ctrl. Uneori este convenabil de a avea propriul grup, pentru a stoca și controlează componentele care sunt folosite mai des decât altele. Pentru a crea un nou grup în fereastra Toolbox, faceți clic dreapta oriunde în fereastra și urmați Toolbox comanda Add Tab. În partea de jos a ferestrei Toolbox va adăuga o nouă filă goală, pe care trebuie să alocați un nume. După ce apelați fila, adăugați ingredientele urmând instrucțiunile descrise în această secțiune.
Pentru a schimba numele componentei, faceți clic dreapta în fereastra Toolbox și urmați comanda Postul Redenumire. La locul titlului original va edita câmp în care puteți introduce un nume care ti se potriveste, chiar dacă acesta conține caractere speciale.
Dacă sunteți chiar mai confuz atunci când se lucrează cu componente de grupuri necunoscute, și dezorientat, apoi urmați comanda Reset Toolbox din același meniu contextual care apare când faceți clic-dreapta. Această comandă restaurează starea inițială a tuturor grupurilor din fereastra Toolbox, iar componentele sunt sortate în ordine alfabetică și sunt în grupuri, care a aparținut inițial.
Adăugarea de componente
Uneori se dovedește că o anumită componentă care aveți nevoie nu este listat Toolbox. Cele mai multe dintre componentele majore .NET în această listă sunt, dar unele nu. De exemplu, componenta de clasă implicită WebClient în lista Toolbox nu este specificată. aplicații gestionate pot utiliza componente COM. După adăugarea în setul de instrumente obiecte fereastra COM pot fi utilizate în același mod ca și componente NET regulate, iar dacă acestea sunt codificate în mod corect, puteți programa un loc de muncă cu ei ca de obicei, folosind fereastra de Proprietăți și care se referă la metodele lor, proprietăți și evenimente în lucrarea sa cod.
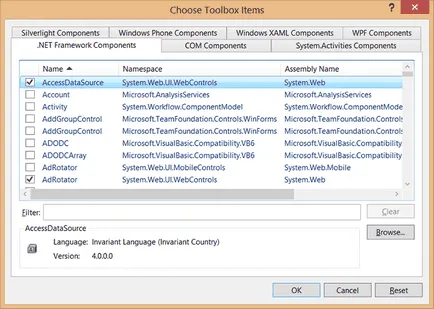
Rețineți: comanda Reset Toolbox elimină toate grupurile de comenzi pe care le-ați creat, deci asigurați-vă că într-adevăr nevoie pentru a efectua această funcție!
componente COM, WPF, Componente Silverlight și flux de lucru Activități pot fi adăugate în același mod. Pur și simplu faceți clic pe fila corespunzătoare din caseta de dialog pentru a vedea o listă a componentelor COM înregistrate în mod corespunzător disponibile. Puteți utiliza, de asemenea, butonul Browse pentru a găsi controalele care nu sunt pe listă.